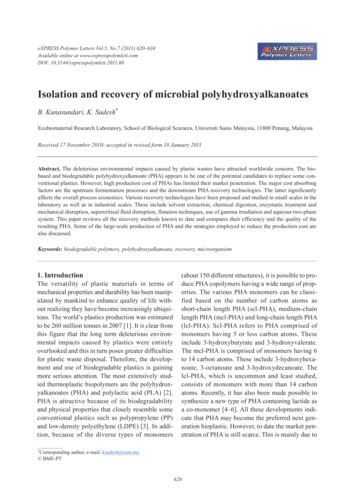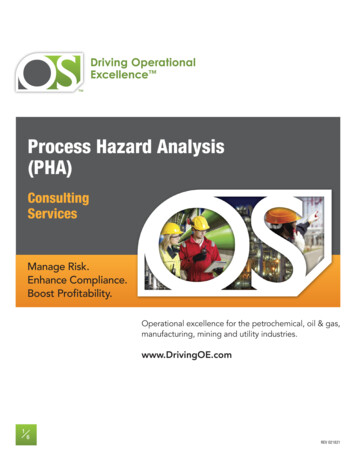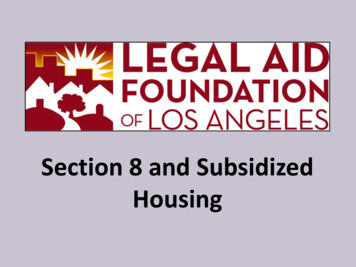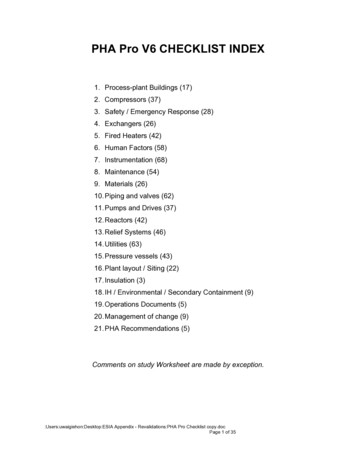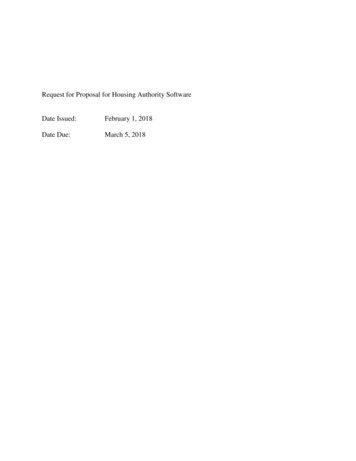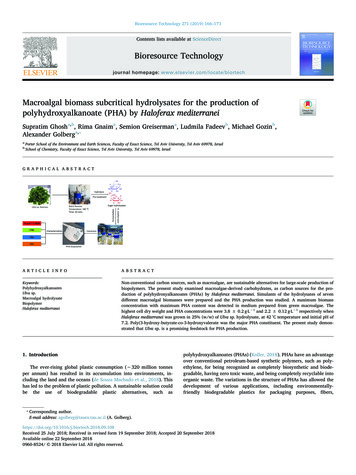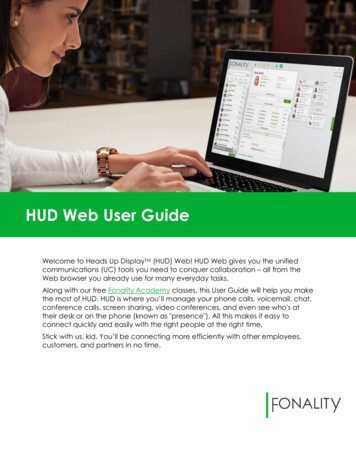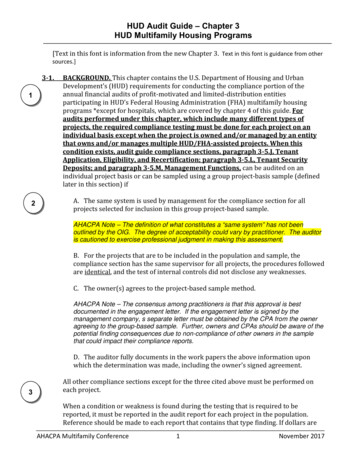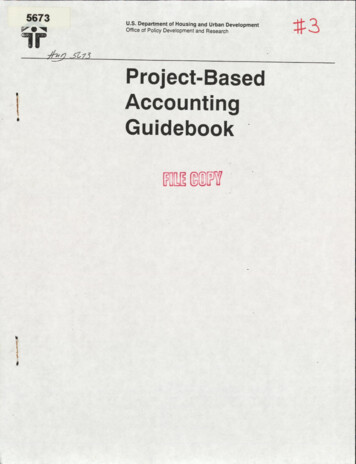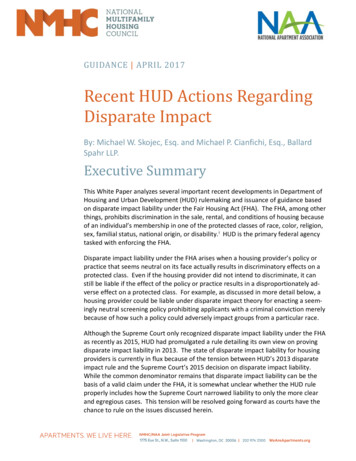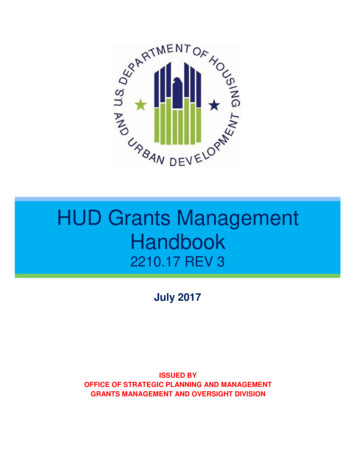Transcription
PHA User GuideCY 2018 HUD-52722 UEL Excel ToolOperating Fund: Calculation of Utility Expense Level (UEL)U.S. Department of Housing and Urban DevelopmentOffice of Public and Indian HousingFinancial Management DivisionFebruary 21, 2018 Version 1.2
PHA User Guide - 2018 HUD-52722 UEL Excel ToolTable of Contents1. Introduction. 22. Obtaining the CY-2018 HUD-52722 UEL Excel Tool . 23. Enabling Microsoft Excel Trust Center Settings . 44. Creating the PHA-specific UEL Excel Tool (PHA UEL Excel Tool) . 105. Understanding the PHA UEL Excel Tool . 146. Setup of the PHA UEL Excel Tool . 177. Tips for Successful Submission . 218. Completing the UEL Excel Tool . 278.1.Main User Form . 278.2.Editing, adding and deleting an incentive/utility type. 318.3.“Frozen” Incentive Type . 368.4.“Non-Frozen” Incentive Type . 368.5.“Flat-Rate” Incentive Type . 379. PUM Utility Expense Level . 3810. Technical Support . 381
PHA User Guide - 2018 HUD-52722 UEL Excel Tool1. IntroductionFor Calendar Year (CY) 2018, Public Housing Authorities (PHAs) will submit their HUD-52722to their respective HUD Field Office in Excel. This “PHA User Guide” provide guidance andassistance to PHAs to be used in completing the CY 2018 PHA HUD-52722 UEL Excel Tool(hereafter referred to as the “UEL Excel Tool”) to determine the Utility Expense Level (UEL)for a project.The UEL Excel Tool enables PHAs to calculate the UEL for each project, determine finaloperating subsidy eligibility, and allow PHAs to submit form HUD-52722 electronically to theirlocal HUD field office.Each PHA will be able to download the HUD-52722 UEL Excel Tool from the internet andcreate its own specific UEL Excel Tool(s), completing all of its projects in only one tool, whichwill allow for easier management of data files (emailing and storage).2. Obtaining the CY-2018 HUD-52722 UEL Excel ToolIt must be noted that the Excel Tool is developed in MS Excel 2007 and MUST be completedand returned as a '.xlsm' file. PHAs having difficulty in downloading the forms should review theTechnical Notes posted on the CY 2018 Operating Subsidy Processing website link below. If thePHA still has difficulty, the PHA should contact their local HUD field office.https://www.hud.gov/program offices/public indian housing/programs/ph/am/of/opfnd2018If a PHA is using an Operating System that has a combination of MS Excel 2010 and Windows7/ Windows XP, the PHA Excel Tool may not allow for printing. In this case the PHA shouldfollow steps in Section 7.3 “Tips for Successful Submission.”The UEL Excel Tool is compatible with Windows Operating System, but not with the MACoperating system.The steps given below should be followed for downloading and extracting the Excel Tool:2.1. Create a ‘CY-2018 HUD-52722 UEL Excel Tool’ folder on the desktop.2.2. Click on the CY 2018 Subsidy Processing website link below. Click on the UEL ExcelTool ‘CY 2018 PHA HUD-52722 Excel Tool Version 1.07’ and the prompt as shown inFigure 2.1 appears:https://www.hud.gov/program offices/public indian housing/programs/ph/am/of/opfnd20182
PHA User Guide - 2018 HUD-52722 UEL Excel ToolNext, click on “Save as” as shown in Figure 2.1Figure 2.1: HUD-52722 Excel Tool “Save as” Prompt *TBD2.3. Select the location of the folder created on the desktop in Step 2.1 and click on the “Save”button as shown in Figure 2.2:If a specific location is not selected, the UEL Excel Tool will save to the desktop by default.Figure 2.2: Saving the UEL Excel tool to the chosen location.3
PHA User Guide - 2018 HUD-52722 UEL Excel Tool3. Enabling Microsoft Excel Trust Center SettingsBefore opening the UEL Excel Tool, it must be saved as listed in Section 2 and Trust Centersettings must be enabled in Excel. Open Excel and follow the steps below in Section 3.1 or 3.2for the version of Excel on your computer.3.1. Enabling in Excel 2007Click the ribbon at the top left of Excel, then click “Excel Options” as shown in Figure 3.1:Figure 3.1: Ribbon and ‘Excel Options’ button in MS Excel 2007Next, click on “Trust Center” on the left side of the menu as shown in Figure 3.2:Figure 3.2: ‘Trust Center’ button after clicking on ‘Excel Options’ button.4
PHA User Guide - 2018 HUD-52722 UEL Excel ToolClick the button “Trust Center Settings” as shown in Figure 3.3:Figure 3.3: ‘Trust Center Settings’ button after clicking on ‘Trust Center’ button.Click on “ActiveX Settings” in the Trust Center Settings window, then select the radio button“Enable all controls ” and check the box “Safe mode ” as shown in Figure 3.4 (If these optionsare already selected, simply proceed with the next step.Figure 3.4: ActiveX Settings5
PHA User Guide - 2018 HUD-52722 UEL Excel ToolClick on “Macro Settings” in the Trust Center Settings window, then select the radio button“Enable all macros ” and check the box “Trust access to the VBA ,” then click on “OK” asshown in Figure 3.5 (If these options are already selected, simply click on OK and proceed withthe Excel Tool).Figure 3.5: Macro SettingsIf the user still gets an error, it may be because the system does not trust the file location whenthe file is opened the first time. In this case, the user must close the file and open the file again.It is important to return to the “Trust Center Settings” window and return to the original ActiveXsetting (usually “prompt me before enabling all controls with minimal restrictions”) and Macrosetting (usually “disable all macros with notification”) to ensure the security of your computerafter you have completed the PHA Excel Tool3.2.Enabling in Excel 2010-2016Open Excel and click on the “File” button on the top left, then click on ‘Options’ as shown inFigure 3.6.6
PHA User Guide - 2018 HUD-52722 UEL Excel ToolFigure 3.6: Click on File and ‘Excel Options’ button in MS Excel 2010Next, click on “Trust Center” on the left side of the menu and click “Trust Center Settings” onthe bottom right as shown in Figure 3.7.Figure 3.7: Click on ‘Trust Center’ and then click on ‘Trust Center Settings’7
PHA User Guide - 2018 HUD-52722 UEL Excel ToolClick on “ActiveX Settings” in the Trust Center Settings window, then select the radio button“Enable all controls ” and check the box “Safe mode ” as shown in Figure 3.8 (If these optionsare already selected, simply proceed with the next step.Figure 3.8: ActiveX SettingsClick on “Macro Settings” in the Trust Center Settings window, then select the radio button“Enable all macros ” and check the box “Trust access to the VBA ,” then click on “OK” asshown in Figure 3.9 (If these options are already selected, simply click on OK and proceed withthe Excel Tool).Figure 3.9: Macro SettingsIf the user still gets an error, it may be because the system does not trust the file location whenthe file is opened the first time. In this case, the user must close the file and open the file again.8
PHA User Guide - 2018 HUD-52722 UEL Excel ToolIt is important to return to the “Trust Center Settings” window and return to the original ActiveXsetting (usually “prompt me before enabling all controls with minimal restrictions”) and Macrosetting (usually “disable all macros with notification”) to ensure the security of your computerafter you have completed the PHA UEL Excel ToolClick on “Message Bar” in the Trust Center Settings window, then select the radio button “Nevershow information about blocked content.”Figure 3.6: Message Bar SettingsIf the user still gets an error, it may be because the system does not trust the file location whenthe file is opened the first time. In this case, the user must close the file and open the file againafter saving it to their desktop. Alternatively the user can uncheck the protected file settings intheir Excel as shown below.9
PHA User Guide - 2018 HUD-52722 UEL Excel ToolFigure 3.7: Protected View SettingsIf the user still gets an error, it may be because the system does not trust the file location whenthe file is opened the first time. In this case, the user must close the file and open the file again.It is important to return to the “Trust Center Settings” window and return to the original ActiveXsetting (usually “prompt me before enabling all controls with minimal restrictions”) and originalMacro setting (usually “disable all macros with notification”) to ensure the security of yourcomputer after you have completed the PHA Excel Tool.4. Creating the PHA-specific UEL Excel Tool (PHA UEL Excel Tool)The following steps must be followed for creating the PHA specific UEL Excel Tool:4.1Double-click on the “UEL Excel Tool” that was saved per instructions in Section 2. The“PHA Selection Form” will appear as shown in Figure 4.1.10
PHA User Guide - 2018 HUD-52722 UEL Excel ToolFigure 4.1: “PHA Selection Form”4.2Select the PHA by locating the PHA code in the drop down box as shown in Figure 4.2.Upon selecting the PHA code, the full name of the PHA will appear in the white text box tothe right of the drop down menu as shown in Figure 4.3.Figure 4.2: PHA Dropdown List4.3Next, click on the “Click to create a customized download for PHA” button, as shown inFigure 4.3.11
PHA User Guide - 2018 HUD-52722 UEL Excel ToolFigure 4.3: “PHA Selection” screen with a PHA Code4.4 Upon Completion of Step 4.3, the “Save” prompt appears as shown in Figure 4.4. The userMUST select the folder on their desktop that was created in Section 2, Step 2.1 in order tosave the PHA UEL Excel Tool (e.g. AK001 2018UELTool v1.07 2018-01-14) saved asshown in Figure 4.5 (PHA Tool name is generated automatically), which will also result ineasy file management.If the user simply clicks “OK” without selecting the location, the PHA UEL Excel Toolwill be automatically saved to the desktop.Figure 4.4: “Save” prompt for saving the newly created PHA Tool12
PHA User Guide - 2018 HUD-52722 UEL Excel ToolFigure 4.5: Folder structure after saving the UEL Excel Tool4.5 After completing Step 4.4, the PHA Excel Tool will launch itself and will appear as shownin Figure 4.6. The “Load Data” and “Save Data” buttons are disabled.If the PHA is working with an older version of the 2018 UEL Excel Tool (prior to version1.07), the “Load Data” button is labeled “Load Project Data” but it has the samefunctionality in all versions. The “Save Data” button is labeled “Store Project Data,” but italso has the same functionality in all versions.Figure 4.6: UEL Excel Tool Template13
PHA User Guide - 2018 HUD-52722 UEL Excel ToolIf the wrong PHA code is selected during the PHA Excel Tool creation process, pleasefollow the following steps:1) Delete the incorrect PHA UEL Excel Tool from the location where the file was saved.2) Follow Steps 4.1 through 4.4 in order to create a new PHA Excel Tool.5. Understanding the PHA UEL Excel Tool5.1The PHA UEL Excel Tool is a replica of the paper form HUD-52722. However, theExcel form uses color-coding (Similar to the HUD-52723 Excel Tool) to guide users asshown in Figure 5.1. As a general reference, “yellow” cells can be edited. “Orange” cellsare locked (i.e. not editable) for data entry. Cells that are black are not used and locked.Attempting to change a locked or un-editable cell will produce the alert message inFigureFigure 5.1: Color coding on the PHA UEL Excel ToolTable 5.1 presents a summary of the fields in Sections 1 through 9, which may be user input, prepopulated and may or may not allow for editing of data in the PHA UEL Excel Tool.Figure 5.2: Locked Excel cell alert14
PHA User Guide - 2018 HUD-52722 UEL Excel ToolTable: 5.1: User input/ Pre-populated fields in the PHA UEL Excel Tool with Field DescriptionsLine DescriptionPre-populatedbased on 2014Submissions(Yes/No)Can beedited?Yes/No)Field Description1. Name and address of PHAYesNo2. Funding PeriodYesNo3. Type of SubmissionYesNo"Original" is checked by default.4. Unit Change IndicatorYesYesDropdown: Pre-selected as "No", but user maychange as required.5. DUNS NumberYesYes6. Rate Reduction IncentiveYesYes7. ACC NumberYesYes8. Project NumberYesNo9. Fiscal Year EndYesYes10. ROFO CodeYesYesIncentive TypeYesYesDeleteNoYesUtility TypeYesYesSection - 1: General InformationDropdown: Pre-selected as "No", but user maychange as required.Dropdown: Contains list of Projects in that PHAfor which the Tool is created. Though the cell isorange, user can select the required projectnumber, however the cell is locked for dataentry.Dropdown: User can select from three (3) typesof Incentives. Pre-populated selections cannotbe altered.Check box: In case the user does not intendhaving one of the pre-populated incentive typesand the corresponding data, the column can bedeleted by checking this box.Dropdown: User can select from a list of UtilityTypes. Pre-populated selections cannot bealtered.Section - 2: Current Consumption Level1. Actual consumptionNoYesUser input field.1a. Unit of ConsumptionYesYesDropdown: User can select any unit ofconsumption available based on thecombination of "Incentive" and "Utility" Typeselected. Pre-populated selections cannot bealtered.Section - 3: Rolling Base Consumption Level15
PHA User Guide - 2018 HUD-52722 UEL Excel ToolLine DescriptionCan beedited?Yes/No)Field Description2. Rolling base year 1Pre-populatedbased on 2014Submissions(Yes/No)Yes/NoYes3. Rolling base year 2Yes/NoYes4. Rolling base year 3Yes/NoYes7. Actual Consumption forNoNew UnitsSection - 6: Payable ConsumptionYesUser input field. The data may be prepopulated, but can be altered as required. Ifnot pre-populated, the user can input data.User input field. The data may be prepopulated, but can be altered as required. Ifnot pre-populated, the user can input data.User input field. The data may be prepopulated, but can be altered as required. Ifnot pre-populated, the user can input data.User input field.14. Annualization ofconsumption for new unitsYesUser input field.YesUser input field.NoSection - 7: Actual Utility Costs and Average Rate16. Actual utility costsNoSection - 8: Base Utilities and Inflation/Deflation Factor19. Surcharges for excessNoconsumptionSection - 9: Calculation of Utilities Expense LevelYesUser input field.23. Energy Rate IncentiveNoYes25. Eligible Unit Months(EUMs)NoYesUser input field. If an amount is entered in thisfield the dropdown selection in Section-1 # 6,must be changed to "Yes".User input field. Should be entered from the2018 HUD-52723 PHA Excel Tool (Section-2,Column B, Line 15 plus Line 17 minus Line 04)Section -10 RemarksIn order to go to the next line in the comments cell the user must hit the keys ‘Alt’ and ‘Enter’ together on thekeyboard.The PUM UEL on Line 26 will not be calculated if Eligible Unit Months are notentered on line 25. Entries in these fields can be changed at any time while completing theUEL Excel Tool.16*
PHA User Guide - 2018 HUD-52722 UEL Excel Tool6.Setup of the PHA UEL Excel ToolAfter creating the PHA UEL Excel Tool in Section-4 and gaining an understanding of the PHAUEL Excel Tool, the user will now be ready to complete the PHA UEL Excel Tool. Section 8provides detailed steps for completing the UEL Excel Tool.6.1. Select a project from the dropdown menu as shown in Figure 6.1. Then click on the “LoadData” button in order to begin working on a project submission as shown in Figure 6.2.“Load Data” button should be clicked before making any changes to the Tool. The Tool will notallow for any data entry until a project is loaded.Figure 6.1: Project Dropdown Menu17
PHA User Guide - 2018 HUD-52722 UEL Excel ToolFigure 6.2: Load Data6.2. The project will now load with pre-populated data as shown in Figure 6.3. Once the projectis loaded, the project number will be disabled. The user must click the “Save Data” buttonbefore loading a different project.18
PHA User Guide - 2018 HUD-52722 UEL Excel ToolFigure 6.3: Load Data Screen6.3. Once data entry has been completed for the loaded project, click on the “Save Data” button,as show in Figure 6.4. Clicking on this button stores the project information within thePHA UEL Excel Tool. The user will notice that the “@” sign will disappear from thebeginning of the project number which has just been stored, as shown in Figure 6.5.19
PHA User Guide - 2018 HUD-52722 UEL Excel ToolFigure 6.4: Saving project dataThe PHA file has already been saved as AK001 2018UEL Tool v1.07 2018-01-14.xlsm.(automatic naming convention: PHA Code 2018 UEL Tool Version # Creation date)Figure 6.4a: @ sign disappears once the “Save Data” button is clicked.20
PHA User Guide - 2018 HUD-52722 UEL Excel Tool6.4In order to complete submissions of all the projects in the PHA Excel Tool, the user mustselect the next project from the dropdown menu and follow steps 6.1 through 6.3 until thelast project is completed. The “Save Project Data” saves the changes made to a given PPNand commits the data to memory.Note: After Save the AMPs will sort in ascending order. All AMPs with "@" sign willautomatically go to the top of the stack. Completed AMPs will go to bottom.Once the current project data is saved, user can choose another project from the dropdown menu and click “Load Data.6.5Instead of completing the current project you can return to the drop-down selection bycanceling the current form. By clicking the Cancel button above the form will reset and thedrop-down will return to the Select the PPN prompt. Figure 6.5 illustrates the Cancelbuttons effect.Figure 6.5: Canceling a project and returning to selection7.Tips for Successful Submission7.1. Saving and Emailing the PHA Excel Tool:When the user has completed all the projects in the PHA Excel Tool, the file can be closedby clicking on the close file button “” in MS Excel in the top right hand corner ofthe PHA Excel tool. The user will then be prompted to save changes to the file as shown inFigure 7.1. Alternatively, the user can click on "File, Save".Figure 7.1: Prompt for saving changes to the PHA Tool21
PHA User Guide - 2018 HUD-52722 UEL Excel ToolClicking on the “Save” button will save all changes to stored projects. If changes weremade to a project that was loaded, but not stored when the Excel Tool was saved, thechanges will show on the un-stored project when you re-open the Tool, but you must clickthe “Save Data” button before loading a different project or you will lose the changes to theun-stored project. The saved file will have a “.xlsm” file extension and it should beemailed, as an attachment to the PHA’s respective Field Office. The following syntaxshould be used in the subject line of your e-mail:PHA Code Completed 2018 HUD-52722 UEL Excel ToolFor example: AK001 2018 HUD-52722 UEL Excel Tool7.2. Project Deleted from inventory: In case a PHA decides not to submit a particular project,then this project should not be loaded and stored. Thus, for a project that is not beingsubmitted, it is ok to have an “@” sign before the project number in the dropdown menu.In case the project is accidentally loaded and saved and the PHA would not like to submit,the PHA MUST inform their Field Office.7.3. Printing the PHA Tool in MS Excel 2010: If the PHA is working on a machine that has aMS Excel 2010 and Windows 7/Windows XP the PHA Excel Tool may not allow forprinting. In this case the following steps must be followed:7.3.1. Create a folder “Print 2018 HUD-52722 PHA Tool” on the desktop.7.3.2. Open the PHA Tool e.g. “AK001 2018UELTool v1” and load the project thatneeds to be printed. Click on the ribbon on the left most corner of the file, nowselect “Save As” and then select “PDF or XPS” as shown in Figure 7.2.22
PHA User Guide - 2018 HUD-52722 UEL Excel ToolFigure 7.2: File menu “Save As” option7.3.3. Upon selecting “PDF or XPS” a prompt as shown in Figure 7.3 will appear. Theuser must select the folder created in Step 7.3.1 and check the appropriate“Optimize for” / “Minimum Size” options and the click on “Publish”.Figure 7.3: Saving the PHA Tool as PDF for printing23
PHA User Guide - 2018 HUD-52722 UEL Excel Tool7.3.4. The file will be saved by the project name in the folder created in Step 7.3.1 asshown in Figure 7.4, which can be opened and printed.Figure 7.4: PDF file saved in the Print 2018 HUD-52722 PHA Tool folderNOTE: Steps 7.3.2, 7.3.3 and 7.3.4 will have to be followed in order to print anyproject in the PHA Tool7.4. Warning/Stop Error Messages in Tool: The UEL Tool uses a number of validationchecks in the form of pop-up messages to ensure PHAs enter valid data into cells. Thissection presents a list of the stop error messages that a user may come across whilecompleting their PHA UEL Excel Tool. These are called “stop errors” as the user will beunable to move forward with the submission until he clicks on “OK” and changes the celldata to meet the requirements requested in the message.7.4.1. If a PHA tries to load/enter any data before selecting a project (PPN), a message asshown in Figure 7.5 will appear.Figure 7.5: Loading/entering any data before selecting a Project7.4.2. If a PHA tries to load/enter any data in the Tool before clicking the “Load Data”button, a message as shown in Figure 7.6 will appear.Figure 7.6: Load Data24
PHA User Guide - 2018 HUD-52722 UEL Excel Tool7.4.3. If a PHA tries to enter data in a new column without having selected an “IncentiveType”, “Utility Type” or “Unit of Consumption”, a message as shown in Figure 7.7will appear.Figure 7.7: Entering data without selecting an incentive type7.4.4. If a PHA tries to select a “Unit of Consumption” before selecting an “IncentiveType” and “Utility Type”, a message as shown in Figure 7.8 will appear.25
PHA User Guide - 2018 HUD-52722 UEL Excel ToolFigure 7.8: Selecting “Unit of Consumption” before selecting “Incentive” and Utility Type”7.4.5. If a PHA tries to select a “Utility Type” before selecting an “Incentive Type”, amessage as shown in Figure 7.9 will appear.Figure 7.9: Select an “Incentive Type”7.4.6. Once a PHA selects an “Incentive Type” a message as shown in Figure 7.10 willappear.Figure 7.10: Select a “Utility Type”7.4.7. If a PHA tries to enter data without selecting a “Unit of Consumption”, a messageas shown in Figure 7.11 will appear.26
PHA User Guide - 2018 HUD-52722 UEL Excel ToolFigure 7.11: Select a “Unit of Consumption”8.Completing the UEL Excel ToolCompleting the UEL Excel Tool will allow a PHA to calculate the UEL for each project.In order to select and work on a different project, the current project has to be first stored byclicking on “Save Data” button.8.1.Main User FormThe main user form is where the project is selected and general information is populated as shownin Figure 8.1. The form will not allow the user to enter or edit any information on the form unlessthe project is selected from the drop-down menu and data is loaded by clicking “Load Data”button. The main screen also allows editing/ deleting of incentive/utility type as illustrated inSection 8.2. Once the project is selected the data input fields are enabled. Follow the steps belowto complete the UEL Excel Tool for the applicable project.Figure 8.1: Main User Form27
PHA User Guide - 2018 HUD-52722 UEL Excel ToolStep 1: In order to select the appropriate Operating Fund Project Number the user must click onthe drop down list in Section 1, block 8 “Operating Fund Project Number” as shown in Figure 8.2.Once selected, click “Load Data” as shown in Figure 8.3 and the form will populate with theproject data as shown in Figure 8.4.Figure 8.2: Selecting a project from the drop down menu.Figure 8.3: Load Data28
PHA User Guide - 2018 HUD-52722 UEL Excel ToolFigure 8.4: Project data populated upon clicking the “Load Data” button.Step 2: Review the editable pre-populated data and edit if necessary. Explain any edits inSection 10 Remarks. See Section 8.2 for editing, adding or deleting an incentive/utility type.“No” is the default selection for the “Unit Change” and “Rate Reduction Incentive” in Section 1,but the user can change them by clicking on the drop-down menu as shown in Figure 8.5.If the project has a HUD-approved utility rate reduction incentive, the user must select “Yes” for“Rate Reduction Incentive”, and enter a whole dollar amount on Line 23 “Energy Rate Incentive”.If the project’s utility records for the reporting period contain consumption data for less than a 12month period due to new units or demolished/disposed units, the user must select “Yes” for “UnitChange” and note the number of units, number of months associated and related consumption forthese units in Section 10 Remarks. The user must modify the applicable lines to reflect the utilitydata for the new, demolished or disposed units. See the last page of the instructions on formHUD-52722 at: http://portal.hud.gov/huddoc/52722 opfund utility.doc29
PHA User Guide - 2018 HUD-52722 UEL Excel ToolFigure 8.5: Select “Unit Change” and “Rate Reduction Incentive”Step 3: Enter the reporting period utility data on the applicable lines as shown in Figure 8.6.Lines 07 and 14 are applicable only for new units according to form instructions.Line 19 is only applicable to projects with surcharges for excess consumption of PHA-suppliedutilities.Line 23 is only applicable to projects with a HUD-approved utility rate reduction incentive.Line 25 “Eligible Unit Months (EUMs)” MUST be entered for the selected project in order forthe UEL to calculate. The EUMs are calculated from form HUD-52723, Column B, Line 15 plusLine 17 minus Line 04.NOTE: The PUM UEL will not be calculated if EUMs are not entered on line 25.For new projects, see the UEL Frequently Asked Question (FAQ) on the New Projects/UnitsGuidance at:https://www.hud.gov/program offices/public indian housing/programs/ph/am/of/opfnd201830
PHA User Guide - 2018 HUD-52722 UEL Excel ToolFigure 8.6: Reporting period utility dataEnsure to appropriate values in line 01, 07, 14, 16, 19 and cost for the reporting period must bepopulated to ensure the UEL is calculated properly.8.2.Editing, adding and deleting an incentive/utility typeOnce the Project Data is loaded, the user can edit the consumption data. The pre-populated“Incentive Type,” “Utility Type” and “Unit of Consumption” are grayed out and cannot beedited as shown in Figure 8.7. To correct the “Incentive Type,” “Utility Type” or “Unit ofConsumption,” the user must delete the incentive type with the erroneous data as shown inFigures 8.10 and 8.11 and add an incentive type with the correct data in a new column as shownin Figures 8.8 and 8.9. Explain any changes to pre-populated data in Section 10 Remarks.31
PHA User Guide - 2018 HUD-52722 UEL Excel ToolFor utility reporting of new units, demolished or disposed units, conversions from one utilitytype to another (ex. from oil to gas), switching from resident-purchased to PHA-suppliedutilities or switching from PHA-supplied to resident-purchased utilities, see HUD-52722Special Instructions at: http://portal.hud.gov/huddoc/52722 opfund utility.docFigure 8.7: Locked incentive/utility dataAdditional columns may be used to enter data for incentive/utility types other than prepopulated data. Select the incentive type, utility type and unit of consumption (if applicable) asshown in Figure 8.8. See Sections 8.3, 8.4 and 8.5 for additional information about theincentive types (frozen, non-frozen and flat rate).32
PHA User Guide - 2018 HUD-52722 UEL Excel ToolFigure 8.8: Add an incentive/utilityAfter entering the data click the “Save Data” button as shown in Figure 8.8. Once the “SaveData” button is clicked and the project re-loaded, only consumption data will be editable.“Incentive Type,” “Utility Type” and “Unit of Consumption” will be grayed out as shown inFigure 8.9 and cannot be edited.NOTE: Explain any additional incentive/utility types in Section 10 Remarks.33
PHA User Guide - 2018 HUD-52722 UEL Excel ToolFigure 8.9 After storing project data and re-loading the project the incentive/utility type and unit ofconsumption are lockedThe user can delete an Incentive type at any time after data is entered in the column by clickingthe “DEL PROJECT DATA” check-box in the column. then click the “Save Data” button asshown in Figure 8.10. The project will again have to be selected from the drop down andloaded. The user will observe that the “Incentive Type”, “Utility Type” and “Unit ofConsumption” are blank and the consumption data has changed to “0” in the column wheredelete was checked as shown in Figure 8.11.34
PHA User Guide - 2018 HUD-52722 UEL Excel ToolFigure 8.10: Delete Incentive/Utility typeFigure 8.11 After storing project data and re-loading the project, the incentive/utility data is deleted35
PHA User Guide - 2018 HUD-52722 UEL Excel Tool8.3.“Frozen” Incentive TypeComplete/Review the fields from line 1 through line 16. A comment can be added in Section 10.Then click the “Save Data” button.NOTE: The user should average the three years of the frozen rolling base, enter the amount onLine 2 “Rolling base year 1” and Lines 3 and 4 will
settings must be enabled in Excel. Open Excel and follow the steps below in Section 3.1 or 3.2 for the version of Excel on your computer. 3.1. Enabling in Excel 2007 Click the ribbon at the top left of Excel, then click "Excel Options" as shown in Figure 3.1: Figure 3.1: Ribbon and 'Excel Options' button in MS Excel 2007