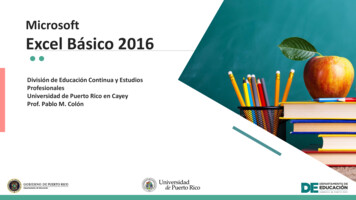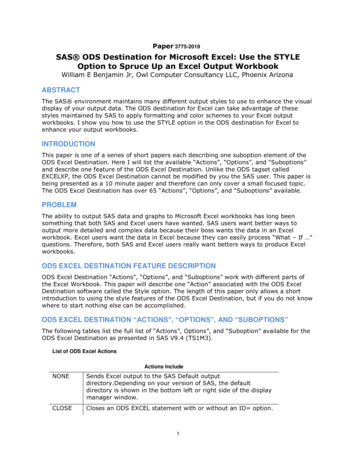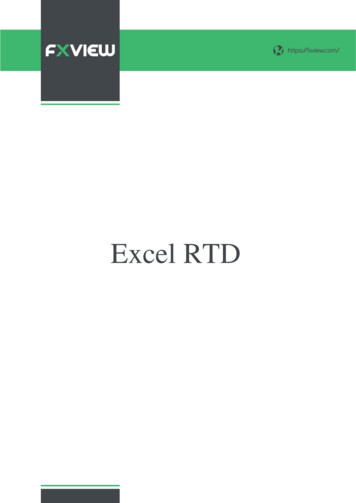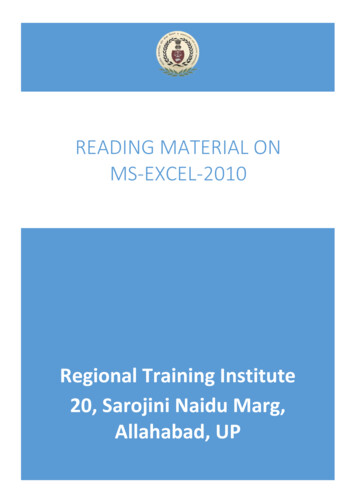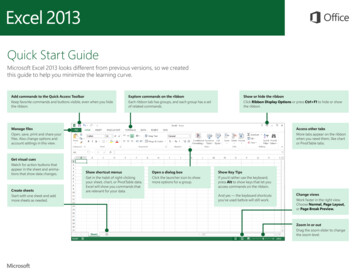
Transcription
Quick Start GuideMicrosoft Excel 2013 looks different from previous versions, so we createdthis guide to help you minimize the learning curve.Add commands to the Quick Access ToolbarKeep favorite commands and buttons visible, even when you hidethe ribbon.Explore commands on the ribbonEach ribbon tab has groups, and each group has a setof related commands.Show or hide the ribbonClick Ribbon Display Options or press Ctrl F1 to hide or showthe ribbon.Manage filesOpen, save, print and share yourfiles. Also change options andaccount settings in this view.Get visual cuesWatch for action buttons thatappear in the sheet and animations that show data changes.Create sheetsStart with one sheet and addmore sheets as needed.Access other tabsMore tabs appear on the ribbonwhen you need them, like chartor PivotTable tabs.Show shortcut menusGet in the habit of right-clickingyour sheet, chart, or PivotTable data.Excel will show you commands thatare relevant for your data.Open a dialog boxClick the launcher icon to showmore options for a group.Show Key TipsIf you’d rather use the keyboard,press Alt to show keys that let youaccess commands on the ribbon.And yes — the keyboard shortcutsyou’ve used before will still work.Change viewsWork faster in the right view.Choose Normal, Page Layout,or Page Break Preview.Zoom in or outDrag the zoom slider to changethe zoom level.
How to get startedwith Excel 2013If you’ve been using Excel 2007 or 2010 and are familiar with the ribbon, you’ll wantto know what changed in Excel 2013. If you’ve been using Excel 2003, you’ll want toknow where to find the Excel 2003 commands and toolbar buttons on the ribbon.Explore the ribbonIf you’ve used the ribbon in an earlier version of Excel, you’ll notice a few changes.The Insert tab has new buttons to help you create charts and PivotTables. There’salso a new Filters group with buttons for creating slicers and timelines.We have many free resources to help you learn Excel 2013, including online training.Just click the question mark in the top-right corner above the ribbon to open Excel Help.Other tabs appear when you’re working on certain things like charts andPivotTables. Those tabs have also changed to make things easier to find.
Things you might be looking forUse the list below to find some of the more common tools and commands in Excel 2013.To.Click.And then look in the.Create, open, save, print, share, or export files, or change optionsFileBackstage view (click the commands in the left pane).Format, insert, delete, edit or find data in cells, columns, and rowsHomeNumber, Styles, Cells, and Editing groups.Create tables, charts, sparklines, reports, slicers, and hyperlinksInsertTables, Charts, Sparklines, Filters, and Links groups.Set page margins, page breaks, print areas, or sheet optionsPage LayoutPage Setup, Scale to Fit, and Sheet Options groups.Find functions, define names, or troubleshoot formulasFormulasFunction Library, Defined Names, and Formula Auditing groups.Import or connect to data, sort and filter data, validate data, flash fillvalues, or perform a what-if analysisDataGet External Data, Connections, Sort & Filter, and Data Tools groups.Check spelling, review and revise, and protect a sheet or workbookReviewProofing, Comments, and Changes groups.Change workbook views, arrange windows, freeze panes, andrecord macrosViewWorkbook Views, Window, and Macros groups.
Apply features withoutthe ribbonBetter access to chart featuresIn Excel 2013, we’ve placed some frequently used but hard to find commands andbuttons within easy reach.Excel 2013 gives you these options right next to the chart. Just click the ChartElements, Chart Styles, or Chart Filters buttons to fine-tune your chart.When you select data on your worksheet, the Quick Analysis button appears. Itgives you quick access to many useful features you may not have been aware of,and lets you preview them on your data before you make them stick.When entering data, you might notice that Excel fills values automatically as itdetects a pattern. You’ll get the Flash Fill Options button to make further decisions.Creating a recommended chart is great way to get started, but you’ll still want tocustomize the style and show the exact data you need to make it your own.
How to work with peoplewho don’t yet have Excel 2013Here are some of the things to keep in mind when sharing or exchanging fileswith people who are using an older version of Excel.In Excel 2013What happens?What should I do?You open a workbookthat was created withExcel 97-2003.Excel opens the workbook in compatibility mode and keeps it inExcel 97-2003 file format (*.xls).Keep working in compatibility mode if you’re sharing the workbookwith people who don’t have Excel 2013.When you save the workbook, Excel will tell you about compatibilityissues if you’ve used new features that aren’t supported in earlierversions of Excel.If you’re not sharing the workbook, convert it to the Excel 2007-2013file format (*.xlsx) to take advantage of all new Excel 2013 features(click File Info Convert).You save your workbookas an Excel 2013 file.Excel saves the workbook in the Excel 2007-2013 file format (*.xlsx)so you can take advantage of all new Excel 2013 features .If you plan to share this workbook with people who use an earlierversion of Excel, check the workbook for compatibility issues (clickFile Info Check for Issues).You can then see the issues and resolve them before you share theworkbook.You save your workbookas an Excel 97-2003 file.Excel automatically checks the file for compatibility issues andshows them for any new Excel 2013 feature you used.Assess any compatibility issues and resolve them before you sharethe workbook.
Find advanced featuresTo record an occasional macro, you can use the Macros button on the View tab.But if you plan to routinely create or edit macros and forms, or use XML or VBAsolutions, you’ll want to add the Developer tab to the ribbon.You can select it on the Customize tab of the Excel Options dialog box (clickFile Options Customize Ribbon).Enable add-ins that comewith ExcelExcel 2013 comes with several add-in programs that let you do some advanceddata analysis. There are common Excel add-ins, such as the Analysis ToolPak or theSolver add-in.Enabling add-ins adds them to the ribbon. Just select them in the Manage box onthe Add-ins tab of the Excel Options dialog box (click File Options Add-ins),and then click Go.The Developer tab appears on the ribbon to the right of the View tab.If you have a Professional Plus version of Office, you’ll also have some new add-ins,such as the Inquire, PowerPivot for Excel 2013, or Power View add-in. The PowerView add-in even has a designated button on the Insert tab. Clicking that buttonthe first time enables the add-in.
If you're not sharing the workbook, convert it to the Excel 2007-2013 file format (*.xlsx) to take advantage of all new Excel 2013 features (click File Info Convert). You save your workbook as an Excel 2013 file. Excel saves the workbook in the Excel 2007-2013 file format (*.xlsx) so you can take advantage of all new Excel 2013 features .