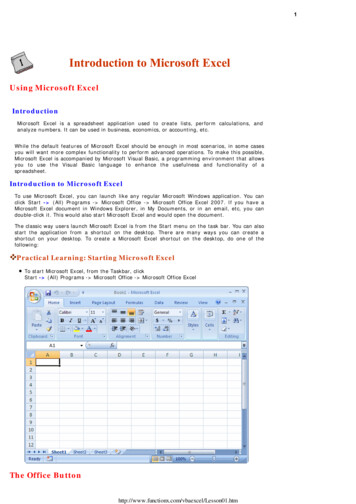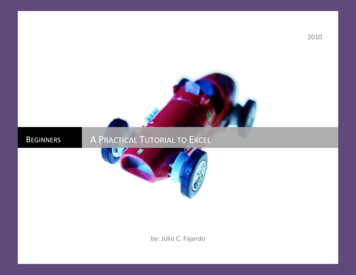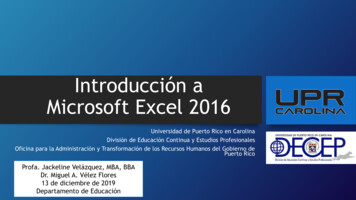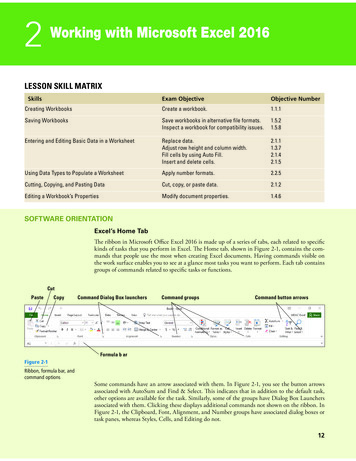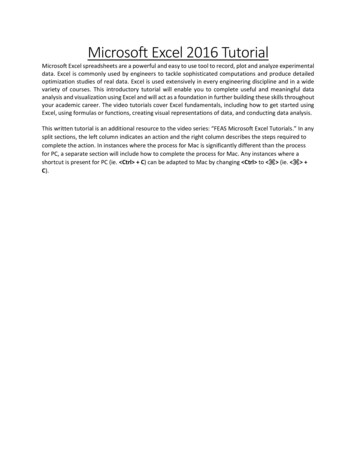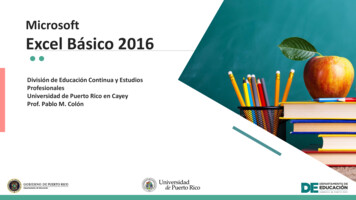
Transcription
MicrosoftExcel Básico 2016División de Educación Continua y EstudiosProfesionalesUniversidad de Puerto Rico en CayeyProf. Pablo M. ColónUniversidad de Puerto Rico en Cayey División de Educación Continua y Estudios ProfesionalesMicrosoft Excel 2016, Uso básico
PRE os/cayey/Universidad de Puerto Rico en Cayey División de Educación Continua y Estudios ProfesionalesMicrosoft Excel 2016, Uso básico
ObjetivosDefinir los términos spreadsheet y worksheetIdentificar las partes del worksheet y sus funcionesCrear una hoja de trabajo con datos y formatAplicar sort y filtros3Universidad de Puerto Rico en Cayey División de Educación Continua y Estudios ProfesionalesMicrosoft Excel 2016, Uso básico
Palabras claves Microsoft Excel 2016 Spreadsheet Celda Fórmula Celda activa Sheet tab Columna Fila Libro de trabajo workbook Hojas de trabajo worksheetsUniversidad de Puerto Rico en Cayey División de Educación Continua y Estudios ProfesionalesMicrosoft Excel 2016, Uso básico
Introducción Microsoft Excel 2016: programa de hojas de cálculo que formaparte del paquete de Microsoft Office 2016 Spreadsheet: conjunto de filas y columnas en las que se puedeentrar texto, números y donde el resultado puede ser cálculos. Workbook: archivo en Excel que tiene varios worksheets Worksheets: hoja de cálculoUniversidad de Puerto Rico en Cayey División de Educación Continua y Estudios ProfesionalesMicrosoft Excel 2016, Uso básico
Workbook y worksheetWorkbookWorksheetUniversidad de Puerto Rico en Cayey División de Educación Continua y Estudios ProfesionalesMicrosoft Excel 2016, Uso básico
Comenzar a trabajar con ExcelPara abrir Excel:1. Haga clic en Start.2. Escriba Excel en la barra de búsqueda y haga clic en el logo.Puede buscar en la lista de programas y hacer clic en Excel 2016.La pantalla de Excel tiene las mismas áreas de todos los programas deMicrosoft Office: Title bar, Quick Access, Ribbon, Status bar.7Universidad de Puerto Rico en Cayey División de Educación Continua y Estudios ProfesionalesMicrosoft Excel 2016, Uso básico
Pantalla principal de Excel 2016Quick AccessToolbarTitle barRibbonLetracolumnaName BoxFormula barNúmero filaCelda activaÁrea detrabajoSheet tabStatus barUniversidad de Puerto Rico en Cayey División de Educación Continua y Estudios ProfesionalesMicrosoft Excel 2016, Uso básicoScroll barBotones devistaZoomcontrols
Componentes de una hoja de versidad de Puerto Rico en Cayey División de Educación Continua y Estudios ProfesionalesMicrosoft Excel 2016, Uso básico
Explorando las hojas de trabajo Por default, Excel tiene una hoja de cálculo creada en cada workbookllamada Sheet1. Se puede renombrar y aplicarle color a la pestaña de la hoja Columnas (columns): aparecen de forma vertical y se identifican conletras. Filas (rows): aparecen de forma horizontal y son identificadas pornúmeros Celda (cell): intersección de una columna con una fila. Cada celda tiene una identificación única que se muestra en la celda de referencia.10Universidad de Puerto Rico en Cayey División de Educación Continua y Estudios ProfesionalesMicrosoft Excel 2016, Uso básico
Explorando las hojas de trabajo (cont.) Celda activa: celda seleccionada se puede ingresar texto, números o fórmulas Name Box (área de celda de referencia): identifica la celda activa Barra de formula: muestra la fórmula cuando la celda contienevalores de cálculo. Fórmula: ecuación que calcula los valores en la hoja de trabajo. Siempre comienza con el signo 11Universidad de Puerto Rico en Cayey División de Educación Continua y Estudios ProfesionalesMicrosoft Excel 2016, Uso básico
Cerrar una hoja de trabajo y salir de Excel Para cerrar la hoja de trabajo activa: Haga clic en File y luego en Close. Excel permanece abierto. Para salir de Excel: Haga clic en la X en la barra de título ubicada en la parte superior delprograma.12Universidad de Puerto Rico en Cayey División de Educación Continua y Estudios ProfesionalesMicrosoft Excel 2016, Uso básicoPara cerrarExcel
Asignar nombres a las hojasde cálculo y otros atributosDos opciones: Doble clic encima del nombrede la hoja Right-clic y seleccionar Rename Se puede: aplicar color, borrar, insertar, mover, protegero crear una nueva hoja de trabajoUniversidad de Puerto Rico en Cayey División de Educación Continua y Estudios ProfesionalesMicrosoft Excel 2016, Uso básico
FuncionesoAtributosBásicosUniversidad de Puerto Rico en Cayey División de Educación Continua y Estudios ProfesionalesMicrosoft Excel 2016, Uso básico
Funciones básicas Paste – pegar textoCut – eliminar textoCopy – copiar textoFormat painter – copiar formatode un texto a otro Font – cambiar estilo de la letra Font Size – cambar tamaño de laletra Bold – ennegrecer textoUniversidad de Puerto Rico en Cayey División de Educación Continua y Estudios ProfesionalesMicrosoft Excel 2016, Uso básico Underline – subrayar textoFont Color –aplicar color al textoBottom Border – aplicar bordesFill color – aplicar color al fondo
Centralizar la tabla trabajada1. Haga clic en la pestaña de Page Layout.2. Haga clic en la pestaña Margins y luego en Custom margin.3. En la sección Center on page, seleccione marque Horizontal y/oVertical.Universidad de Puerto Rico en Cayey División de Educación Continua y Estudios ProfesionalesMicrosoft Excel 2016, Uso básico
Alineamientos El texto se puede alinear vertical y horizontalmente dentro de lacelda Decrease indent – mover texto a la izquierda Increase indent – mover texto a la derecha Wrap text – acomodar texto en dos líneas Merge & center – permite centrar el título en las tablas Orientation – permite rotar el texto de diferentes formas verticalesy diagonalesUniversidad de Puerto Rico en Cayey División de Educación Continua y Estudios ProfesionalesMicrosoft Excel 2016, Uso básico
Ejemplo de alineamientosVerticalHorizontalUniversidad de Puerto Rico en Cayey División de Educación Continua y Estudios ProfesionalesMicrosoft Excel 2016, Uso básico
Ejemplo de Merge & CenterSe fusionaron las tres celdasseleccionadas en una y eltexto quedó centralizadoUniversidad de Puerto Rico en Cayey División de Educación Continua y Estudios ProfesionalesMicrosoft Excel 2016, Uso básico
Formatos: Grupo Number Se puede cambiar el formato alos número porciento con signo de dólar fracción fecha entre otros)Universidad de Puerto Rico en Cayey División de Educación Continua y Estudios ProfesionalesMicrosoft Excel 2016, Uso básico
Ejercicio de aplicación 1FuncionesAtributos BásicosUniversidad de Puerto Rico en Cayey División de Educación Continua y Estudios ProfesionalesMicrosoft Excel 2016, Uso básico
Insertar o Borrar Columnas y FilasInsertar hojas,columnas y filasUniversidad de Puerto Rico en Cayey División de Educación Continua y Estudios ProfesionalesMicrosoft Excel 2016, Uso básicoborrar hojas,columnas y filas
Ajustar el tamaño de una fila o columnaPara ajustar el tamaño de una fila ocolumna:1. En la pestaña Home, haga clic enel grupo Cells.2. Seleccione Row Hight o ColumWidth y agregue el tamañodeseado.Otras maneras: Autofit: Haga doble clic en el borde dela letra de la columna o el borde delnúmero de las filas Clic y arrastrar por el borde de la letrade la columna o el borde del número delas filasUniversidad de Puerto Rico en Cayey División de Educación Continua y Estudios ProfesionalesMicrosoft Excel 2016, Uso básico
Ejercicio de Aplicación 2FuncionesAtributos BásicosUniversidad de Puerto Rico en Cayey División de Educación Continua y Estudios ProfesionalesMicrosoft Excel 2016, Uso básico
FórmulasBásicasUniversidad de Puerto Rico en Cayey División de Educación Continua y Estudios ProfesionalesMicrosoft Excel 2016, Uso básico
Las fórmulas Excel tiene decenas de fórmulas para diferentes acciones. Los usuarios pueden crear sus propias fórmulas. Para esto, esimportante:1.2.3.4.5.Pensar cuál será la fórmula que necesitaráIdentificar las celdas o rango que se necesitarán para la operaciónActivar la celda donde quiere el resultadoCrear la fórmulaOprimir la tecla EnterUniversidad de Puerto Rico en Cayey División de Educación Continua y Estudios ProfesionalesMicrosoft Excel 2016, Uso básico
Ejemplo de fórmula aplicadaFórmula realizadaCelda seleccionadamostrando el resultadode la fórmulaUniversidad de Puerto Rico en Cayey División de Educación Continua y Estudios ProfesionalesMicrosoft Excel 2016, Uso básico
Operaciones aritméticas en ExcelUniversidad de Puerto Rico en Cayey División de Educación Continua y Estudios ProfesionalesMicrosoft Excel 2016, Uso básico
Ejercicio 3AplicandoFormatosUso de AutosumUniversidad de Puerto Rico en Cayey División de Educación Continua y Estudios ProfesionalesMicrosoft Excel 2016, Uso básico
Ejercicio 4Uso deformulasUniversidad de Puerto Rico en Cayey División de Educación Continua y Estudios ProfesionalesMicrosoft Excel 2016, Uso básico
AplicaciónSort andFilterUniversidad de Puerto Rico en Cayey División de Educación Continua y Estudios ProfesionalesMicrosoft Excel 2016, Uso básico
Sort (ordenar los datos) Los datos pueden ser ordenados Para organizar los datos:por la columna que el usuario1. En el grupo Sort & Filter de ladesee.pestaña Data, haga clic en Por ejemplo, una lista de librosSort.comprados, el bibliotecario2. Seleccione la columna por lapodría organizarlos por título,cual desea organizar los datoscasa editora, precio, suplidor,y la manera (ascendente oautor, o cualquier otra columnadescendente).que tenga la tabla.Universidad de Puerto Rico en Cayey División de Educación Continua y Estudios ProfesionalesMicrosoft Excel 2016, Uso básico
Filtro de datos (Filter) Filtrar los datos permite mostrar solo aquellas filas que cumplencon los criterios establecidos, sin que se borren los demás. Ejemplo: Si deseamos que se muestren todos los libros del año2012, podemos filtrar la tabla por la columna año.Cuando los números de las filas se muestren enazul indica que el filtro de datos se aplicó.Universidad de Puerto Rico en Cayey División de Educación Continua y Estudios ProfesionalesMicrosoft Excel 2016, Uso básico
Pasos para aplicar un filtroPara aplicar un filtro:1. En el grupo Sort & Filter, de la pestañaData, haga clic en Filter.2. Haga clic en la flecha de la columna quedesea filtrar y solo seleccione los datosque desea filtrar.Universidad de Puerto Rico en Cayey División de Educación Continua y Estudios ProfesionalesMicrosoft Excel 2016, Uso básico
Ejercicio 5 y 6SortFilterUniversidad de Puerto Rico en Cayey División de Educación Continua y Estudios ProfesionalesMicrosoft Excel 2016, Uso básico
Resumen Una hoja de cálculo consta de columnas y filas que se intersecanpara formar celdas. Cada celda se identifica mediante una celda de referencia quecombina la letra de la columna y el número de la fila. Las celdas de la hoja de trabajo pueden contener texto, números yfórmulas. Después de ingresar datos o una fórmula en una celda, puedecambiar el contenido de la celda editándola, reemplazándola oeliminándola.36Universidad de Puerto Rico en Cayey División de Educación Continua y Estudios ProfesionalesMicrosoft Excel 2016, Uso básico
Resumen (continuación) En un libro de trabajo de Excel puede crear varias hojas de trabajo Cada hoja de trabajo se puede renombrar, eliminar, cambiar decolor, proteger Las fórmulas se comienzan con el sigo de y con ellas podemossumar, restar, multiplicar, dividir, entre otros cálculos más.37Universidad de Puerto Rico en Cayey División de Educación Continua y Estudios ProfesionalesMicrosoft Excel 2016, Uso básico
POST os/cayey/Universidad de Puerto Rico en Cayey División de Educación Continua y Estudios ProfesionalesMicrosoft Excel 2016, Uso básico
Microsoft Excel 2016, Uso básico Comenzar a trabajar con Excel Para abrir Excel: 1. Haga clic en Start. 2. Escriba Excel en la barra de búsqueda y haga clic en el logo. Puede buscar en la lista de programas y hacer clic en Excel 2016. La pantalla de Excel tiene las mismas áreas de todos los programas de Microsoft Office: