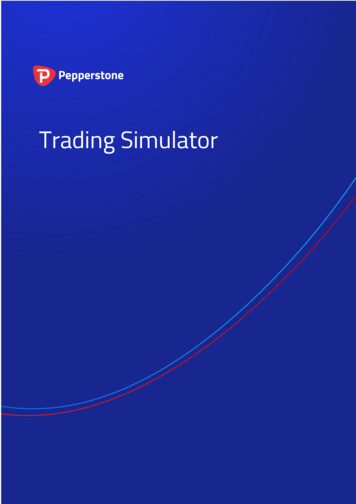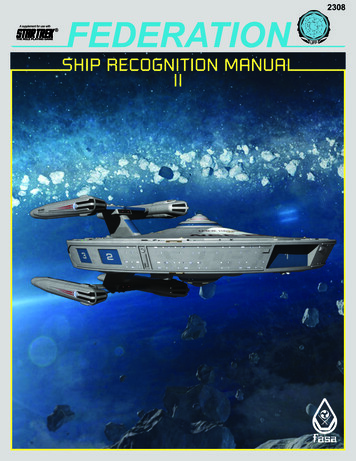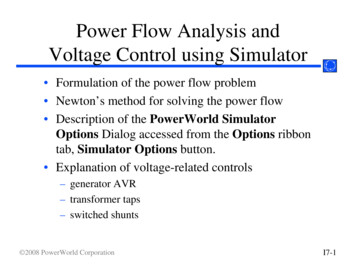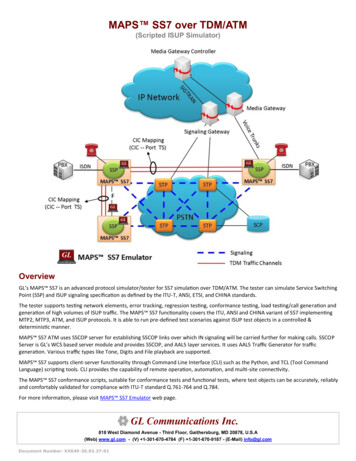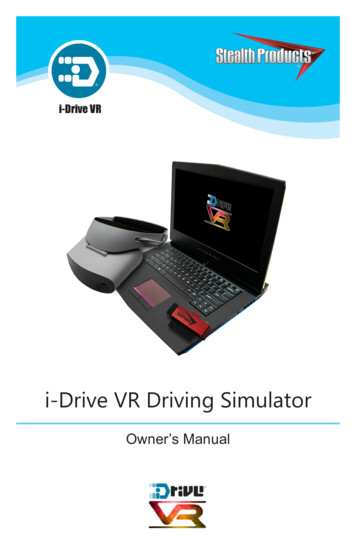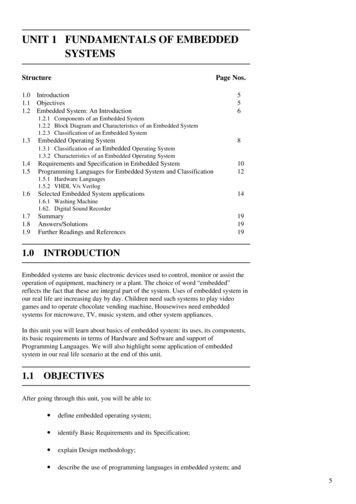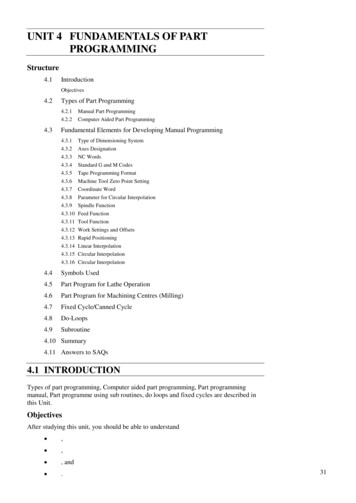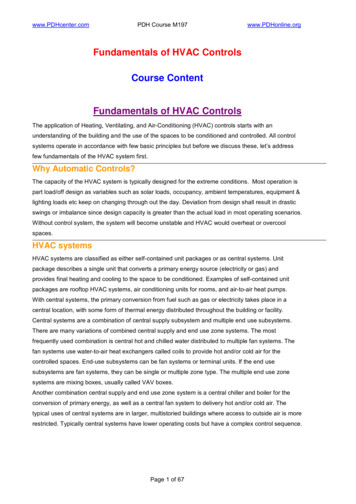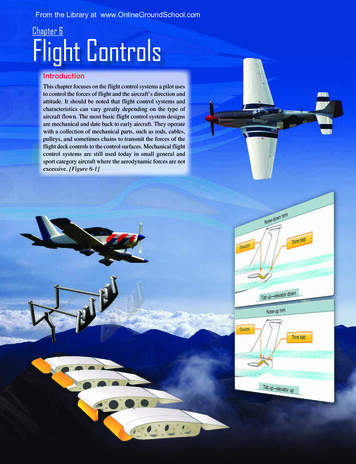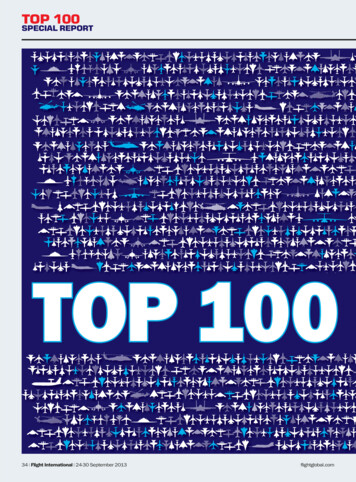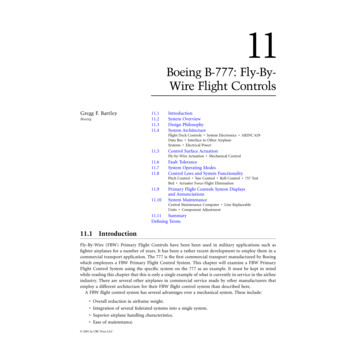Transcription
Microsoft Flight SimulatorFundamentals 2006 BruceAir, LLCwww.BruceAir.com
A Companion to:Microsoft Flight Simulator as a Training Aid:A Guide for Pilots, Instructors, and VirtualAviators
The following information applies toMicrosoft Flight Simulator X and Flight Simulator 2004
Contents Useful Sources of InformationThe KneeboardBasic Flight Simulator SetupJoystick and Mouse ControlsUsing the Mouse WheelCockpit OrientationDisplaying the Flight Simulator Menu BarUsing the Practice FlightsKey Flight Simulator ViewsFlight Simulator X ViewsMap ViewFlight AnalysisUsing Slew ModePausing a FlightResetting a FlightExiting Flight SimulatorFlight Simulator MenusMore Sources of Information
Useful Sources of Information As you fly, remember that Flight Simulator includes many zingcommandsor features. Help is always just a click or key press away.Flight Simulator 2004Flight Simulator X
Useful Sources of Information TheLearning Center is the on-board Help r that includes videos, pictures,procedures, and reference text.Flight Simulator 2004Flight Simulator X
To visit the Learning Center,press the ALT key to display theFlight Simulator menu bar andthen click Learning Center onthe Help menu.Flight Simulator 2004The Learning Center includes a set ofKey Topics, a Site Map that guides youto all available topics, and an Index tomake it easy to find specific information.To see the main pages of the LearningCenter, click the Key Topics, Site Map,or Index tab labels.The topics in the Learning Centerinclude text, pictures, and videos to helpyou learn how to use all the features inFlight Simulator.To see more information in the LearningCenter window, use the vertical scroll bar.
To visit the Learning Center,press the ALT key to display theFlight Simulator menu bar andthen click Learning Center onthe Help menu.Flight Simulator XThe Learning Center includes a set ofKey Topics, a Site Map that guides youto all available topics, and an Index tomake it easy to find specific information.To see the main pages of the LearningCenter, click the Key Topics, Site Map,Index, or Lessons tab labels.The topics in the Learning Centerinclude text, pictures, and videos to helpyou learn how to use all the features inFlight Simulator.To see more information in the LearningCenter window, use the vertical scroll bars.
Topics in the Learning Centerinclude links to detailedinformation, just like a Web page.
The Kneeboard TheKneeboard is a handy pop-upreference that you can use as you fly.Flight Simulator 2004Flight Simulator X
The Kneeboard Todisplay or hide the Kneeboard, press the F10key or click the Kneeboard icon ( ) on theinstrument panel.Flight Simulator 2004Flight Simulator 2004Kneeboard IconKneeboard Icon
Basic Flight Simulator Setup Althoughyou can create anelaborate virtual cockpit, youcan use Flight Simulatoreffectively with just a basicsetup: joystick or yoke andmouse.
Typical Joystick ControlsSwitchesfor trim,view, etc.Roll mouse wheelto tune radios,adjust power, etc.Rudder(twist)ThrottleButtons forflaps, landinggear, etc.
Using the Mouse Wheel Thinkof the mouse as an electronicextension of your hand. To operate many of the controls inthe cockpit, use the mouse to pointat a knob, button, or control, and: Roll the mouse wheel slowly forward orbackwardClick a buttonDrag the mouseRoll mouse wheelto tune radios,adjust power, etc.
Controlling the Airplanewith the Mouse You can use the mouse to: Operate the throttle, propeller, mixture controls Change heading (when the autopilot is ON and in HDG mode) Extend and retract the flaps Adjust elevator, rudder, and aileron trim Change altitude and rate of climb or descent with the autopilotcontrols (when the autopilot is ON and ALT mode is selected) Tune communication and navigation radios Select courses on the VOR/ILS indicators and HSI Turn lights on and off Display and hide the Avionics panel, Kneeboard, Map View,GPS, and aircraft control sub-panels
Cockpit Orientation Thefollowing slides point out controls that youcan operate by using the mouse as an electronicextension of your hand. In most cases, you can operate importantcontrols much as you would in an airplane.Instead of pushing buttons and twisting knobs,however, point to an item and click the leftmouse button or roll the mouse wheel forwardand backward. The positions of some controls vary in differentaircraft, just as they do in real cockpits, but thesame basic actions apply regardless of whichaircraftyou’reflying.
This is the normal (2D) Cockpit view for the Cessna 172S inFS2004. All aircraft have similar 2D cockpit views.All 2D cockpits include a row ofspecial icons. This row is in adifferentlocationoneachaircraft’sinstrument panel.You can operateelectrical switcheswith the mouseClick the appropriate icon todisplay/hide the Kneeboard, ATCwindow, Map view, Avionics Stack,GPS, or Compass pop-upwindows.3You can alsooperate the throttle,mixture, flaps, etc.with the mouse
This is the normal (2D) Cockpit view for the Cessna 172S inFlight Simulator X.All 2D cockpits include arow of special icons. Thisrow is in a differentlocationoneachaircraft’sinstrument panel.Click the appropriate iconto display/hide theKneeboard, ATC window,the Map, GPS, etc.You can operateelectrical switcheswith the mouseYou can also operate thethrottle, mixture, flaps,trim, and avionics withthe mouse wheel.
This screen shows a special IFR Training Panel inFlight Simulator 2004. IFR Training Panels areavailable for the C172S, C182S, and Mooney Bravo.These IFR panels reduce the space devoted to theoutside view so that the flight instruments, avionicsstack, and other important controls are all visible inthe main window.With the autopilot ON and in ALT mode,you can change altitude with themouse. Point to the digits in thealtitude window and roll the mousewheel forward or backward.With the autopilot ON and in HDGmode, you can change headingwith the mouse. Point here androll the mouse wheel forward orbackward to move the headingbug on the heading indicator.Change the rate of climb/descent bypointing to the digits in the VS windowand rolling the mouse wheel.To increase or reduce power,point at the throttle and rollthe mouse wheel forward orbackward.
The Cessna 172S in Flight Simulator X includes theavionics stack in the main window.You can use the mouse to operate controls just as inFlight Simulator 2004.With the autopilot ON and in HDGmode, you can change headingwith the mouse. Point here androll the mouse wheel forward orbackward to move the headingbug on the heading indicator.To increase or reduce power,point at the throttle and rollthe mouse wheel forward orbackward.With the autopilot ON and in ALT mode,you can change altitude with themouse. Point to the digits in thealtitude window and roll the mousewheel forward or backward.Change the rate of climb/descent bypointing to the digits in the VS windowand rolling the mouse wheel.
To select a course on a VOR or ILSindicator, point to the appropriate OBSknob and roll the mouse wheelbackward or forward.To adjust the elevator trim with themouse, point to the trim wheel androll the mouse wheel forward orbackward.To extend or retract the flaps,point at the flap lever and roll themouse wheel forward orbackward.
To change a communications or navigationfrequency, point to the digits in theappropriate standby frequency window androll the mouse wheel backward or forward.Point separately at the digits to the left (MHz)and right (KHz) of the decimal point.To activate a frequency, click theappropriate flip-flop (STBY) buttonwith the left mouse button.Change the ADF frequency andtransponder squawk code much as youchange communication and navigationfrequencies.Point separately at each digit in the ADFand transponder displays and roll themouse wheel.
To monitor the Morse Code ID for anavigation radio or marker beacon, point tothe appropriate button on the audio paneland click the left mouse button.Or click the Pull Ident button on theappropriate radio.To adjust the wings of the airplane inthe attitude indicator, point to theadjustment knob and roll the mousebutton forward or backward.To select the DME source, point to theselector button and click next to R1 or R2.
To select the navigation sourcethat drives the NAV1 indicator orHSI, click the NAV/GPS switch.To display the GPS window, clickthis icon.To display the Kneeboard (whichincludes the Flight Briefing,keyboard shortcuts, and otherinformation), click this icon.
To turn the autopilot on and offand to select autopilot functions,click the appropriate button(s) onthe autopilot panel.To turn the master switches,lights, Pitot heat, etc. on and off,click the appropriate switches.
Note the location of several key items inthe Cessna cockpit in Flight Simulator XNAV/GPS switch,which drives thenumber 1 navindicatorControl panel iconsAutopilot ON/OFF
This is the normal cockpit view for the Baron. You can operate themain controls just as you do in any Flight Simulator cockpit, bypointing with the mouse and rolling the wheel forward or backward,dragging the mouse, or clicking the left mouse button.To display the Kneeboard, enginecontrols, map, avionics stack, GPS,and other information, click one of theicons in this row.You can adjust the pitch, aileron, andrudder trim by pointing to theappropriate trim wheel and rolling themouse wheel forward or backward.You can extend and retract thelanding gear and flaps bypointing to the appropriatecontrol and rolling the mousewheel forward or backward.
To display the avionics stack while in normal cockpitview, click the Avionics icon on the instrument panel.The avionics stack appears in a pop-up window.To hide the avionics stack, click the Avionics icon again.To display or hide the avionicsstack, click the Avionics icon.You can change frequencies,control the autopilot, identifynavaids, etc. with the mouse.Point to the item you want tochange, and roll the mouse wheelforward or backward. Or click abutton or control.
To display the GPS in any aircraft, click the GPSicon on the instrument panel. The GPS appearsin a pop-up window.To hide the GPS, click the GPS icon again.You can operate the GPS with themouse by pointing and clickingbuttons on the GPS.You can use the mouse to drag theGPS window anywhere on thescreen.To learn more about how to use theGPS in Flight Simulator, see the GPStopics in the Learning Center.To display or hide theGPS, click the GPS icon.
Some aircraft, like the Baron, have a separate pop-up window forengine controls.You can drag the pop-up window anywhere on the screen.If you prefer not to display the engine controls, you can use thethrottle on the joystick or keyboard shortcuts to increase anddecrease power and adjust RPM.To increase power incrementally, press the F3 key. To decreasepower, press the F2 key.To adjust RPM, press CTRL F3 (increase) or CTRL F2 (decrease)You can operate the engine controls in the pop-up window withthe mouse by pointing at the appropriate control and draggingthe mouse pointer up and down.To use the fuel selector, point to the position you want to select(not the lever itself) and click.To display or hide the engine controls,click the Engine Controls icon.
To display the Flight Simulator menu bar, press theALT key.Use the mouse or the left and right arrow keys ( and ) to highlight a top-level command and themouse or the up and down arrow keys ( and ) toselect commands on the drop-down menus, just asyou do in any Windows application.Flight Simulator 2004Flight Simulator XFor more information aboutall of the menus in FlightSimulator, see the slideslater in this presentation.
Using the Practice Flights Thefollowing screens show to choose and start thePractice Flights provided with Microsoft Flight Simulatoras a Training Aid, published by ASA. For more information about the book, visit the ASA Website and www.BruceAir.com.
Copying the Practice Flights Touse the Practice Flights, copy thecontents of the appropriate folder from theCD that accompanies the book to thecorrect folder on your hard drive. For more information, seeInstallingPracticeFlights.pdf on the CD thataccompanies the book.
When you start Flight Simulator 2004, this dialog boxappears. To start one of the Practice Flights, click Selecta Flight in the left column.To start one of the Practice Flights, clickSelect a Flight.
Flight Simulator 2004: In the Select aFlight dialog box, click My Saved Flights.The BruceAir Practice Flights appear inthe list under Choose a Flight.The titles of the Practice Flights appear in thislist. Click the one you want to fly.A detailed description of the selectedFlight appears in this box.Whenyou’rereadytobegin,clickFlyNow.
To start a Practice Flight in Flight Simulator X, click Free Flight.Click Free Flight.And then click Load.
When the Load Flight dialog box appears,click the title of the Practice Flight that youwant to fly. A description of the selectedPractice Flight appears in the box.Whenyou’rereadytofly,clickFlyNow!
Key Flight Simulator Views2D CockpitVirtual Cockpit (3D)Spot PlaneMaximize (W)
This is the normal (2D) Cockpit view for the Cessna 172S in Flight Simulator2004. All aircraft have similar 2D cockpit views.All of the basic controls you need to fly the airplane are available in thisview, except the avionics stack, which pops up in a small window when youclick the Avionics icon. Some aircraft also have pop-up windows for enginecontrols and sub-panels.The GPS also appears in a pop-up window when you click GPS icon.You can return to this view by pressing the large black Button 2 on the top ofthe joystick to cycle through the views until this cockpit appears.While in Cockpit view, you can use themouse to move the heading bug, setcourses with t
To display the avionics stack while in normal cockpit view, click the Avionics icon on the instrument panel. The avionics stack appears in a pop-up window. To hide the avionics stack, click the Avionics icon again. To display or hide the avionics stack, click the Avionics icon. You can change frequencies, control the autopilot, identify