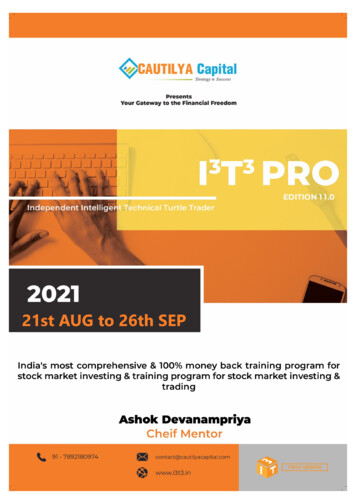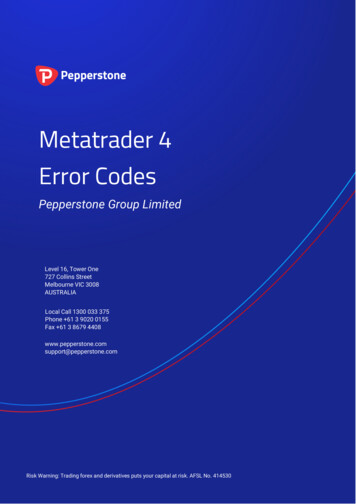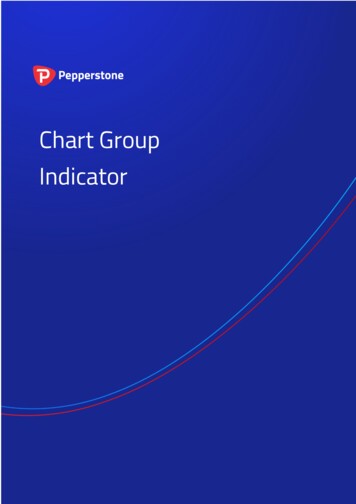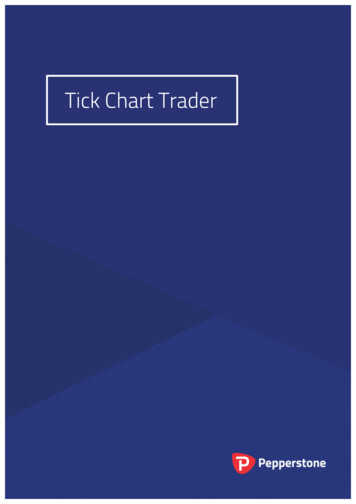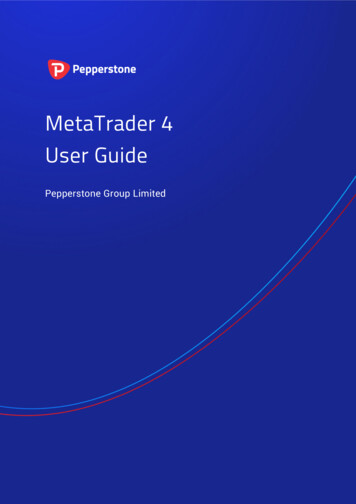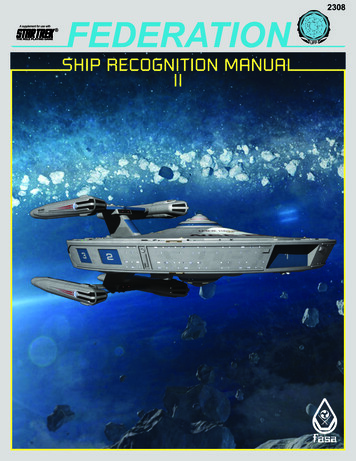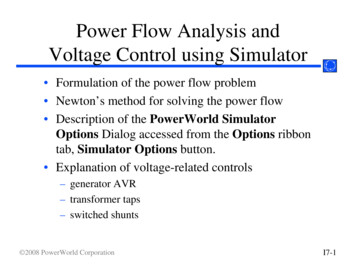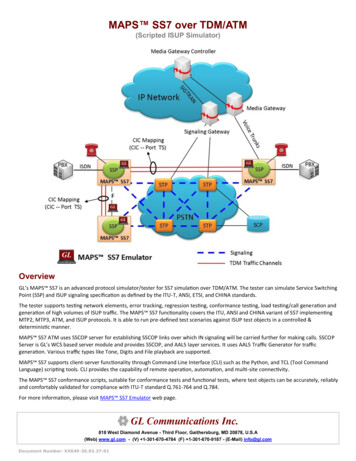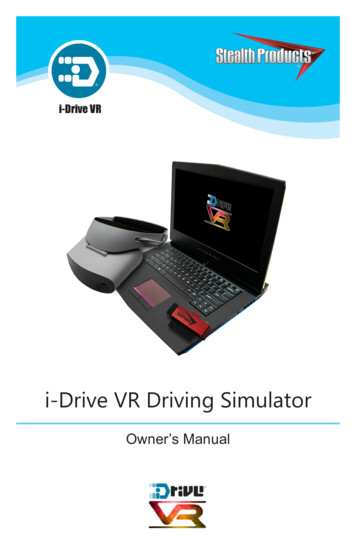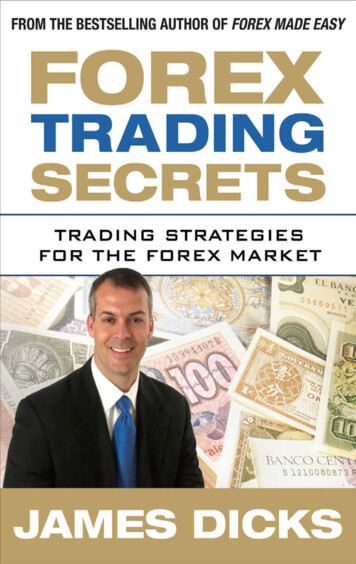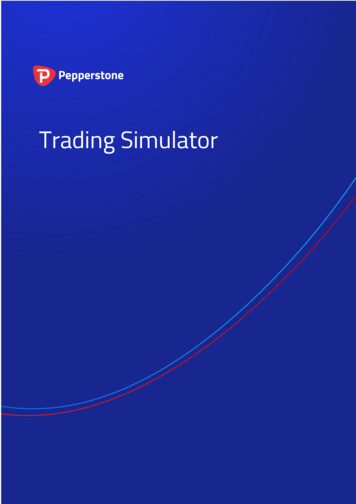
Transcription
Trading Simulator
www.pepperstone.com1.2.Overview of the Trading Simulator v3 . 4Installing the Trading Simulator . 42.1 Installing the Simulator. 42.2 MT4 settings . 43. Running the Trading Simulator. 53.1 Starting the Simulator . 53.2 Adding indicators to the chart . 63.3 Controlling the speed of the Simulator . 63.4 Pausing the Simulator automatically . 74. Placing trades using the Trading Simulator . 74.1 Placing buy/sell orders . 74.2 Placing pending orders. 84.2.1 Placing pending orders from the chart . 84.2.2 OCO orders . 84.3 Order templates . 84.4 Closing orders . 94.5 Modifying orders . 94.5.1 Changing s/l, t/p and pending entry prices by dragging markers . 104.5.2 Viewing and changing order details . 104.5.3 Changing the s/l or t/p on all open orders . 114.6 Account info . 115. Smart Lines . 115.1 Overview of Smart Lines. 115.2 Creating a Smart Line . 125.3 Types of line . 125.3.1 Horizontal lines and trend-lines . 125.3.2 Vertical lines . 135.4 Volume to close . 135.4.1 Percentage close . 135.4.2 Fixed amount to close . 135.4.3 Fixed amount to leave open . 145.4.4 All-orders when closing . 145.5 Advanced Smart Lines options . 145.5.1 Deleting pending orders . 145.5.2 Keeping lines after they are triggered . 145.5.3 Deleting a line if another line is triggered . 155.5.4 Closing orders individually . 155.6 Smart Lines filtering. 152
www.pepperstone.com6.Multiple timeframes . 166.1 Configuring which timeframes to create . 166.2 Opening the offline charts . 167. Other Simulator options and settings. 177.1 Settings, and non-hedging mode . 177.2 Automated tasks . 177.3 Undocking the Simulator window . 187.4 Keyboard shortcuts. 188. Troubleshooting, and other notes . 188.1 Problems starting the Simulator. 188.1.1 The visual-mode option is not visible . 188.1.2 Backtesting terminates immediately . 188.1.3 The Simulator is not visible (blank, white window) . 199.1.4 Backtesting terminates after placing the first trade . 198.2 Historic data, “unmatched data errors”, modelling quality etc. 198.3 “Multi-timeframe” (MTF) indicators . 203
www.pepperstone.com1.Overview of the Trading Simulator v3The Trading Simulator converts the MT4 strategy tester into a tool for practising manual trading usinghistoric data. You can use the Simulator to test how well you would have fared under particularhistoric market conditions – and/or to check how well your favourite indicators would have guidedyou in the past.The Simulator lets you place market and pending orders, set trailing stops, alter the s/l and t/p onorders by clicking on the chart, save complex order definitions as templates, quickly close all openorders, plus many more features which are not available as standard in MT4.2.Installing the Trading Simulator2.1 Installing the SimulatorYou install the Trading Simulator by running its setup program. This will list all the copies of MT4 onyour computer, and you simply click on the ones where you want to install the Simulator. If any copiesof MT4 are not shown, you can add them to the list using the “Find MT4” button.You will need to restart any copies of MT4 which are already running. MT4’s Navigator list does notupdate until the software is restarted.2.2 MT4 settingsIn order to use the Trading Simulator you need to turn on “Allow DLL imports”. Click on Tools/Optionsin MT4, and then change the settings on the “Expert Advisors” tab as follows:4
www.pepperstone.com3.Running the Trading Simulator3.1 Starting the SimulatorYou start the Trading Simulator by running a backtest in MT4 of the “Trading Simulator” expertadviser. Open the MT4 strategy tester, by choosing “Strategy Tester” from the “View” menu, or bypressing Ctrl R. Choose “Trading Simulator” from the “Expert Advisor” list. Choose the symbol which you want to practise on from the “Symbol” list. Choose the chart timeframe which you want to practise on, from the “Period” list. Choose the date range which you want to practise on by clicking the “Use date” box and thenchoosing the start and end dates. Turn on the “Visual mode” setting. Click on the “Start” button.You can also control the size of the simulated account which you are trading by clicking on the“Expert properties” button and changing the “Initial deposit” value on the “Testing” tab.Once you click on “Start”, MT4 will collect the historic data for your chosen dates, and then load theTrading Simulator.The simulation will then pause so that you can add indicators to the chart before continuing.5
www.pepperstone.comWhen you are ready you can start the simulation using the button in the MT4 strategy tester or theequivalent button in the Simulator itself.For any problems in running the Simulator, please see the troubleshooting notes below.3.2 Adding indicators to the chartYou can add indicators to the simulated chart at any point, in the usual MT4 ways: double-click on anindicator in the MT4 Navigator, or drag an indicator from the Navigator onto the chart, or use the“Indicators” button (note below.) on the MT4 toolbar. If you use “multi-timeframe” indicators, please see the3.3 Controlling the speed of the SimulatorThe main way of controlling the speed of the Simulator is to use the slider next to the “Visual mode”box, which has values from 1 to 32. (Once the Simulator is running, you can also change the sliderusing keyboard shortcuts.)The effect of the slider depends on how powerful your computer is, how many indicators you add tothe Simulator, how many ticks there are in each simulated bar, whether you are creating extra offlinecharts etc. As a general rule: Value 32 on the slider will be very, very fast. Values 28 to 31 will be between 10 and 20 times faster than real life (e.g. an M15 bar issimulated in 1 minute). Values 20 to 27 will be between 2 and 5 times faster than real life. Values below 10 will be approximately real-life speed (i.e. each M15 bar takes 15 minutes)You can experiment with the slider to find the best combination for your computer and how quicklyyou want the simulation to run.You can also control the speed of the simulation further using the EA’s SpeedFactor property. You setthis by clicking on the “Expert properties” button in the strategy tester and then altering the “Value”property on the “Inputs” tab.The SpeedFactor parameter slows down the simulation; the larger the value, the slower thesimulation. For example, you can create a simulation-speed between values 31 and 32 on the MT4slider by setting the slider to 32 and then adjusting SpeedFactor to a non-zero value.6
www.pepperstone.com3.4 Pausing the Simulator automaticallyYou can make the Simulator pause after an s/l or t/p is hit, so that you can inspect the history of thetrade before continuing. You turn on this option by clicking on the “Expert properties” button in thestrategy tester and then altering the “Value” property for "PauseTester" on the “Inputs” tab.The PauseTester setting has five options:4. No pausing. Pause when s/l or t/p is hit. The simulation will pause each time that a trade is closed at itss/l or t/p. Pause after all trade closes. The simulation will pause each time that a trade closes for anyreason, including trades which you close manually. This option will also pause if a pendingorder expires without being filled. Pause at the start of each bar. The simulation will pause at the start of each and every newbar. (With this option, you may want to set the strategy tester to its maximum speed. Youthen decide at the start of each bar whether to place a trade, and resume the simulation as away of skipping to the start of the next bar.) Pause at the start of each bar, and also at each trade close. This is a combination of the twooptions above: the simulation pauses at the start of each bar, and also at any trade-closes inthe middle of bars.Placing trades using the Trading Simulator4.1 Placing buy/sell ordersOnce the simulation is running you can place buy and sell orders using the large green and red buyand sell buttons.MT4 will show dotted horizontal lines for each order and also draw markers showing where orderswere opened and closed. The status indicator at the top of the Simulator will show your current netposition, e.g. 0.10 if you are long 0.1 lots, or -0.10 if you are short 0.1 lots.You can control the lot size on new orders, and set a stop-loss, take-profit, or trailing-stop using thefields above the buy and sell buttons.You can also open calculators for each of these fields by holding down the Ctrl key while clicking onthem. For example, if you are trading 0.25 lots, and you want a stop-loss which is equivalent to 100,then you can Ctrl click on the S/L field and tell the calculator to work out the number of pips which isequivalent to a fixed cash risk of 100.7
www.pepperstone.com4.2 Placing pending ordersYou can place pending orders (limits and stops) by clicking on theorder type and entry price, stop-loss, take-profit etc.button. You can choose theThe entry price for pending orders can be defined either as a fixed price (e.g. 1.23456) or as a numberof pips. For example, if you choose a buy-limit and enter a value of 20 pips rather than a price, thenthe limit order is created 20 pips below the current price.4.2.1 Placing pending orders from the chartYou can also create pending orders from the chart. If you hold down the Ctrl key while clicking on thechart, a small window will pop up letting you create a pending order at the selected price. If the priceyou click on is above the current price then you can create a buy-stop or a sell-limit; if the selectedprice is below the current price then you can create a buy-limit or a sell-stop. You can turn on MT4’scross-hairs (using thebutton on MT4’s toolbar) to show the exact price which you are selecting.4.2.2 OCO ordersThe new-order form also lets you place one-cancels-other (OCO) orders. There are two types of OCOorder: “OCO breakout”. You specify two prices, or two values in pips, either side of the current price,and the Simulator
www.pepperstone.com 3. Running the Trading Simulator 3.1 Starting the Simulator You start the Trading Simulator by running a backtest in MT4 of the “Trading Simulator” expert adviser. Open the MT4 strategy tester, by choosing “Strategy Tester” from the “View” menu, or by pressing Ctrl R.