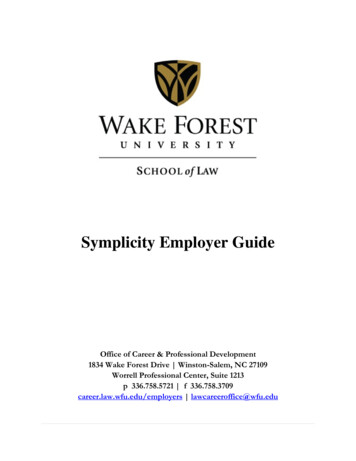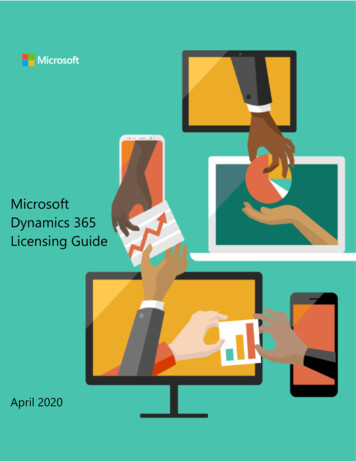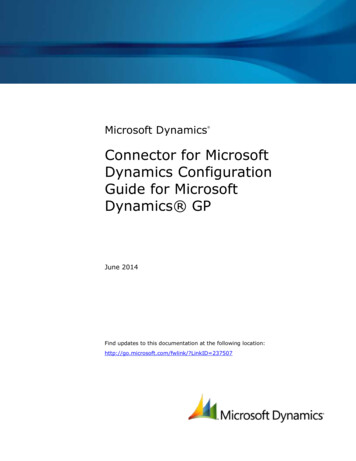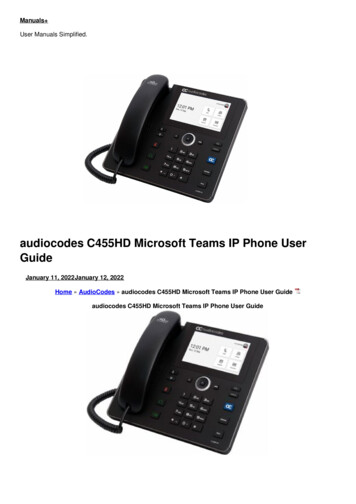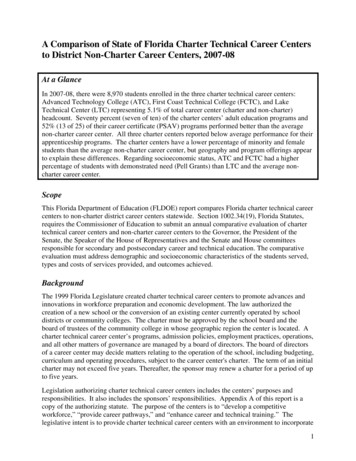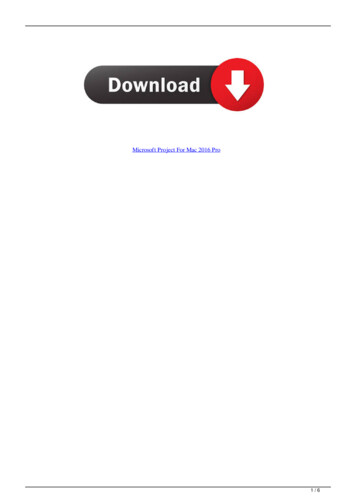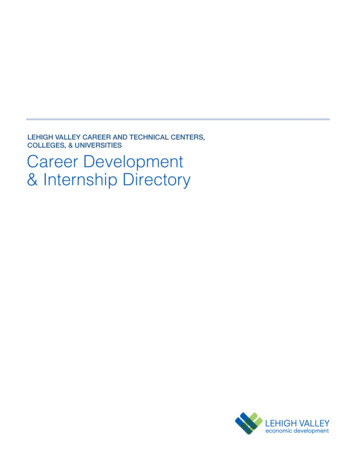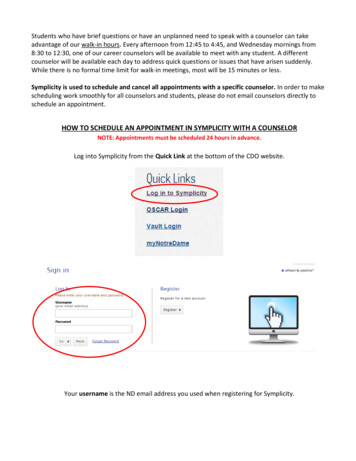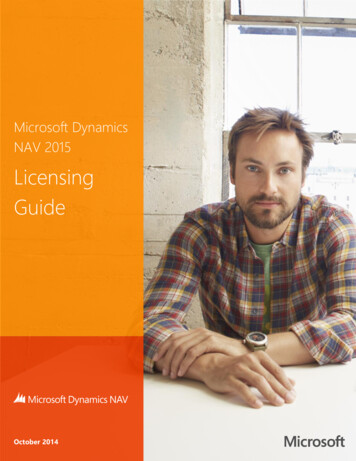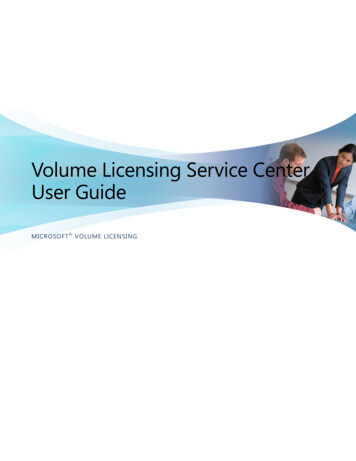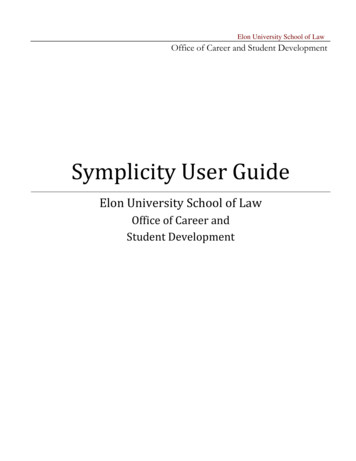
Transcription
Elon University School of LawOffice of Career and Student DevelopmentSymplicity User GuideElon University School of LawOffice of Career andStudent Development
Elon University School of LawOffice of Career and Student DevelopmentSYMPLICITY USER GUIDETABLE OF CONTENTSSYMPLICITY DEFINED3WHAT IS SYMPLICITY? .FREQUENTLY ASKED QUESTIONS .HOW OFTEN SHOULD YOU CHECK SYMPLICITY?LOGGING INFORGOT YOUR PASSWORDCHANGING YOUR PASSWORD33NAVIGATING THE HOME PAGE4NEWS FEED .GETTING STARTED .SHORT CUTS .444BUILDING YOUR PROFILE4CONTACT INFORMATION .PRIVACY TAB .PASSWORD PREFERENCES MANAGING DOCUMENTS4445-6DOCUMENT STORAGE BIN .UPLOADING A NEW DOCUMENT OFFICIAL TRANSCRIPT .DELETING STORED DOCUMENTS .SETTING A DEFAULT DOCUMENT .JOB POSTINGS555666-7TYPES OF SYMPLICITY JOB POSTINGS .LOCATING JOB POSTINGS .APPLYING TO A JOB POSTING .SUBMITTING AN APPLICATION .6677Page 1 of 12
ON-CAMPUS INTERVIEWS & RESUME COLLECT8-10SYSTEM LINGO .8OCIRESUME COLLECTSBIDSESSIONPRE-SELECTALTERNATENOT SELECTEDAPPLYING TO ON-CAMPUS INTERVIEWS & RESUME COLLECTS .INTERVIEW INVITATIONS ACCEPTING AN INVITATIONSIGNING UP FOR AN INTERVIEWCHANGES TO BIDS .CALENDAR1010CALENDAR USES .ADDING AN ENTRY .CALENDAR EMAIL REMINDERS .RSVP TO CPD EVENTS10101011SELECTING AN EVENT ACCEPTING EVENT INVITATIONS .ADVISING APPOINTMENTS89111111-12REQUESTING AN ADVISING APPOINTMENT SUBMITTING AN APPOINTMENT REQUEST 1112Page 2 of 12
WHAT IS SYMPLICITY?Symplicity is an online recruiting system that students and alumni can use to: Apply to job postingsBid for on-campus interviews and resume collectsUpload job search documentsRequest an appointment with a counselorRSVP to CPD event invitations, etc.This user guide is geared toward helping you navigate some of the most utilized functions in Symplicity.If you have any questions about Symplicity, please contact the Center for Professional Developmentoffice for further assistance.FREQUENTLY ASKED QUESTIONSHow often should you check Symplicity? Check the system several times a week so you do not miss deadlines for job postings, oncampus interviews and CPD event registrations.These postings change daily so it’s important to check Symplicity often.Logging In Student login page: https://law-elon-csm.symplicity.com/studentsNew users will receive their login information from the CPD office during the first semester atElon Law.Forgot your password? Click the “forgot password” button, below the username and password boxes on the login pageand follow the instructions to retrieve your password.If you need further assistance recovering your password please contact the CPD office.Changing your password After logging into Symplicity you will need to select the tab “My Account”, located next to thesearch bar on the home page. On your account page you will see a drop down menu, click“Password” to go to the password reset page.After entering your old and new password, click submit to finalize your password changes.Remember- Do NOT share your password!Page 3 of 12
I.NAVIGATING THE HOME PAGEOn the home page you can view recent announcements, alerts and various employer postings.The tabs in the right hand column are your shortcut links to access information such as Requestan Appointment, Activity Summary and View Document Library.II.BUILDING A PROFILE1. On the home page, click the “Profile” tab at the top of the screen.2. Switch to the “tab view” written above the personal box.3. Fill out the form with your contact information, then click “save changes and continue”.4. Make sure the privacy tab is set on “yes” to receive emails from the Center of ProfessionalDevelopment. Also mark “yes” to promote your resume to employers.5. You can also edit your password settings under the “Password/Preferences” tab on this screen. Keep your profile updated, especially in the summer, in the event CPD needs tocontact you.CPD will automatically roll over your class year each summer.Page 4 of 12
III. MANAGING DOCUMENTSThe document section serves as a storage bin for all your job application materials. You can storeup to 10 documents for easy access when applying to job postings through Symplicity.Important: You will need to format and save all documents you wish to upload to this sectionas a Microsoft Word document. Symplicity will automatically convert your documents into PDFversions.1. Click on the “Documents” tab at the top of the home page.2. On the next page, you will need to click “Add New” to incorporate new documents into yourstorage bin.3. Give your documents a title in the “Label” field. Your document title should not exceed 20characters.4. “Browse” your computer to upload the document you wish to add.5. By clicking “Submit” you will add the document to your storage bin.6. You may add more than one cover letter, writing sample, etc., but only ONE TRANSCRIPT.IMPORTANT: Use only the transcript provided by the Registrar’s Office which is specificallyformatted for the Symplicity website. Here is a copy of the transcript request form for you tofill out and return to the Registrar’s Office.Page 5 of 12
7. You may delete documents after you have submitted an application in order to free up space.Remove a document by clicking the “Delete” button under the document you would like toremove.8. The “Make Default” button designates a primary document that will be the first option whenapplying to employers.Types of documents to store: Resume(s)Cover Letter(s)Writing Samples(s)List of ReferencesOther (i.e., Government Application Form)9. Always check your document(s) after you upload them! Some formatting may be lost inthe conversion process, so you should check to make sure your document was convertedcorrectly.IV. JOB POSTINGSThroughout the academic year this section will display job postings for Elon Law students. The jobpostings on Symplicity have rapidly approaching application deadlines, so make sure to check thesystem several times a week.Some job postings will instruct you to apply directly to the employer, while others allow you tosubmit your application through the system. Pay special attention to the requested job applicationmaterials and submission requirements as they may vary depending on the employer.Periodically, job postings are disseminated by employers to all Symplicity subscriber schools andyou will recognize them as such since most opportunities will be outside of our immediategeographic area. You may apply to all of the aforementioned online.A. Locating Job Postings1. View available jobs by clicking on the “Job Postings” tab, at the top of the home page.2. Scroll down for the listing of job postings or type in a key word search to find a specificlisting.3. To review the position details click on the link “More”, below the initial description.Page 6 of 12
B. Applying to a Job Posting1. To apply to a job posting, click the gray button that says “Apply” under the job title.2. On the next page, you will find the job description, requested qualifications, compensationand application requirements.3. Some positions may require that you upload a resume or other documents to complete yourapplication. If this is the case, click on the “Apply” button in the right hand column under“WANT THIS JOB?”. A pop up box will appear with the options to add your applicationmaterials.4. You can include a personal note to the employer in the “notes” field; this is NOT arequired field. Remember to check your spelling if you decide to submit a note.5. Click the “submit” button after completion.Page 7 of 12
V.ON-CAMPUS INTERVIEWS & RESUME COLLECTThe OCI & Resume Collect section differs from the job posting section because the CPD officebatch collects all the applications and sends them to the employer all at once. Once the employerhas reviewed the applications, selected applicants will receive an invitation to sign up for aninterview time slot.System Lingo: OCI- On-Campus Interviews Resume Collects- Resume collections sent to employers who do not intend to visit thecampus. Bid- An application that has been submitted for consideration for an on-campus interview. Session- A common application deadline assigned to employers who are requestingapplications. Pre-Select- An employer pre-selected applicant chosen for an interview. If chosen, a preselected applicant still needs to accept the interview invitation and choose an interview time. Alternate- An applicant on the employer’s waiting list that will move onto the interviewschedule should a pre-selected applicant have to cancel. Not-Selected- An applicant the employer did not choose to interview.A. How to apply1. Click the header “OCI & Resume Collect” on the home page.2. On the next screen, use the drop down menu to select a session of on-campus interviewsand resume collects available. In each session there might be multiple postings, but thisdoes not mean you have to apply to all employers in a batch session.Page 8 of 12
3. After applying your search parameters, click “review” to the left of the employer’s name toreceive further details about each position.4. Upload and submit all request job application documents.5. Remember to watch the “important date’s” column for the submission deadlines andcheck back to see if you have been extended an invitation.B. Interview Invitations1. If you have been selected for an on-campus interview you will see an “Accept PreSelect” button in the column next to the firm’s name in which you applied.2. Click the “Accept Pre-Select” button to accept the invitation.3. Select the circle next to your preferred interview time and click sign up. The sign-up time period runs from 7:00a.m. to 5:00p.m. the following day and slotsare available on a first-come first-serve basis. There are sufficient slots for thenumber of students selected for interviews but if you have a time preference sign upas early as possible. Make arrangements with your professor if and when you need to miss a portion of aclass on the day of the interview. If there is a problem beyond a class conflict andyou need to switch interview times with another applicant, please notify the Centerfor Professional Development office as soon as possible.Page 9 of 12
C. Changes to Bids1. You can only make changes to your application and document(s) BEFORE the job postingdeadline date.2. If you need to make a change to your application or document(s) after submission youwill need to withdraw your entire application, make the necessary changes andresubmit your application and document(s) again.VI. CALENDARUse the calendar to keep your coursework due dates, professional development events, jobinterviews and job application deadlines organized. If you are scheduled to have an on-campusinterview Symplicity will not allow you to schedule an interview or another appointmentwithin ten minutes of the calendar entry.A. Adding an entry1. Click on the “Calendar” tab located on the home page.2. Set your calendar view preference to: daily, weekly, monthly or yearly view.3. Use the smaller calendars in the right hand column to select your desired calendar date.4. After choosing your calendar date, double-click on your event time to add the specificsof your event.5. To receive an email reminder, check the box “send email reminder” when entering thedetails.Page 10 of 12
VII. RSVP TO CPD EVENTSWhen the Center for Professional Development holds events, employer panels and workshopswe ask students who are interested in attending to respond to the event invitation throughSymplicity. Your RSVP allows for an accurate count of supplies and food required to makeeach event a success.1. At the top of the home page, click the red Events tab to navigate to a list of available eventsand programs.2. Scroll down to view the list of events and select the event title you wish to review or attend.This will provide you with the programs scheduled date, time, location, along with a programdescription and guest speaker(s) who will be in attendance.3. After reading the event details you can choose to accept the invitation by clicking the RSVPbutton.4. If your Facebook account is linked to your Symplicity account you will receive a FacebookAction Prompt.5. Following your submission you should receive an email confirmation that your response wasreceived.6. If you submit your RSVP reservation through the Symplicity system your Symplicity calendarwill automatically populate the event details and you will receive an event attendance remindervia email.VIII. ADVISING APPOINTMENTSSchedule an appointment with one of our career counselors if you are looking for assistance withyour resume, cover letter, personal networking plan, job search or need some career guidance.1. At the top of the home page, click the red Calendar button and then select the counselingappointment tab on the next screen.2. The next page will show two columns, Requested Appointments and Approved Appointments,under the left-hand column click the Request New Appointment button to begin yourappointment request.Page 11 of 12
3. Determine the type of assistance you are seeking from the drop down menu under PrimaryReason for Appointment. For example: Resume/Cover Letter Review; Job Search; IndividualMock Interview; Personal Networking Plan, etc.4. Narrow your search parameters even further by date or time range, the length of appointment,counselor or days of the week in which you are available to meet.5. After defining your search, click on the button check availability to review a counselor’savailable appointment dates and times. If you did not check the box next to a particularcounselors name then all available appointments will appear in the right hand column.6. Choose a date and time that works best for your schedule and click on the counselor’s nameto take you to the appointment confirmation page. On this page you can review yourappointment selection, write a note to the counselor and upload a document(s) for thecounselors review.7. Once you have reviewed your selection, press the Submit Request button towards the bottomof the screen. You should automatically receive an email confirming your request has beensubmitted for review. The counselor will either confirm your appointment or contact youdirectly to reschedule if there is a scheduling conflict.Page 12 of 12
Apply to job postings Bid for on-campus interviews and resume collects Upload job search documents Request an appointment with a counselor RSVP to CPD event invitations, etc. This user guide is geared toward helping you navigate some of the most utilized functions in Symplicity. If you have any questions about Symplicity, please contact the Center for Professional Development