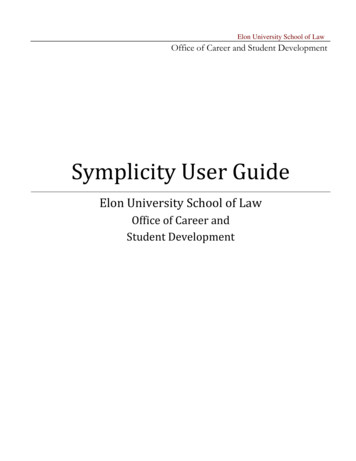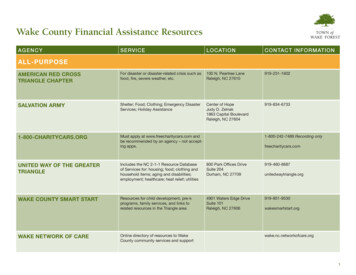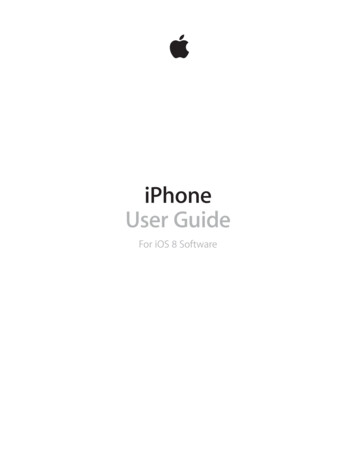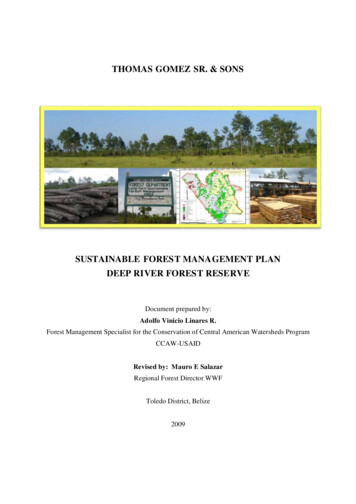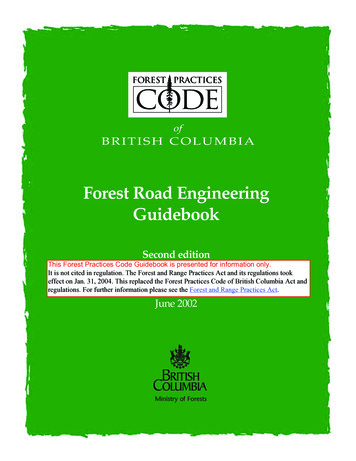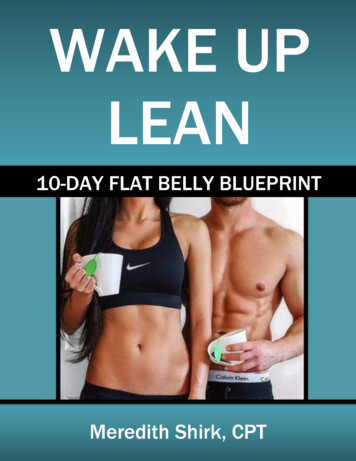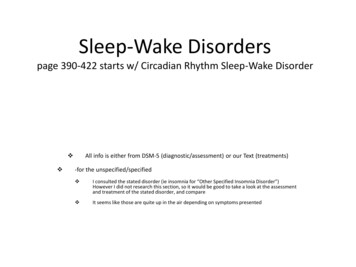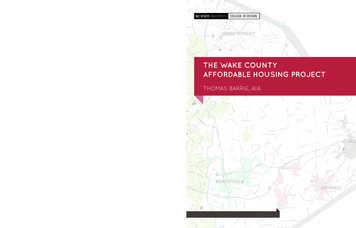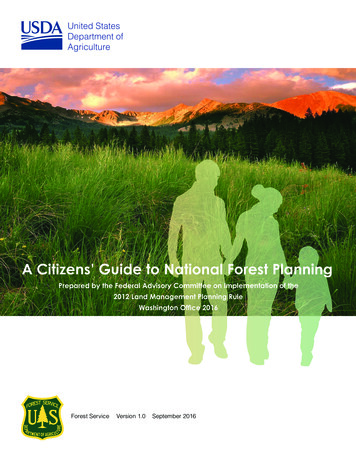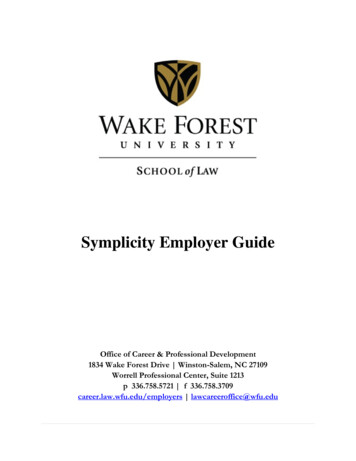
Transcription
Symplicity Employer GuideOffice of Career & Professional Development1834 Wake Forest Drive Winston-Salem, NC 27109Worrell Professional Center, Suite 1213p 336.758.5721 f 336.758.3709career.law.wfu.edu/employers lawcareeroffice@wfu.edu
Symplicity Employer GuideSymplicity is an online job bank and web-based recruiting system used by WakeForest University School of Law. In Symplicity, you may post a student or alumnijob, schedule on-campus, Skype, or video conference interviews, update youremployer profile, and arrange a resume collect.Symplicity Login: tsRegister for a Symplicity Account . 3IMPORTANT: Ensure You Receive Our Communications . 4Schedule an On-Campus Interview Date . 5Reviewing & Downloading Resume Packets . 6On-Campus Interviews . 6Resume Collects . 8Entering On-Campus Interview Selections . 9Download an Interview Schedule . 12What to Expect Prior to Arriving On-Campus . 13Posting a Job Opportunity . 14Help with Symplicity . 162 Page
Register for a Symplicity AccountVisit Wake Forest University School of Law's Symplicity website by following the link /Fig.1-11. Click the Register button (Fig.1-1).2. On the Register page, please fill out all the necessary and required information, including thePolicy Affirmation at the bottom (Fig.1-2).3 Page
Fig.1-23. Click the Submit button.Once you have submitted your registration information, you will receive a confirmation email from ouroffice with account setup instructions. Please allow up to 48 hours for the email to arrive due topropagation time.IMPORTANT: Ensure You Receive Our CommunicationsTo ensure you receive important communications from our system, including job applicantmaterials, please add the following email address to your email white list and/or addressbook/contact city.com4 Page
Schedule an On-Campus Interview Date – No Fee1. Click the "On-Campus Interviews & Resume Collects" tab at the left of the screen and then clickthe "OCI or Resume Collect Registration" button underneath (Fig.2-1). On the new screen, clickthe “Request A Schedule” button. (Fig.2-2).Fig.2-1Fig.2-22. Select a "Session" from the drop-down menu below that best suits the timeframe of yourrecruiting needs and wait for the screen to refresh (Fig.2-3). Continue the registration process bycompleting the necessary information.5 Page
Fig.2-33. Click "Submit" to complete your schedule request. You will receive a confirmation email from theOffice of Career & Professional Development as soon as the registration has been approved.Reviewing & Downloading Resume PacketsApplicant packets are available to download for your review, depending on how many OCI sessions andjob postings you have posted with Wake Forest Law. Please note: You will need Adobe Acrobat Reader toview resume packets. On-Campus Interviews: You will receive an email notification from our Recruiting Coordinator,alerting you that your interview selections are due. You will need to review resumes and makeyour interview selections promptly after receiving this email. To review resumes and make yourinterview selections, please follow these steps:1. Log into Symplicity and click the “Applicants/Waitlist” link on the left hand side of yourscreen under the On-Campus Interviews & Resume Collects section.2. If you have signed up for multiple sessions, please select each session separately byclicking on each one in the Session drop-down menu and click Search (Fig.2-4).Fig.2-46 Page
3. A list of applicants will display (Fig.2-5). From here, you may view each applicationindividually online by clicking on each of the document icons in the column, or generatea single PDF packet with all applicant materials. To generate a PDF packet, place a checkmark next to all the applicant names, or select the top check box to select all applicants,and click the “Batch Options” button, then the “Generate Applicant Packet” link.Fig.2-54. On the next screen, a list of options will display for generating your applicant packet(Fig.2-6). From here, you may select which documents you want to include in the packet,as well as add any additional email addresses you wish to send the applicant packet (youwill automatically receive a copy). Click the “Submit Request” button when finished. Youwill receive an email as soon as the packet is ready to download. Alternatively, you canclick the “Resume/Schedule Packets” sub-tab and click on the “View PDF” link under thecorresponding schedule. (Fig.2-7). Download and view each resume packet by rightclicking the “View PDF” link, and clicking Save Target As 7 Page
Fig.2-6Fig.2-7 Resume Collects: Resume Packets will be sent directly to employers by our Recruiting Coordinatorwithin 1 to 2 business days of the student bid deadline of the resume collect session. ResumePackets will also be listed under the Resume/Schedule Packets sub-tab at this time (Fig.2-7).8 Page
Entering On-Campus Interview SelectionsOnce you have reviewed all applicant materials, you are now ready to make your candidate selections. Itis imperative that you enter your interview selections by 12:00PM NOON EST the day after you receiveemail notification of the interview selection process. You will be locked out of the system after that time.To complete the selection process, please follow the steps below:1. Log into Symplicity and click the “Applicants/Waitlist” link on the left hand side of your screenunder the On-Campus Interviews & Resume Collects section. A list of applicants will display.IMPORTANT: In order to issue candidate invitations, you must use the drop-down menu to filterfor your appropriate Session. Then click “Search” and wait for the screen to refresh (Fig. 2-8).Fig. 2-82. After you have selected your session and clicked the search button, your screen will refresh. AnInvitation column will appear on the far right of the table. Your Session name is listed under the“OCI Session” column of the table of applicants. If you currently have multiple job postings, youwill also need to filter the list to view applicants for one job at a time.3. Make a selection from the dropdown menu under the Invitation column to enter your interviewselections. Each applicant must be assigned an interview selection of either ‘preselect’,‘alternate’, or ‘not selected’ (Fig. 2-9). 9 PageWhen you select the ‘alternate’ status, a number will appear in parentheses next to thedrop down menu to rank your alternates in order of selection. Rank your alternatesaccordingly (ie. Alternate #1, Alternate #2, etc). Click Submit.
Fig. 2-9Please Note: The gray box on the right labeled “Invited Students” (Fig. 2-9) will display thenumber of interview selections you can make, based on the number of interview slots yourequested on your schedule, versus the number of people you have currently selected to interview.If you wish to select more or less applicants to interview, please email our Recruiting Coordinator,Catherine Sapp, to have your schedule amended.4. Be sure you have made selections for all students! If there are more than 20 applicants, the pagewill only display the first 20. You can view more by selecting Show 50, 100, 250 or by pagingthrough each page one at a time (Fig. 2-11 & Fig. 2-12). After you have selected a status foreach applicant under the Invitation column, you are finished. There is no Submit button.The status is automatically saved in our system, though you are free to make changes until the12:00PM noon deadline.Fig. 2-11Fig. 2-12NOTE: There is no need to email the applicants to notify them that they have been selected. Thesystem will automatically email each applicant, alerting them of their interview status so that theymay sign up for interview slots at the assigned time.5. Finally, enter the name of the interviewer(s) by clicking on the “Confirmed Schedules” sub-tabunder the On-Campus Interviews & Resume Collects tab on the left and select the appropriateschedule by clicking on the date (Fig.2-13).10 P a g e
Fig.2-13Scroll down to the ‘Interviewer(s)’ section and enter the interviewer(s) name(s) in the text boxesprovided, using the “Add Name” box when having multiple interviewers (Fig.2-13). Scroll down tothe bottom of the screen and the click Submit button.11 P a g e
Fig.2-13Download an Interview ScheduleYou may log into Symplicity the day before your interview to download and print a copy of your interviewschedule. You will also be provided an up-to-date copy of your interview schedule when you arrive oncampus as well as in your FedEx packet that will be mailed prior to your arrival. To view your interviewschedule, please follow the steps below:1. Log into Symplicity and click on the “Confirmed Schedules” under the On-Campus Interviews &Resume Collects section on the left hand side of the screen (Fig.2-12).2. On the new screen, click on the date of your interview (Fig.2-12).3. Click the Print Preview button and print the page for your records (Fig.2-14). A new window/tabwill open, allowing you to print the page.12 P a g e
Fig.2-14What to Expect Prior to Arriving On-CampusYou will receive a FedEx packet prior to your arrival on-campus with the following items: Parking pass(es) – depending the number of interviewers Campus map & directions Local hotel accommodation information Final interview scheduleNOTE: Resumes and other applicant materials will not be provided on the interview date. You will need toprint these items and bring them with you if you require them for the day.Posting a Job Opportunity – No Fee1. From the home page, click the “Job Listings” link on the left hand side of the screen, then click the"Job Postings" link. On the new screen to the right, click the “Post A Job” button (Fig.3-1).13 P a g e
Fig.3-12. Fill in the required fields and click "Submit."3. To view all job postings submitted with Wake Forest Law at any time, click the “Job Listings” tabat the left of your Symplicity home screen, then click “Job Postings” (Fig.3-2). Click the job nameunder the Job Title column to view the job posting details and to make any changes if necessary.Fig.3-214 P a g e
4. Once the deadline for the job posting has passed, or at any time while the job is active, you mayview applicant resumes, or generate an applicant packet by clicking on the green number ofapplicants highlighted to the right of the Job Posting (Fig.3-2) or under the “Student Resumes”sub-tab (Fig.3-4). If you have elected to receive applicant materials automatically by the E-mail orAccumulate Online option, the materials will automatically be sent to your email address. Pleasebe sure you have the email address comadded to your email white list and/or address book/contact list to ensure delivery.Fig.3-4Regardless of size or employer type, all job postings are free!15 P a g e
Help with SymplicityIf you need assistance with any of the steps outlined above or if you have a general question aboutSymplicity or our recruiting programs, please contact our office directly at any time by emailinglawcareeroffice@wfu.edu or by calling our office directly at 336.758.3325 or 336.758.5721.Thank you for choosing Wake Forest Law for your recruiting needs!16 P a g e
Symplicity Employer Guide Symplicity is an online job bank and webbased recruiting system used by Wake - Forest University School of Law. In Symplicity, you may post a student or alumni job, schedule oncampus, Skype, or vide- o conference interviews, update your employer profile, and arrange a resume collect. Symplicity Login: