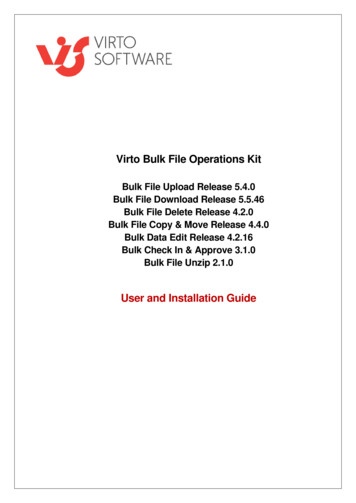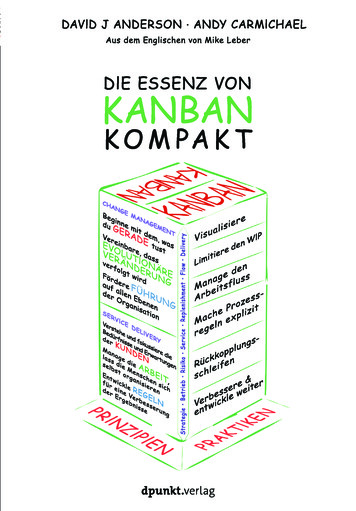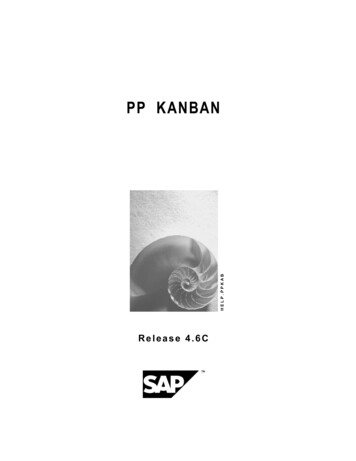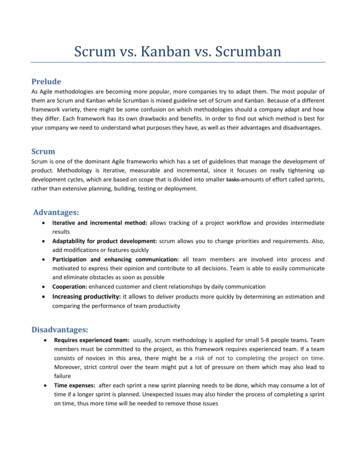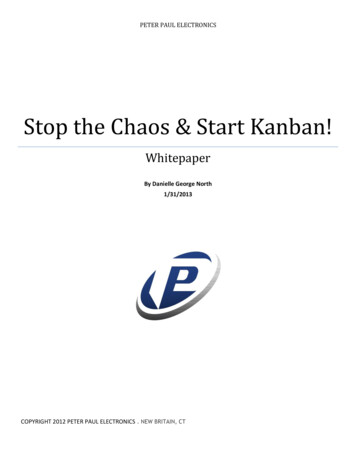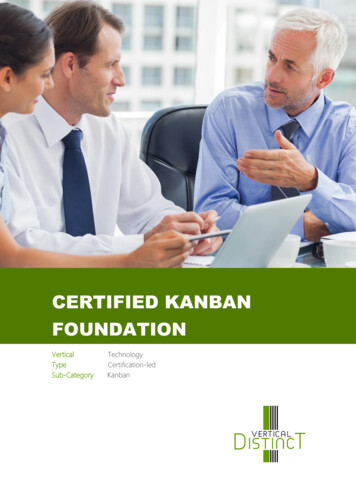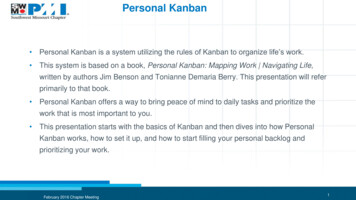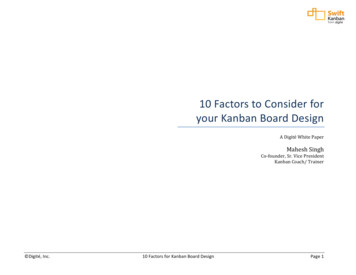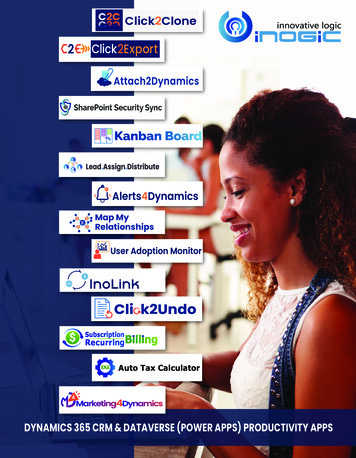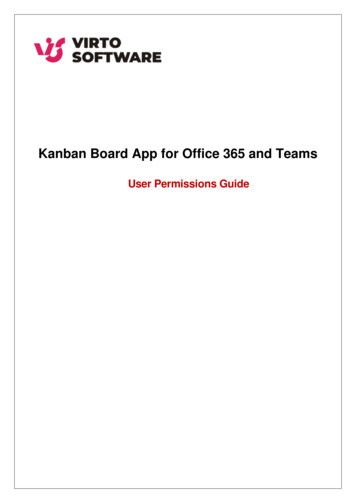
Transcription
Kanban Board App for Office 365 and TeamsUser Permissions Guide
2Table of Contents1 WHAT ARE KANBAN USER PERMISSIONS FOR?.32 LICENSE MANAGEMENT .3License Center . 3Users with License . 4Last login time slider . 5License Manager . 63 ADMIN PANEL SETTINGS .7Global Settings . 8Individual Board Settings . 10Types of Board Permissions. 114 DETAILED PERMISSIONS OF AN INDIVIDUAL BOARD.11Types of Detailed Permissions . 14Copyright 2020 All rights reserved. www.virtosoftware.com
31 What are Kanban User Permissions for?Customizing user permissions in Kanban makes it possible to define access to information forKanban users, groups of users, departments, or divisions. By defining the permissions, you can setwho can see the information and who does not.It is also possible to create per-board permissions and define default user permissions for yourtenant or your specific board. Default permissions define the board permissions of a user with alicense if his permissions were not configured on the individual level.User permissions can provide access for the actions as follows: viewing the information,editing information,ability to manage settings.To understand the logic of Virto Kanban permission please keep in mind that the Kanban boardvisualizes the information that is stored in your SharePoint list. To perform the edit action on theboard, the user must have permission to edit the SharePoint list item and save it.Though Virto Kanban permissions cannot exceed or override SharePoint user permissions, it cangive you an unprecedented flexibility and enable you to bring new essential scenarios to life.There are 3 roles in the Virto Kanban Board App: License Manager; Board admin; A user with default or defined board permissions.2 License ManagementLicense CenterYou can manage licenses in the License Center block of settings. To open it, click gear iconin the right upper corner and choose the “License Center” tab.Copyright 2020 All rights reserved. www.virtosoftware.com
4In the “License Center” block you can:1. check the license status,2. manage the subscription (renew or upgrade it),3. add or delete license to the users,4. add or delete individual license admins or SharePoint groups.Assigning a license does not imply you assign a user permissions to the boards. A user can have alicense and may not have access to the board, if you set it that way via the Admin panel.Users with LicenseThe whole list of users with given licenses is displayed in the “Users with a license” list.You can add SharePoint user Groups in this field. Upon addition, you will see the list of users, nota group name. You can insert numerous SharePoint Groups here; the user will only be addedonce.So, do not be afraid of duplicates.Copyright 2020 All rights reserved. www.virtosoftware.com
5If you have an enterprise license, the “Users with a license” field does not appear, because there isno limit for licenses in this case.Last login time sliderThe slider on the right highlights users of your organization who has not used the Kanban for sometime. You can move the slider to change the period of time and define this way if there are inactiveusers and for how long they have not been using the tool.You can also export the list of users into the csv format. The list will contain the name of alicensed user, e-mail, and the last login time.Copyright 2020 All rights reserved. www.virtosoftware.com
6License ManagerLicense managers can be added/deleted in the “License managers” block on the bottom of thelicense center. If the field is empty, everyone has access to license management.This is done to simplify the migration of the existing boards into the new permissions model.License management is available only for license managers and to the users added to the “Licensemanagers” field. Here are 4 items of license management to keep in mind:1. A license manager is not obliged to have a license. The first person handling thesubscription becomes a license manager. This person can add other users or SharePointGroups as license managers as well.2. If the license manager field is empty, everyone has access. The probability of this eventis very low, because of the special precautions taken. If at least one license manager isadded, you cannot delete him from the field. If you delete the last license manager uponsaving your changes, you will be added as a license manager again. This is done to avoidthe accidental deletion of all license managers.3. If there is at least one user added to the license manager field and someone is trying toaccess the license center, he will see the message below and should request access fromthe license manager.4. If you are not a licensing manager, you can find license managers in the “Licensemanagers” block of the license center (“Add and delete license managers” field).Copyright 2020 All rights reserved. www.virtosoftware.com
75. If you accidentally lost the license admin permissions, you can request it back from any ofthe current License admins. For this purpose, the gear iconis always displayed. If youare not a license admin, you will only see the list of admins there.3 Admin Panel SettingsTo open permissions settings, use gear iconpanel” tab.in the upper right corner and open the “Admin1. For the new users/accounts or while installing the trial version, the Admin panel menuopens for the subscription administrator. Administrator is shown in the “Admin panelmanagers” field.2. If you are the Admin in the previous version of the permissions, you will be added asan Admin panel manager.3. Since the new permission model is active, you are not able to delete the last Admin panelmanager. The current user will be automatically added to “Admin panel managers” uponrefresh.4. The page of admin panel settings consists of two blocks: “Global Settings” and “Individualboard permissions”.Copyright 2020 All rights reserved. www.virtosoftware.com
85. If you are not added to the admin panel managers list, you cannot access this block ofsettings. If you see the notification as follows, please contact one of admin panel managersto provide you with access.In case you accidentally lost the admin panel permissions, please request it back from any of thecurrent admin panel managers (just use the gear icon“Admin panel”.in the right upper corner and openGlobal SettingsCopyright 2020 All rights reserved. www.virtosoftware.com
9Global settings define what kind of actions will be available for users in general (for the wholeKanban app).“Use Office 365 avatars” checkbox allows using avatars from Office 365.“Tenant storage location” field displays the storage location of data needed to create the boardlayout. Please, note that we do not store the content of the board on our side. Everything is kept onyour SharePoint instance.“Default user permissions” field shows permissions which are set by default. For the accountsthat are currently using Virto Kanban Boards, the default permission is set to Edit to provide thecompatibility. It has “No access” value while the first installation and “Edit” when the app isupdated.“Admin panel managers” field allows you to add people who can manage the Admin Panel.Do not forget to click “Save” if you have made any changes to the global settings and need toapply them.Copyright 2020 All rights reserved. www.virtosoftware.com
10Individual Board SettingsThis block consists of two fields for data entering and a search button. When you click “Filter”, thetable with search results is displayed.This field is designed to allow fast editing of multiple boards.The table consists of four columns as follows: Site collection with a hyperlink to the site collection.Board name with a hyperlink to the board that opens in a separate window.Board admins: users with access to board settings. There is a checkbox “Everyone canedit settings” in every cell of this column. If there are no selected users in this field, thecheckbox is checked by default. If the checkbox is unchecked, the field is active andavailable for editing. When a new board is created, a user on behalf of which it is addedappears in the “Board admin” field.Default user permissions — default access settings predefined for this board.When there are any changes in “Board admins” or “Default user permissions” columns, “Save”button appears next to the changed field. Use it to save the changes in the table.Copyright 2020 All rights reserved. www.virtosoftware.com
11Types of Board PermissionsThe following types of board permissions are available:No access — users with “no access” permission cannot view or edit boards and lists. If he/shetries to open the board page, “Access denied” message appears (“You do not have permission toperform this action or access this resource”).View only — “view only” users can view the boards, cards and attached files, history, and charts.These users cannot create new cards and delete/clone existing ones.Edit — users with “edit” permission can view, add, edit, clone, and delete the board elements(cards and attachments). Can view history and charts.Edit only own tasks — ability to manage assigned cards (view, edit, add, clone, and delete). It isallowed to view the boards, cards, and attached files, history, and charts.Pay attention to the default user permissions. If you are a board admin, you can override them fora specific board.4 Detailed Permissions of an Individual BoardBesides individual board permissions, you can specify detailed permissions for the boards. It ispossible to open detailed permissions settings in two ways.Option 11) Click “Edit” next to the required board in the boards list.2) Open the “Advanced Setup” tab and roll down to “Permissions”.Copyright 2020 All rights reserved. www.virtosoftware.com
12Option 21) Or when you are already on the board page, click “Edit” next to the title of the board.3) Then open the “Advanced Setup” tab and roll down to “Permissions” the same way asdescribed above.Copyright 2020 All rights reserved. www.virtosoftware.com
13And this is how the full block of detailed permissions looks like.Copyright 2020 All rights reserved. www.virtosoftware.com
141. Use “Everyone can edit settings” checkbox to provide access to the settings for anyusers.2. “Boards admin” field defines users with access to the board settings3. You can see here the same “Default user permissions” field with the same valueyou would see in Admin panel. You can add SharePoint Groups to these fields, orrather select a default access level for all the users with a license, and then definethe exceptions.Types of Detailed PermissionsHere are the types of detailed permissions for individual boards.Edit — users with “Edit” permission have full access for managing all the tasks of the board. Theycan edit all the board content, but do not have access to the board settings.View only — users with defined “View only” permission can view the board, cards and attachedfiles, history, and charts but cannot make any changes to them.No access — users with “No access” permission cannot view or edit the board, cards, charts, andhistory. This field has higher priority than other ones.Edit only own tasks — if this permission is selected, user can edit only own tasks (except userswith “Edit” permission) by default. User can also create a task but cannot assign it to someoneelse.Copyright 2020 All rights reserved. www.virtosoftware.com
15Only board admins can delete boards.A user can be added only to a single field related to content permissions (Edit, View only, Noaccess). If we add a user to a field and he/she is already selected in another field, then verificationshould be held, and an error shown “User permissions are already specified. You can select fromEdit, View or No access by adding user into the corresponding list.”Boards migrationIf you are an existing customer and your board is getting migrated there might happen a situationwhen the board owner is not known. In these cases, we automatically enable the “Everyone canedit settings” checkbox.Copyright 2020 All rights reserved. www.virtosoftware.com
board, the user must have permission to edit the SharePoint list item and save it. Though Virto Kanban permissions cannot exceed or override SharePoint user permissions, it can give you an unprecedented flexibility and enable you to bring new essential scenarios to life. There are 3 roles in the Virto Kanban Board App: License Manager;