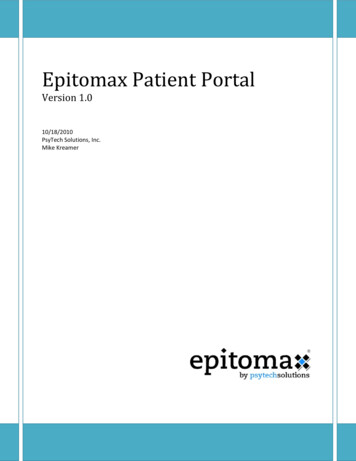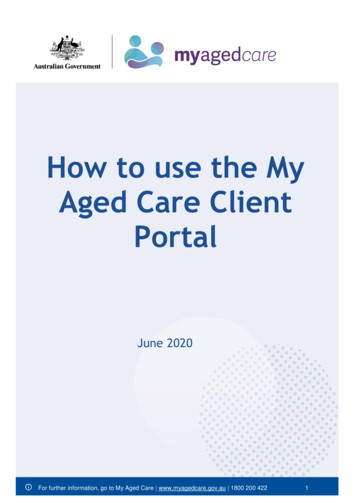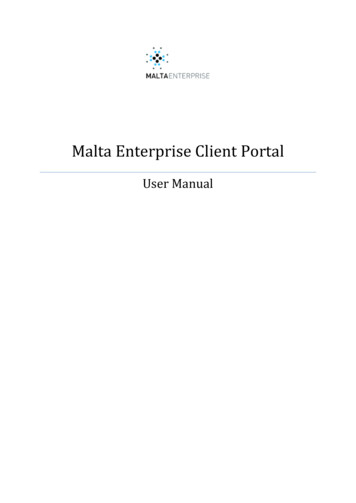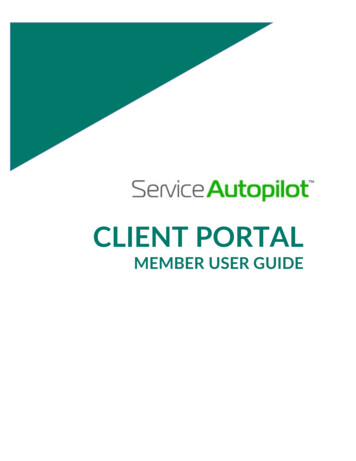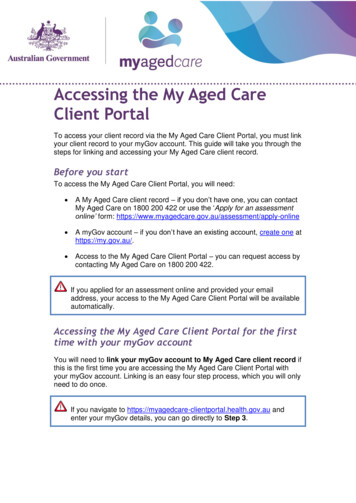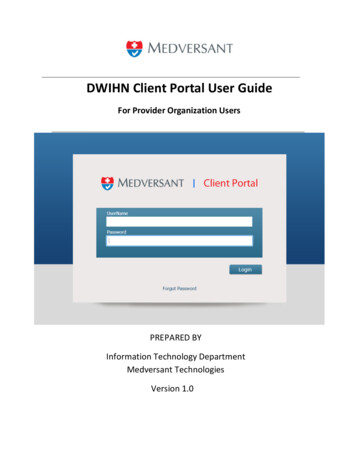Transcription
Client Portal User Guide v.5 1/11/19GMFS LLC 7389 Florida Blvd, Suite 200A, Baton Rouge, LA 70806 NMLS #64997 gmfspartners.com v5. 1/11/19
Introduction2
Table of ContentsTable of Contents . 3Introduction . 4Introduction. 5Getting Started . 6Getting Started . 7Gaining Initial Access to the Client Portal . 7Start Using the Client Portal Tools . 8Add Users to the Client Portal . 8View the Pipeline . 9Add New Loan . 10Scenarios, Forms, Documents . 13Originating Loans . 14Originating Loans . 15Import a Loan From a FNM 3.2 File . 15Create a Loan Manually . 17Loan Information Page . 17Borrower Information Page . 17Employer History Page . 18Income and Expenses Page . 18Assets and Liabilities Page . 19Details of Transaction Page . 22Declarations and Gov. Monitoring Page . 23Comments . 23Adding Co-Mortgagors . 24Saving the Loan . 24Product & Pricing with Optimal Blue . Error! Bookmark not defined.Working with Loans . 28Working with Loans . 29Import Additional Data . Error! Bookmark not defined.Order Credit. 29Order DU/Order LPA . 31Loan Submission . 33Submitting A Loan . 34Adding Documents Prior to Underwriting . 34Viewing and Submitting Underwriting Conditions . 35Resubmitting to Underwriting . 35Requesting a CD . 36Tracking Loan Status . 36Introduction3
IntroductionIntroduction4
IntroductionThis guide is intended to help you work with our new Client Portal, which connects directly to our loan origination system(LOS). The Client Portal provides a central online location where you can originate, process, and monitor loans. Afterlogging into the Client Portal, you can originate new loan files or import loan files from a Fannie Mae formatted file. Oncethe loan is added, you can submit the loan or take actions such as ordering a credit report or searching for product andpricing options. You can also use the Client Portal to monitor the loan’s status. At the same time, we can monitor the loanactivity in our LOS and ensure we are receiving all the necessary information we need. Changes made to the loan file inthe Client Portal are reflected in the loan when opened in our LOS and vice versa.This guide provides all of the instructions necessary to log into the Client Portal and start originating and processing loans.Introduction5
GMFS Client Portal User GuideGetting Started
GMFS Client Portal GuideGetting StartedThis section explains how you can start using the Client Portal and includes a brief description of the main tools availableon the Client Portal. Enough information is provided to get you started, but more steps are required to complete theseprocesses. These tools are discussed in detail later in this guide.Gaining Initial Access to the Client PortalOnce approved by GMFS, we will assign a manager from your company to be the Client Portal administrator (i.e., the onewho will manage user accounts, update company information, and add new users). The manager will receive an emailfrom us that provides a link to the Client Portal, along with a log in name (the manager’s email address) and a temporarypassword. The manager will then complete the following steps to gain access to the Client Portal.To Gain Initial Access to the Client Portal: Click the link provided in the email to open the Client Portal. (sample email notification) Log in to the Client Portal using your email address and the temporary password provided in the email. On the Change Password page, create a new password.oNOTE: Be sure to keep track of your new password. Our company will not have access to it.Section 1: Getting Started7
GMFS Client Portal GuideStart Using the Client Portal ToolsOnce logged in, the Client Portal manager can grant users access to the site and update their account information.To Change Your Password: Click your user name in the top right corner of The Client Portal, and then select Change Password. On the Change Password screen, enter your current password in the Current Password field. Enter a new password in the New Password field. Re-Enter the new password in the Re-enter New Password field. Click Save.Section 1: Getting Started8
GMFS Client Portal GuideAdd Users to the Client PortalIn order for other users to gain access to the Client Portal, the manager must create a contact record foreach user. (Note: For your convenience during our transition all known users have already been added)To Create a Contact Record: Click your user name in the top right corner, and then select Manage Account. Click the Company Account tab. Scroll to the Company Contacts section, and then click Add Contact to add a new user who will be able to usethe Client Portal. Enter the required information for the user. (Required fields are marked with a red asterisk.*. Please make sureadd licensing info for each LO user, licensing will be verified upon loan submission)oThe Organization field enables you to select the branch within the TPO Company’s organization wherethis contact should be created. Click Choose to select the organization option, and then select theorganization entry and click Save.oThe Persona field enables you to select an available persona to assign to the TPO Contact. Click AddPersona to select the persona for the TPO contact, and then select one or more personas. Note thatevery file requires an assigned Loan Officer and Processor, so if your Loan Officers process their ownfiles, you should give them both personas.oViewing and Editing permissions can also be assigned by user, regardless of persona.Section 1: Getting Started9
GMFS Client Portal Guide When finished, click the Save button. The user will receive an email (shown on pg. 6) with link to the Client Portal, along with a log in name (their emailaddress) and a temporary password. Requests to add a new Company or new branch of existing companymust be made to your District Director.View the PipelineClick the Pipeline link on the Welcome page to view your pipeline of loans. As you create new loans, they will be listed inthe Pipeline. Here you can find a loan in a group based on loan status, lock status, and some basic loan information.Depending on your assigned role and permissions, you may be able to view all the loans that your team has entered inThe Client Portal.To Customize Your Pipeline View: From the Pipeline page, Click All Loans to view all loans that you have access to view or click My Loans to viewonly the loans you have originated. Click Current to view loans in the Current Pipeline or click Archived to view loans in the Archived PipelineClick Wholesale to view wholesale loansClick Correspondent to view correspondent loans.Section 1: Getting Started10
GMFS Client Portal GuideTo Filter Your Pipeline View: From the Pipeline page, Click Advanced Filter.Choose one or more filters to apply to your pipeline view, and then click Apply Filters.To clear any applied filters, click Clear Filters.Section 1: Getting Started11
GMFS Client Portal GuideAdd New Loan There are two ways to originate a loan in The Client Portal: Importing a Fannie Mae DU 3.2 file, or by manuallyfilling out an online 1003. Again, this section provides the steps to get you started, but refer to Chapter 2,Originating Loans, for the complete process. Click the Add New Loan button on the The Client Portal home page to start a new loan. In the pop-up window, select the loan officer(s) and loan processor(s) the loan will be assigned to.(NOTE: a loan officer and loan processor are required for each file, and can be the same user) Click Next.In Wholesale loans, a pop-up window will ask you to select the entity issuing the disclosures. Please select broker toindicate you are the disclosing party. GMFS will offer a disclosing service in the future. Using the pop-window, you can upload a DU 3.2 file (*.fnm) or enter the loan data manually in a 1003 form.oTo import an FNM file, Click to Browse and upload, or drag and drop your file. oORSelect Skip to manually enter loan data.Section 1: Getting Started12
GMFS Client Portal Guide Click Next.oIf you imported a file, the 1003 form is displayed with the loan data.oIf you are manually entering the loan data, the 1003 form is displayed and you can begin entering data.oWhen you are ready to save the loan, click Save. NOTE: All of these items are discussed in detail later in this guide.ScenariosThe Scenarios link accesses the GMFS Pricing Tool to price scenarios. To price a scenario using an existing 3.2 file, it isrecommended that you use the Add New Loan feature, and save the file. Saving the file does not mean the file issubmitted to GMFS. You can use the Archive function to clean scenarios from your individual pipeline.Forms, Products, Guide, etc.The Forms, Products, Guide, etc. link directs users to the GMFS Partners page. All forms, guides and other resources areavailable in their normal locations without password protection.DocumentsThe Documents link enables you to access daily rate sheets and review other important documents.Section 1: Getting Started13
GMFS Client Portal User GuideOriginating Loans
GMFS Client Portal GuideOriginating LoansYou can originate a loan on the Client Portal by importing an existing loan file from a DU 3.2 File (*.fnm) or by creating aloan manually. This section provides the steps for adding a new loan in The Client Portal.Import a Loan from a FNM 3.2 FileTo Import a Loan: Click the Add New Loan button on the the Client Portal home page. In the pop-up window, select the loan officer(s) and loan processor(s) the loan will be assigned to. (NOTE: aloan officer and loan processor are required for each file, and can be the same user) Using the pop-window, you can upload a DU 3.2 file (*.fnm) or enter the loan data manually in a 1003 form. In Wholesale loans, a pop-up window will ask you to select the entity issuing the disclosures. Please selectbroker to indicate you are the disclosing party. GMFS will offer a disclosing service in the future. oTo import an FNM file, Click to Browse and upload, or drag and drop your file. oORSelect Skip to manually enter loan data.Section 2: Originating Loans15
GMFS Client Portal Guide Click Next.oIf you imported a file, the 1003 form is displayed with the loan data.oIf you are manually entering the loan data, the 1003 form is displayed and you can begin entering data.oWhen you are ready to save the loan, click Save.NOTE: The name of each application page is listed in the menu on the left side of the page. Click apage name to view that page in the application.Section 2: Originating Loans16
GMFS Client Portal GuideCreate a Loan ManuallyTo Create a Loan Manually:After you click the Skip button on the Save New Loan page, you will be taken to the Loan Information formTo save the loan, click Save. If required fields are blank you will receive a message to complete before Registration canbe completed and the loan saved.Loan Information PageThe Loan Information Page includes information about the loan including the type of mortgage, loan terms, propertyinformation, and title information. This is the information contained in Sections I and II of the Uniform Residential LoanApplication form.NOTE: The name of each application page is listed in the menu on the left side of the page. Click a page name to viewthat page in the applicationBorrower Information PageThe Borrower Information page includes information about the borrower(s) and their residency.Section 2: Originating Loans17
GMFS Client Portal GuideEmployer History PageUse this page to enter the borrower and co-borrower’s employment information. To Enter Employment Information: Click the Add an Employer button.oIndicate whether this information is about the borrower’s current employer or previous employer, and thenenter the remaining employment information. Click the Save & Add Another button to add information about a different employer. When finished, click the Save button.Income and Expenses PageEnter the monthly income and housing expenses for the borrower. This information correlates to the information in SectionV of the Uniform Residential Loan Application form.NOTE: A proposed monthly payment will not be calculated until you submit the loan file to the product and pricing engine(discussed in Section 3) and select a program/rate/price combination. Once the selected interest rate is applied to theloan, a proposed monthly payment will be calculated.Section 2: Originating Loans18
GMFS Client Portal GuideAssets and Liabilities PageUse the Assets and Liabilities page to enter information about asset accounts and liabilities. This information is reflectedin Section VI of the Uniform Residential Loan Application. To Enter Asset Accounts:oClick the Add Asset Accounts button.oEnter the asset information.oIn the Account Information section, select an account or asset type, and then provide its details.oRepeat Step 3 to add additional accounts. You can add up to four accounts for one financial institution.oTo add a new asset and account information, click the Save & Add Another button.oWhen finished, click the Save button.To Enter Cash Deposits: In the Cash Deposit Towards Purchase section, click the Add Cash Deposits button.oEnter the cash deposit amount and who the cash deposit is held by.oTo add a new cash deposit, click the Save & Add Another button.oWhen finished, click the Save button.Section 2: Originating Loans19
GMFS Client Portal GuideTo Enter Stocks & Bonds: In the Stocks & Bonds section, click the Add Stocks or Bonds button.oEnter the Stock and Bond information.oTo add a new Stock and Bond entry, click the Save & Add Another button.oWhen finished, click the Save button.To Enter Automobiles Owned: In the Automobiles Owned section, click the Add Automobile button.oEnter the automobile asset information.oTo add a new automobile entry, click the Save & Add Another button.oWhen finished, click the Save button.To Enter Other Assets: In the Other Assets section, click the Add Asset button.oEnter the asset information.oTo add a new other asset entry, click the Save & Add Another button.oWhen finished, click the Save button.Section 2: Originating Loans20
GMFS Client Portal GuideTo Add Liabilities:NOTE: Liabilities listed in the General Liabilities section are usually the liabilities from the credit report. To import liabilities from the credit report, click the Import Liabilities button Review the liabilities, and then click the Import Liabilities button.When the liabilities have been successfully imported, you will receive a confirmation message. Click the Closebutton to dismiss the message and return to the loan. Click the Add a Liability button (located at the bottom of the list) to enter additional liabilities. Enter the liability details.oSelect the Exclude from URLA Page 2 Liabilities Total check box to exclude the payment from theratios.oSelect the Mortgage liability will remain on subject property check box to indicate the liability is beingpaid off through the transaction.To add a new liability, click the Save & Add Another button and enter theliability details. When finished, click the Save button. To modify a liability, click the Edit link at the right of the liability.To Enter Alimony, Child Support, and Job Related Expenses: Use the Alimony, Child Support, and Job Related Expenses section on the Assets and Liabilities tab to enterapplicable payment details.To Enter Real Estate Holdings: In the Schedule of Real Estate Owned section, click the Add a Real Estate Owned button. Enter information about the real estate owned by the borrower, including any outstanding liens. Click the Save & Add Another button to add information about an additional real estate holding. When finished, click the Save button.Section 2: Originating Loans21
GMFS Client Portal GuideDetails of Transaction Page Use Transaction Details page to enter the subject property’s purchase price and other transaction details.NOTE: When working with a loan you imported to the Client Portal, the fields on the Transaction Details page will beautomatically populated with applicable information from the loan file.Section 2: Originating Loans22
GMFS Client Portal GuideDeclarations and Gov. Monitoring Page Select Yes or No for each question, and then select the appropriate options in the Borrower and Co-BorrowerInformation for Government Monitoring and Interviewer Information sections. This information reflects theinformation found in Sections VIII and X of the Uniform Residential Loan Application.Comments The Comments section on the comments page is used as a continuation sheet if you need more space tocomplete the 1003 loan application. Comments added to this section The Client Portal are recorded on the 1003page 4 form in Encompass.Section 2: Originating Loans23
GMFS Client Portal GuideAdding Co-MortgagorsAfter entering all of the 1003 information for the initial borrower(s), you can then add a co-mortgagor.To Add Co-Mortgagors: At the top of the page, click the Edit button. Click Add New Pair to add a Co-Mortgager pair. Enter the required information for the co-mortgagor(s). When finished, click Save. At the top of the page, select the new borrower pair from the Select Borrower Pair drop-down list. Complete all of the information on each of the 1003 tabs for the co-mortgagor(s), just as you did for the initialborrower(s).Saving the Loan To save the information you have entered on the 1003, click the Save button. The Save button is located at thetop and bottom of every 1003 page.Section 2: Originating Loans24
GMFS Client Portal GuideProduct & Pricing with Optimal BlueUse the Product & Pricing link to run your saved loan through the product and pricing engine.To Search Product & Pricing: Click the Product Pricing & Lock link on the left menu, and then click Search Product & Pricing. Enter the required information. (Required fields are marked with a red asterisk.*) Click the Search Product & Pricing button. The Optimal Blue product search page will display. Review the information and click Submit. (Note: DU will be the Automated U/W System field default. If applicable, please change u/w system to: LP, RDselect Investor AUS, Expanded Access/Jumbo select Manual/Traditional)Section 2: Originating Loans25
GMFS Client Portal Guide The product and pricing search results will display. To view details of an eligible product, click the name of theproduct or click Show in the detail column. After reviewing a product & pricing, click the Blue Lock iconlock the loan. Before you can proceed, you must complete the Compliance Checklist to verify you are properly authorized tolock a loan. Select Yes, and click Submit Checklist to complete the process. On the Lock Form, review the product information and click Update Encompass to save the details if you do notwant to lock the loan. If you want to lock, click Request Lock to submit a lock request for this program. YOU MUST Exit the loan for your lock request to be completedSection 2: Originating Loansto select your product and pricing. This does not26
GMFS Client Portal GuideTo Submit a Change Request:Use the Change Request button if you need to submit a lock extension request, update loan terms, or search for updatedproducts from the Optimal Blue pricing engine. After a lock request has been submitted, click the Product Pricing & Lock link on the left menu Click Change Request to pull up Optimal Blue Click the Change Request ICON from the OB Change Request tool bar Follow the on screen instructions from Optimal Blue to complete the change request. YOU MUST Exit the Loan for the change to be Submitted. Change Requests must be reviewed and approvedbefore confirmation will be available Expired Loans requiring a change request will need to contact the LockDesk@GMFSLending.comSection 2: Originating Loans27
GMFS Client Portal User GuideWorking with Loans
GMFS Client Portal GuideWorking with LoansOnce you have completed and saved all of the information on the 1003, you can work with the loan or perform loanactions such as ordering a credit report, ordering automated underwriting with Desktop Underwriter, or submitting theloan.To perform an action, select the action from the Loan Actions menu at the left side of the loan application page.Order CreditUsing the Order Credit action, you can order or reissue your credit report and import the credit report into The ClientPortal. If the loan includes more than one borrower pair, you must use the same credit provider to order credit for eachborrower pair.To Order or Reissue the Credit Report: On the Loan Actions menu, click Order Credit. On the Order Credit page, confirm that the order information is correct, and then click the Order Credit button tosubmit the order.Section 3: Working with Loans29
GMFS Client Portal Guide Once the credit report is received, a confirmation message displays. Click the Import Liabilities button to import liabilities.NOTE: When a credit report has already been ordered for the loan file, the Order Credit button is renamed to ReissueCredit.Section 3: Working with Loans30
GMFS Client Portal GuideOrder DU/Order LPAAfter completing the 1003 in The Client Portal, you can submit your loan for automated underwriting through Fannie MaeDesktop Underwriting (DU) or Freddie Mac Loan Product Advisor (LPA). GMFS requires separate LPA Approval.Please contact your DD prior to submitting LPA if approval is needed. Note that you must order or reissue a creditreport via The Client Portal (or enter a credit reference number in the Order/Reissue Credit loan action) prior to submittingthe loan for underwriting to LPA. To submit to DU, you can order credit directly from the Order DU loan action if you havenot ordered credit through the Order/Reissue Credit loan action.To Submit the Loan for Automated Underwriting Through DU: On the Loan Actions menu, click Order DU.oIf you have ordered credit, the credit information is pre-populated. Click Order DU. Click the View Findings Report button to view the report. The report opens in a new tab in your web browser.To Submit the Loan for Automated Underwriting Through LPA:Section 3: Working with Loans31
GMFS Client Portal Guide On the Loan Actions menu, click Order LPA. If you have ordered credit, the credit information is pre-populated. If you have not, Click Order Credit to order acredit report first. Enter the required information, and then click Order LPA Underwriting.After reviewing the results on the LPA Results page, click one of the following: Go to Loan Summary – Closes the LPA results window and opens the Loan Summary page. Go to Documents – Closes the LPA results window and opens the Documents page. Close – Closes the LPA results window and returns to the Order LPA page.NOTE: The documents returned by LPA are viewable under the Underwriting category on the Documents page in TheClient Portal.Section 3: Working with Loans32
GMFS Client Portal User GuideLoan Submission33Section 5: Loan Submission
GMFS Client Portal GuideSubmitting A LoanOnce you have completed registration and processing, use the following steps to Upload and Submit your Full LoanPackage.To Submit the Loan to Processing: Go to Documents Upload loan package to FULL INITIAL PACKAGE or DELEGATED PACKAGE Click Submit Loan in the menu on the left. Review the information on the Submit Loan page and click Submit Loan.Adding Documents Prior to UnderwritingIf additional documentation is required to complete the loan package prior to submitting to underwriting, you will receivean Email notification from your file’s Processor. Please upload Processing Conditions to the FULL INITIAL PACKAGEfolder. (Click the arrow to view documents already assigned to the folders.)To Add Documents to the Loan after initial file upload: On the menu on the left, click the Documents link. Upload documents to the FULL INITIAL PACKAGE folder. Email your file contact to notify them that the conditions are ready for review.Section 5: Loan Submission34
GMFS Client Portal GuideViewing and Submitting Underwriting ConditionsOnce the loan has been underwritten click on Conditions to view, sort, filter and upload documentation to satisfy theconditions.To View and Upload Conditions: On the menu on the left, click the CONDITIONS link. Upload, d
GMFS Client Portal Guide Section 1: Getting Started 10 When finished, click the Save button. The user will receive an email (shown on pg. 6) with link to the Client Portal, along with a log in name (their email address) and a temporary password. Requests to add a new Company or new branch of existing company