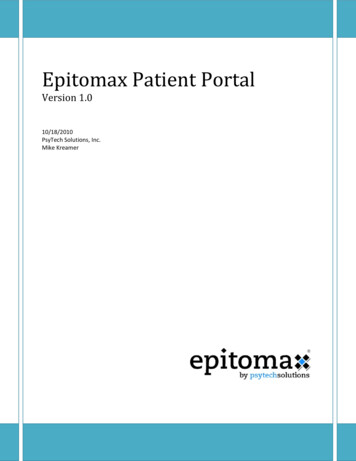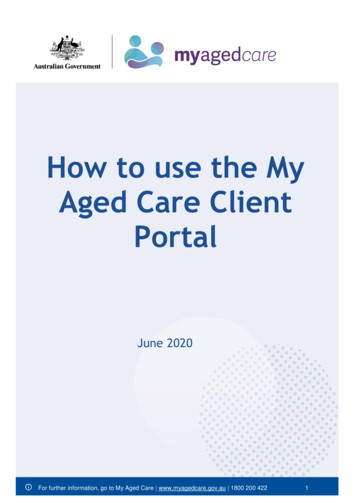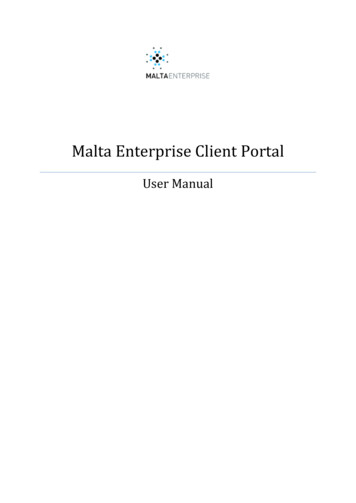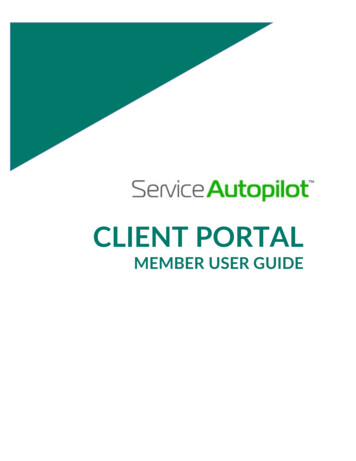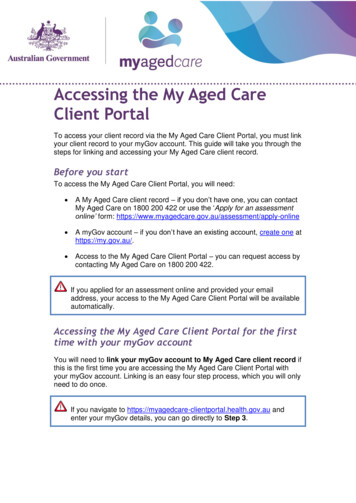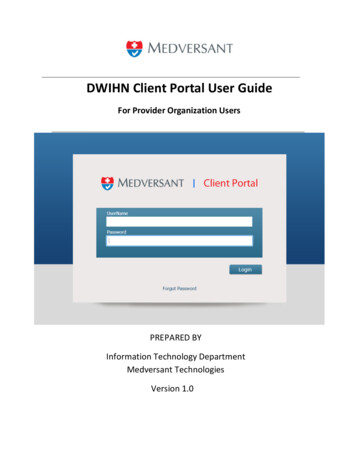
Transcription
DWIHN Client Portal User GuideFor Provider Organization UsersPREPARED BYInformation Technology DepartmentMedversant TechnologiesVersion 1.0
Table of Contents1.Overview . 22.System Requirements . 23.New Users - Request a Client Portal Account . 24.Returning Users – Log in to your Client Portal Account . 25.6.4.1Enter Username and Password . 24.2Request Forgotten or Lost Password . 3Data Access . 65.1Data Access: Icon Legend. 65.2Data Access: Search by Query . 7Reports . 127. Practitioner Affilation Report . 138. If You Need Further Assistance . 13ConfidentialProvider Org - Client Portal User Guide v1.0Page 1 of 13
1. OverviewThe Client Portal is designed to allow Provider Organizations to easily access data and documentsprovided by practitioners as part of the Detroit Wayne Integrated Health Network Credentialing program.This User Guide is designed to assist Client Portal account holders to utilize the application to performtheir associated tasks.2. System RequirementsClient Portal is designed to work with current versions of industry standard browsers that are currentlysupported by their respective developers. These browsers include Google Chrome, Internet Explorerand Firefox.3. New Users - Request a Client Portal AccountIf your organization is not currently utilizing the system you will need to contact a DWIHN to create anaccount for your organization, who will in turn share your account creation information (name,organization and email address) with Medversant in order to ensure both your account and organizationare properly configured within the system.4. Returning Users – Log in to your Client Portal AccountThe sections below detail how users log in to their Client Portal Account.4.1 Enter Username and Password1. Visit x2. Enter your User Name and Password and click the Login button, as shown in Figure 1.ConfidentialProvider Org - Client Portal User Guide v1.0Page 2 of 13
Figure 1Important: Your User Name is the email address used to create your account and must be entered as a completeemail address to properly log in to the Client Portal (Example: JohnDoe@gmail.com).Important: Each User Name must be unique and may only be used for one Client Portal account.4.2 Request Forgotten or Lost PasswordIf you have forgotten or lost your Client Portal password, follow these steps to regain access to theportal.1.Visit x2.Click the Forgot Password link, as shown in Figure 2.ConfidentialProvider Org - Client Portal User Guide v1.0Page 3 of 13
Figure 23.Enter the email address associated with your account in the UserName field and click theRetrieve button, as shown in Figure 3.Figure 34. Select the appropriate security question, fill in the answer, as shown in Figure 4.5. Enter and confirm your new password, click the Submit button, as shown in Figure 4.ConfidentialProvider Org - Client Portal User Guide v1.0Page 4 of 13
Figure 46. A message will display to indicate the password change is successful, as shown in Figure 5.Figure 57. Click the link Click here to login, as shown in Figure 5 to return to the Login Screen where youwill enter your user name (email address) and your updated password as described in Section 4.1previously.ConfidentialProvider Org - Client Portal User Guide v1.0Page 5 of 13
5. Data AccessClient Portal’s Data Access section is designed to provide users with easy access to practitionersinformation. Practitioners will have the opportunity within ProviderSource, the practitioner f acingapplication, to select the Provider Organization to whom they want want to provide access to theircredentialing data. Client Portal users with Provider Organizatio level access will have the ability toview attested and credentialed data, and retrieve credentialing related documents that thepractitioner has submitted or that were generated as part of the credentialing process.5.1Data Access: Icon LegendLegend icon indicating the Practitioner’sapplication has been attestedLegend icon indicating the Practitioners hasno application enteredLegend icon indicating the Practitionersapplication in incompleteLegend icon indicating the Practitionersapplication has been completedLegend icon indicating the Practitionersapplication has a pending data entryLegend icon indicating the Practitionersapplication is in process of attestationLegend icon indicating the Practitionersapplication in PSV statusLegend icon indicating the Practitionersapplication has been returnedLink for downloading the Practitionersapplication dataLink for downloading the Practitionersattached documentsHeader labels for sorting the Practitioners listin ascending or descending orderButton for submitting the selected searchcriteriaButton for resetting the search criteriaConfidentialProvider Org - Client Portal User Guide v1.0Page 6 of 13
5.2Data Access: Search by Query1. From the Data Access tab, click the Search by Query link at the top of the screen, as shown inFigure 6.Figure 62. A window will appear on the left-hand side of your screen. Access the Search Type drop down boxas shown in Figure 7, to choose the Search by Query method you wish to use. Clicking “Submit” willsimply pull back all results. Simple Search will provide eight fields to filter your search, using AdvancedSearch will add additional identifiers for use in narrowing down the search. Simple Search: The user searches all client-specific practitioner data to narrow a search downto a specific record or records as shown in Figure 7.oSource – ProviderSource will provide Attested Data, whereas Credentialing will onlyshow records that where Credentialing has begun.o[Practitioner] Name – only used when searching for Businesses and/or Facilities.o[Practitioner] First Nameo[Practitioner] Last NameoPractitioner [Practice] TypeoAttest Date (from / to)oProvider TypeConfidentialProvider Org - Client Portal User Guide v1.0Page 7 of 13
oSpecialtyFigure 7ConfidentialProvider Org - Client Portal User Guide v1.0Page 8 of 13
Advanced Search: The user searches all client-specific practitioner data using expandedinformation fields to perform a more detailed search, as shown in Figure 8. Most of theseadditional fields are related to unique identifiers. The three most important identifiers that aretypically used are:oNPIoSSNoDate of BirthFigure 8ConfidentialProvider Org - Client Portal User Guide v1.0Page 9 of 13
3. After entering search criteria into the applicable information fields and click the blue Submit buttonto initiate your search. You must click the Submit button rather than simply hitting Enter on yourkeyboard. The reset button will clear all search criteria.Figure 7Your results display as shown in Figure 9. The results may be re-ordered in ascending ordescending order by clicking on a single blue column header to toggle the sort order.4. In the event of a broad search, a large number of practitioners may be returned. On the top rightof the screen, the number of pages created are shown and the number of practitioners found fromyour search are displayed. By selecting the Page Size dropdown box as shown in Figure 10, a usercan change the number of results per page from 15 to 2000. Users can also use the yellownavigation arrows to move between pages.Figure 84. To download data or documents, click the checkbox next to the appropriate practitioner records andclick the Download Data or Download Documents link as shown in Figure 11.Figure 9To perform the download data option:ConfidentialProvider Org - Client Portal User Guide v1.0Page 10 of 13
Download data files by clicking on the blue Download Data link and then select the preferreddata type as shown in Figure 12 Click on the data file icon below the header CSV to retrieve a comma separated value file forthe selected records, and the selected data file will be downloaded.Figure 10To perform the download documents option: Click on the green Download Documents link. The selected files will be downloaded into a zipped file. Check the bottom of your browser for the file as shown in Figure 13. Note that your particularbrowser may download files in a different way.Figure 11ConfidentialProvider Org - Client Portal User Guide v1.0Page 11 of 13
6. ReportsThis section of the Client Portal User Guide applies to Report access.Select the Reports tab at the top right of the Client Portal page as shown in Figure 15.Figure 15This will take you to the Reports section of Client Portal.Figure 16On the left-hand side is the Report Search Area. Below are the steps to follow to generate a report: Client Name – Your Organization – Will be pre-populated with the name of your ProviderOrganization and you will only be able to access the data related to your specific organization. Report Type – Defaults to the Affiliation Report. Report Date – Select the date range here for filtered content Click on the blue Search button to generate the reports Results are displayed on the rightConfidentialProvider Org - Client Portal User Guide v1.0Page 12 of 13
Click on the report link that you wish to download7. Practitioner Affilation ReportMedvIdNPIFirst NameMiddle NameLast NameENC100004100220xxxxMedversant Internal Record IDNPI captured in Medversant systemPractitioner Type selected in ProviderSource Application or RosterCollectionItemsAbreviation of PractitionerTypeList of items deamedmissing, expired, orinsufficientStatusBLANK/Non ResponderNonResponder Email DateReviewactionDecisionDateMM/DD/YYYYApproved / DeniedMM/DD/YYYYPractitioner TypeItems determined to be missing byMedversant App Intake teamRecords which have been contacted inexces of 3 timesDate Non Responder E-Mail was sentDecision of Medical Director8. If You Need Further AssistanceIf you have any additional questions, please click on the Contact Us link in the footer of anypage to submit requests for further assistance.ConfidentialProvider Org - Client Portal User Guide v1.0Page 13 of 13
The Client Portal is designed to allow Provider Organizations to easily access data and documents provided by practitioners as part of the Detroit Wayne Integrated Health Network Credentialing program. This User Guide is designed to assist Client Portal account holders to utilize the application to perform their associated tasks. 2.