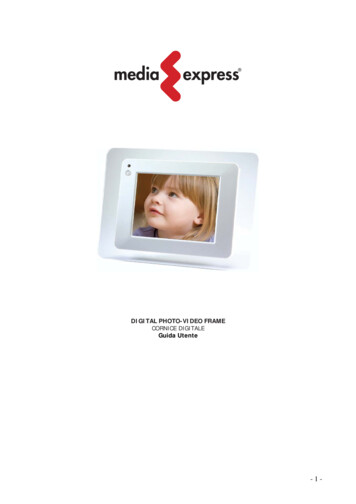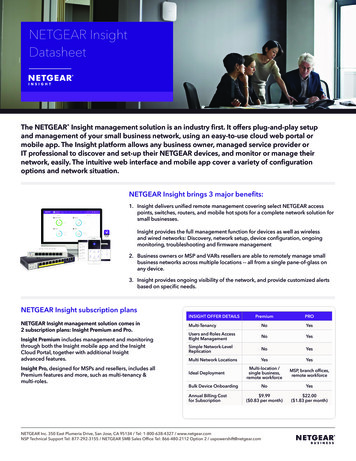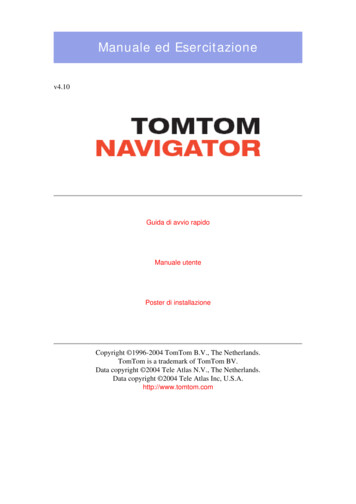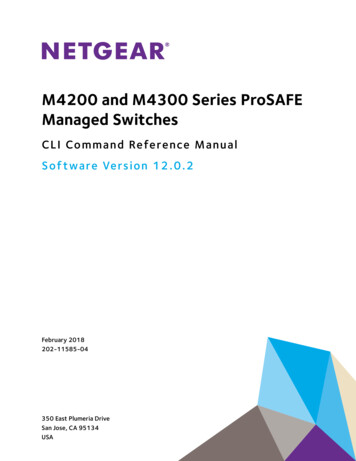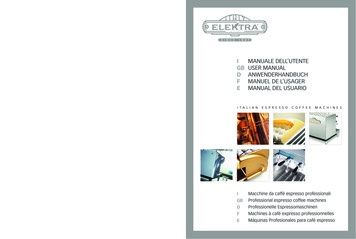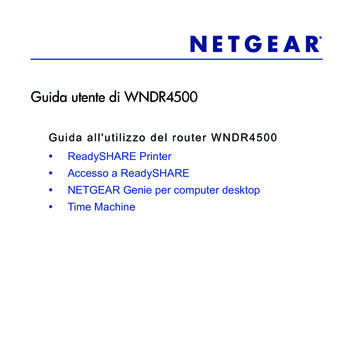
Transcription
Guida utente di WNDR4500Guida all'utilizzo del ro uter WNDR4 500 ReadySHARE Printer Accesso a ReadySHARE NETGEAR Genie per computer desktop Time Machine
2012 NETGEAR, Inc. Tutti i diritti riservati.Assistenza tecnicaGrazie per aver scelto i prodotti NETGEAR.Individuare il numero di serie riportato sull'etichetta del prodotto e utilizzarloper registrare il prodotto all'indirizzo http://www.NETGEAR.com/register. Laregistrazione è necessaria per poter utilizzare il servizio di assistenzatelefonica. Si consiglia la registrazione al sito Web NETGEAR.Visitare il sito Web http://support.netgear.com per ottenere aggiornamentisui prodotti e assistenza Web.Per la documentazione completa, visitare il sito Web relativo allaDichiarazione di conformità UE NETGEAR tail/a id/11621Marchi commercialiNETGEAR, il logo NETGEAR e Connect with Innovation sono marchicommerciali o marchi registrati di NETGEAR, Inc. e/o delle sue consociatenegli Stati Uniti e/o in altri Paesi. Altri nomi di prodotti e marche sonomarchi registrati e marchi commerciali dei rispettivi proprietari.Dichiarazione di condizioniNell'interesse di migliorarne il design interno, la funzionalità operativa e/ol'affidabilità, NETGEAR si riserva il diritto di apportare modifiche ai prodottidescritti nel presente documento senza alcun preavviso. NETGEARdeclina ogni responsabilità durante l'utilizzo o l'applicazione dei prodotti odegli schemi circuitali qui descritti.
ReadySHARE PrinterReadySHARE Printer consente di collegare una stampante USB allaporta USB del router e di accedere alla stampante in modalità wireless.Per eseguire la configurazione di ReadySHARE Printer:Fase 1: collegare la stampante USB alla porta USB del router conun cavo USB della stampante.Fase 2: installare il software del driver della stampante USB suogni computer sul quale verrà condivisa la stampante.Se non si dispone del driver della stampante, contattare l'aziendaproduttrice della stampante per individuare e scaricare il softwareaggiornato del driver.3
Fase 3: su ciascun computer sul quale verrà condivisa lastampante, scaricare l'utility NETGEAR USB Control Center. L'utilityNETGEAR USB dispone di una versione per Mac e una versioneper Windows, alla quale è possibile accedere in due modi: Dall'area ReadySHARE Printer del seguente URL:www.netgear.com/readyshare Dalla scheda ReadySHARE di NETGEAR per computer desktop.4
NOTA: È necessario installare questa utility prima di poter utilizzare lafunzione della stampante ReadySHARE. Per utilizzare la funzione della stampante ReadySHARE, ènecessario eseguire questa utility in background.Fase 4: seguire le istruzioni per installare l'utility NETGEAR USBControl Center.5
Fase 5: dopo aver installato l'utility, selezionare la lingua.Fase 6: se questa è la prima volta che si accede all'utility, vienerichiesto di selezionare la stampante e fare clic sul pulsanteConnect (Connetti).6
Una volta stabilita la connessione, lo stato viene impostato suManually connected by xxx. (Connesso manualmente da xxx.)Fase 7: fare clic sul pulsante Disconnect (Disconnetti) in qualsiasimomento per rilasciare la connessione. Lo stato viene impostato suAvailable (Disponibile).Dopo aver fatto clic una volta sul pulsante Connect (Connetti) sututti i computer in rete, l'utility in esecuzione su ciascuno di essiavvia automaticamente la gestione della coda di stampa. Lo statodella stampante viene visualizzato come Available (Disponibile) sututti i computer.7
NOTA: Quando lo stato è Available (Disponibile), è possibile utilizzarela stampante USB. Quando lo stato è impostato su Manually connected by xxx(Connesso manualmente da xxx), solo il computer di xxx puòutilizzare la stampante. Tutti gli altri dispositivi in rete devonoattendere finché il computer xxx non rilascia la connessione ofinché quest'ultima non scade (il valore di timeout predefinito è30 secondi). È possibile impostare il valore per il timeout predefinito in Tools Configuration screen (Strumenti Schermata di configurazione) .8
L'utility USB Control Center deve essere eseguita sul computeraffinché questo possa stampare sulla stampante USB collegataal router. Se si chiude l'utility, la stampa non viene eseguita.Alcuni software firewall, come ad esempio Comodo, bloccanol'accesso alla stampante USB da parte dell'utility ReadySHAREPrint. Se nella stampante non viene visualizzata l'utility, è possibiledisattivare temporaneamente il firewall affinché l'utility funzioni.Fase 8: se la stampante in uso supporta la scansione, accertarsiche la stampante si trovi nello stato Available (Disponibile) e fareclic sul pulsante Network Scanner (Scanner di rete). Questaoperazione attiva la finestra Scanner che consente di utilizzare lastampante per la scansione.Per ulteriori informazioni su ReadySHARE Printer, consultare ilManuale utente facendo clic sul collegamento Documentation(Documentazione) nell'interfaccia di gestione del router o sullapagina del prodotto WNDR4500 sul sito Web del supporto(http://support.netgear.com).9
Accesso a ReadySHAREDopo aver configurato il router o il gateway, è possibile connettersiai dispositivi di archiviazione USB più comuni e condividere i contenuticon altri utenti (sia cablati sia wireless) nella propria rete (se ildispositivo USB richiede driver specifici, questo non sarà compatibile).È possibile accedere al dispositivo USB come segue: Sui sistemi Windows, utilizzare uno dei metodi seguenti:-Selezionare Start Esegui e immettere \\readysharenella finestra di dialogo. Fare clic su OK.-Aprire Explorer o Safari e immettere \\readyshare nellabarra degli indirizzi.10
Aprire Risorse di rete e immettere \\readyshare nella barradegli indirizzi.Sui sistemi Mac, procedere come segue:1. Selezionare Vai Connessione al server.2. Immettere smb://readyshare come Indirizzo server.3. Fare clic su Connect (Connetti).Il file readyshareconnect.exe (per Windows) è disponibile per ildownload A: se per il funzionamento del dispositivo USB è necessarial'alimentazione, alimentare il dispositivo quando lo si collega a unrouter o un gateway NETGEAR. Dopo il collegamento al router,l'unità USB può impiegare fino a 2 minuti per essere pronta per lacondivisione.11
NETGEAR Genie per computer desktopNETGEAR Genie per computer desktop è il pannello comandi perla rete domestica. Consente di gestire, visualizzare e controllarel'intera rete domestica e di risolvere problemi di rete comuni.InternetWiFi ConnectionRouter SettingsSTATUS GOODSTATUS ConnectedClick hereNetwork MapParental ControlsReadySHARENumber of devices 16Click hereClick hereVisitare la pagina Web di NETGEAR Genie all'indirizzo:http://www.netgear.com/genieDalla pagina Web di NETGEAR Genie, è possibile scaricare leversioni per Windows o per Mac di Genie, nonché visualizzareulteriori informazioni su Genie leggendo il Manuale utente onlinedi NETGEAR Genie per computer desktop.12
La schermata della dashboard di Genie (mostrata a pagina 7)consente di visualizzare l'avvio di NETGEAR Genie. Internet. Consente di monitorare e risolvere i problemi diconnettività Internet per le connessioni cablate e wireless. WiFi Connection (Connessione WiFi). Consente divisualizzare o modificare le impostazioni wireless per il router. Router Settings (Impostazioni router). Consente di effettuarel'accesso al router per visualizzare o modificare le relativeimpostazioni. Network map (Mappa di rete). Consente di visualizzare idispositivi di rete connessi alla propria rete. Parental Controls (Filtro famiglia). Consente di gestire il filtrofamiglia per proteggere i dispositivi nella propria rete dacontenuti inappropriati. ReadySHARE. Se è stato collegato un dispositivo diarchiviazione USB alla porta USB del router, è possibileaccedere ai relativi contenuti. Support (Assistenza). Le Domande frequenti di supporto sonodisponibili sul PC senza la necessità di stabilire unaconnessione Internet.In quest'area è possibile visualizzare le risposte ai problemicomuni relativi al router. Sono disponibili alcuni strumenti direte di base per effettuare il debug della rete.Per ulteriori informazioni, visitare il sito Webhttp://www.netgear.com/genie.13
Time MachineTime Machine funziona solo sui computer Mac ed esegueautomaticamente il backup di tutti i dati presenti sul computer suun'unità disco rigido USB collegata ad esso. Procedura difunzionamento:Nota: se già si utilizza il software TimeMachine con l'unità disco rigidoUSB, ignorare le Fasi 1 - 3 eandare alla Fase 4.Fase 1: collegare fisicamente l'unità disco rigido USB al PC.Fase 2: formattare l'unità disco rigido USB.Fase 3: aprire Disk Utility (Utility Disco) e formattare l'unità.Fase 4: è possibile utilizzare Time Machine in modalità wirelesscollegando l'unita disco rigido USB al router WNDR4500.Fase 5: dal desktop MAC, aprire Macintosh HD.14
Fase 6: fare clic sul pulsante Connect as (Connetti come). Nellafinestra a comparsa, selezionare Registered User (Utenteregistrato) e inserire admin come nome utente e password comepassword. Fare clic su Connect (Connnetti).Fase 7: dopo aver effettuato la connessione, è possibile elencare idispositivi connessi. Tenere presente che viene visualizzato undispositivo aggiuntivo, denominato admin, qualora si abbiaeffettuato l'accesso come admin.Fase 8: fare clic sul pulsante Use for Backup (Usa per backup)per completare la selezione.Fase 9: dopo aver inserito la password (password), la proceduradi backup viene avviata.15
NETGEAR, Inc.350 East Plumeria DriveSan Jose, CA 95134 USALuglio 2012
10 Accesso a ReadySHARE Dopo aver configurato il router o il gateway, è possibile connettersi ai dispositivi di archiviazione USB più comuni e condividere i contenuti con altri utenti (sia cablati sia wireless) nella propria rete (se il dispositivo USB richiede driver specif ici, questo non sarà compatibile).