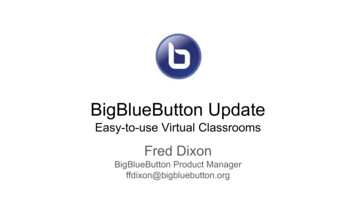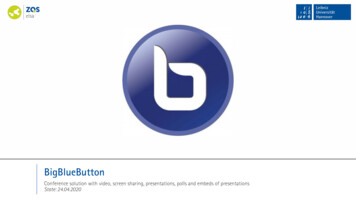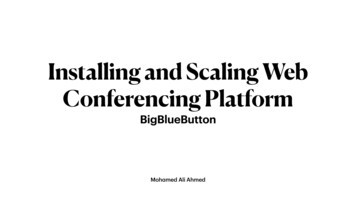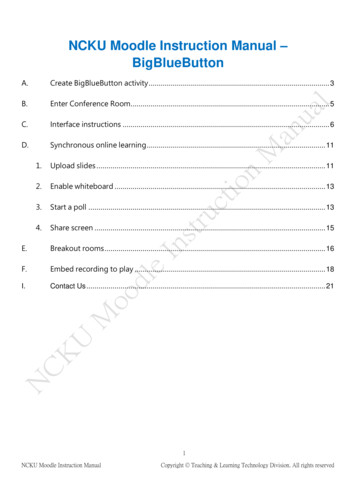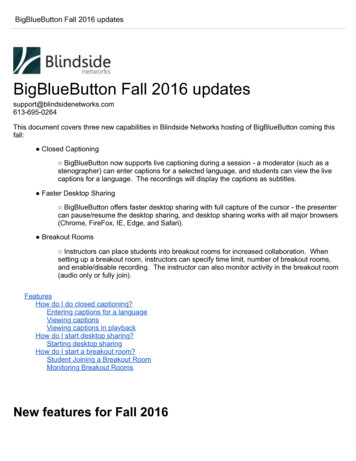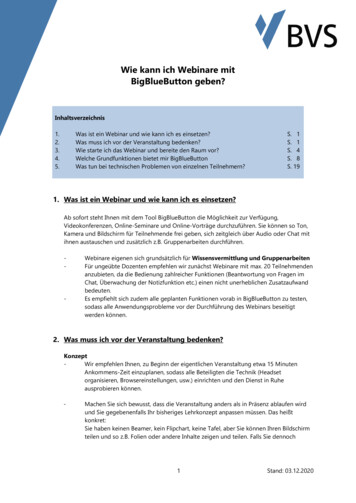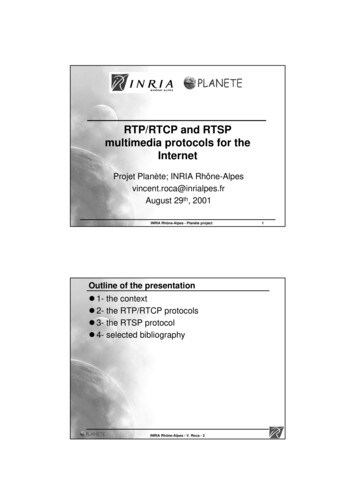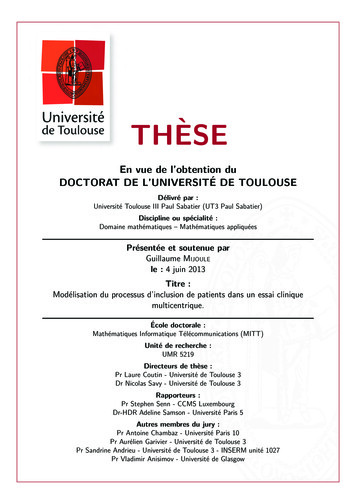Transcription
BigBlueButtonOutils de conférence webProcédure à destination des personnelsDGD SI - Université Grenoble es.frAssistance 04 57 42 13 13 – help@univ-grenoble-alpes.fr
BigBlueButton - Outils de conférence web17 avril 2020Table des matièresIntroduction . 3Se rendre sur BigBlueButton . 4Création et gestion des salons . 6Rejoindre une réunion . 8Interface pendant la réunion . 9FAQ . 11DGD SI - Université Grenoble es.frAssistance 04 57 42 13 13 – help@univ-grenoble-alpes.fr2
BigBlueButton - Outils de conférence web17 avril 2020BigBlueButtonIntroductionBigBlueButton est une solution de conférence web qui permet d’organiser des réunions et des formationsen ligne (Classes Virtuelles) mais également de les enregistrer pour créer des ressources pédagogiques.Usage préconisé AvantagesClasse VirtuelleRéunion informelleRéunion planifiéeEnregistrement de ressourcespédagogiquesIdéal comme activité Moodle :ajouter une activité BigBlueButtonNon recommandé pour Mise à disposition de ressourcesvidéo ou audioAuto-captationVidéos pour des grandespromotionsFonctionnalités disponibles Vidéo/webcamAudioChatPartage de document annotationPartage d’écranSondageEnregistrementCréation de groupesPrises de notes partagées (nonprises en compte lors del’enregistrement mais pouvant êtretéléchargées)Intégration de vidéos externesIntégration Moodle et WordPress Autonomie totale des hôtesEnregistrement possiblePossibilité de faire des pauses del’enregistrementChapitrage en mode partage dedocumentIntégration MoodleIntégration WordPressPoints d'attention Fermer la salle permet d’obtenir lesenregistrements plus rapidement.Prérequis Pour la bande passante,BigBlueButton recommande 1 Mbitsen download et 0.5 Mbits en upload.Si votre bande passante est tropfaible, évitez d’utiliser votre webcamet privilégiez l’audio et le chat (pourtester sa bande passante :https://www.speedtest.net).Pour le matériel, BigBlueButtonrecommande un processeur doublecœur avec au moins 2 Go demémoire.Nous vous conseillons l’utilisation demicro-casque ou kit main-libre.Navigateurs : Firefox, Chrome ouEdge (Chrome, Edge et Chromiumfournissent quelques fonctionnalitéssupplémentaires au niveau dupartage d’onglet)DGD SI - Université Grenoble es.frAssistance 04 57 42 13 13 – help@univ-grenoble-alpes.fr3
BigBlueButton - Outils de conférence web17 avril 2020Se rendre sur BigBlueButtonVous pouvez accéder à BigBlueButton de 2 manières :En passant par le lien de la réunion que vous rejoignez.En passant par le lien général : https://meet.univ-grenoble-alpes.fr/bSi vous utilisez un lien qui vous a été partagé pour rejoindre une réunion, vous pouvez rejoindre :En vous connectant avec vos identifiants Agalan (les mêmes que pour accéder à l’intranet ou à lamessagerie) ;En saisissant un nom d’utilisateur valable uniquement pour cette réunion.Si vous passez par le lien général vous arrivez sur la page suivante :DGD SI - Université Grenoble es.frAssistance 04 57 42 13 13 – help@univ-grenoble-alpes.fr4
BigBlueButton - Outils de conférence web17 avril 2020Pour pouvoir utiliser l’interface, vous devez vous connecter via vos identifiants Agalan (les mêmes quepour accéder à l’intranet ou à la messagerie).Vous arrivez alors sur la page d’accueil qui propose 3 onglets :1. Accueil : c’est là que vous pourrez créer ou rejoindre des réunions.2. Tous les enregistrements : vous pourrez revisionner les réunions qui ont été enregistrées.3. Nom d’utilisateur : vous pourrez y modifier les informations concernant votre profil.12DGD SI - Université Grenoble es.frAssistance 04 57 42 13 13 – help@univ-grenoble-alpes.fr35
BigBlueButton - Outils de conférence web17 avril 2020Création et gestion des salonsLa gestion des réunions se fait grâce à des salons que vous trouverez dans l’onglet « Accueil ».Par défaut, une salle d’accueil est créée, il vous suffit de copier le lien proposé et de l’envoyer auxparticipants pour les inviter (1).Vous pouvez aussi créer d’autres salles en cliquant sur le bouton « Créer un salon » (2).Il vous suffit ensuite de cliquer sur « Rejoindre » (ou « Démarrer » : le bouton est variable si la réunionest déjà lancée ou pas) (3).1234Si vous avez les droits nécessaires, il est possible de modifier les paramètres d’un salon, de gérer sonaccès et de le supprimer (4)DGD SI - Université Grenoble es.frAssistance 04 57 42 13 13 – help@univ-grenoble-alpes.fr6
BigBlueButton - Outils de conférence web17 avril 2020Lorsque vous créez ou modifiez les paramètres d’unsalon, vous pouvez choisir les réglages présentsdans le tableau suivant.ATTENTION : les modifications de configuration de lasalle ne s'appliqueront pas aux réunions en cours !!RéglageLa descriptionGénérer un code d'accèsà la salle en optionGénère un code d'accès que les utilisateurs doivent saisir avant d'êtreautorisés à rejoindre la salle. Un code d'accès peut être généré demanière aléatoire en cliquant sur l'icône de dés à gauche et peut êtresupprimé en cliquant sur l'icône de déchets à droite.Désactiver les utilisateurslorsqu'ils se joignentMet automatiquement l'utilisateur en sourdine lorsqu'il rejoint la réunionBigBlueButtonExiger l'approbation dumodérateur avant derejoindreInvite le modérateur de la réunion BigBlueButton lorsqu'un utilisateur tentede se joindre. Si l'utilisateur est approuvé, il pourra rejoindre la réunion.Autoriser tout utilisateur àdémarrer cette réunionPermet à tout utilisateur de démarrer la réunion. Par défaut, seul lepropriétaire de la salle se joindra en tant que modérateur.Tous les utilisateurs sejoignent en tant quemodérateursAccorde à tous les utilisateurs des privilèges de modérateur dansBigBlueButton lorsqu'ils rejoignent la réunion.Rejoignez-moiautomatiquement dans lapièceRejoint automatiquement l'utilisateur dans la pièce une fois la pièce crééeavec succès.Pour ajouter un utilisateur, il doit s’être au préalable déjàconnecté à BigBlueButton (vous pouvez le supprimer aprèssi nécessaire). Si l’accès à votre salon est protégé par uncode, les utilisateurs ainsi déclarés n’en auront pas besoinpour se connecter.DGD SI - Université Grenoble es.frAssistance 04 57 42 13 13 – help@univ-grenoble-alpes.fr7
BigBlueButton - Outils de conférence web17 avril 2020Rejoindre une réunionLorsque vous créez ou rejoignez une réunion, BigBlueButton vous fait d’abord paramétrer le micro et leson.Même si vous ne souhaitez pas parler, vousdevez choisir « Microphone » quitte à coupervotre micro une fois connecté.En effet, il n’est pas possible d’activer le microune fois qu’on a choisi « Ecoute seule » et laseule solution est alors de se déconnecter puisde se reconnecter en choisissant« Microphone ».Attention, la connexion au test d’écho peut êtreassez longue Autorisez BigBlueButton à utiliser votre micro(cochez la case « Se souvenir de cettedécision »).Tester en privé votre micro.DGD SI - Université Grenoble es.frAssistance 04 57 42 13 13 – help@univ-grenoble-alpes.fr8
BigBlueButton - Outils de conférence web17 avril 2020Interface pendant la réunion1. Rappel du lien permettant l’accès au salon dans le fil de discussion.2. Liste des utilisateurs connectés. Seul l’utilisateur avec une icône detableau à gauche de son nom a accès aux fonctions deprésentateur (partage de documents, partage de fenêtre,d’écran ).Le boutonvous permet d’accéder à un certain nombre defonctionnalités (gestion des utilisateurs), vous pouvez, parexemple, exporter la liste des utilisateurs connectés au salon oumettre en sourdine tous les utilisateurs.3. L’ensemble des webcams partagées par les participants.4. Débuter un sondage, partager une présentation ou une vidéoexterne (plus de précisions en fin de chapitre). Cette fonctionnalitén’est disponible que si vous êtes présentateur.5. Démarrer l’affichage des sous-titres.6. Couper ou activer son micro.7. Désactiver votre configuration audio (en faisant cela, vous devrez recommencer le test audioeffectué lors de votre entrée dans le salon).8. Activer votre webcam.9. Partager une fenêtre ou son écran (plus de précisions en fin de chapitre). Cette fonctionnalitén’est disponible que si vous êtes présentateur.10. Annoter à l’aide de votre souris la présentation partagée. Ce réglage n’est disponible que si vousêtes présentateur ou que le présentateur active le mode « multi-utilisateur » (bouton du bas).DGD SI - Université Grenoble es.frAssistance 04 57 42 13 13 – help@univ-grenoble-alpes.fr9
BigBlueButton - Outils de conférence web17 avril 202011. Accéder aux options du salon (mettre fin à la réunion, se déconnecter,afficher les raccourcis clavier ) (ci-contre).12. Lancer ou arrêter l’enregistrement d’un salon.13. 16. Discuter par écrit avec les utilisateurs connectés en discussion publique(canal par défaut) ou privée (en cliquant sur l’utilisateur).Vous pouvez sauvegarder une discussion (ci-dessous).14. Gérer des sous-titres.15. Des notes partagées peuvent être rédigées et exportées au format HTML ou texte brut (lors d’unenregistrement, elles ne sont pas conservées, vous devez penser à les exporter).Si vous êtes présentateur, vous avez la possibilité de partager une présentation (PDF, MicrosoftOffice) ou votre écran (démonstration d’une manipulation ou d’un logiciel).Partager une présentation / un documentVous pouvez partager une présentation sous format PowerPoint mais ellesera alors convertie en PDF par BigBlueButton, ce qui ralentira l’import surla classe virtuelle. Nous vous conseillons donc de convertir tous lesdocuments que vous souhaitez partager sur BigBlueButton au format PDFau préalable. Notez que BBB supporte mal le partage de documents auformat portrait et qu’il est préférable de partager des documents au formatpaysage, tels que des « slides ». Attention, les animations de vosprésentation PowerPoint ne seront pas conservées (version PDF).Pour partager un document, il vous suffit de cliquer sur l’icône correspondanten bas à gauche et de suivre les instructions affichées à l’écran.Partager une fenêtre ou son écranAttention, partager son écran est gourmand en ressource (flux vidéoimportant) et c’est un usage à limiter uniquement quand cela est nécessaire.Inutile par exemple de partager votre écran si pour présenter un diaporamaalors que vous pouvez tout à fait le partager via le partage de documents.Pour partager une fenêtre ou votre écran, il vous suffit de cliquer sur l’icônecorrespondant en bas de l’écran BBB et de suivre les instructions affichéesà l’écran.DGD SI - Université Grenoble es.frAssistance 04 57 42 13 13 – help@univ-grenoble-alpes.fr10
BigBlueButton - Outils de conférence web17 avril 2020FAQJe n’ai pas de sons ?Vous êtes-vous bien connecté au salon en cliquant sur microphone ? Vérifier que votre onglet internet nesoit pas muté. Que le son de votre ordinateur soit bien ouvert. Si vous utilisez un casque, que celui-ci soitfonctionnel. Que votre interlocuteur ne soit pas muté (à côté de son onglet, une petite icone rouge apparaitsi c’est le cas).Puis je récupérer le PDF partagé avec les annotations faites lors de la visio ?Pas par le logiciel lui-même. Pour ce faire, faites des impr écran, en collant après l’image sous paint, ousous word.Puis-je faire des annotations sur la présentation ?Oui, à condition que vous soyez modérateur et que le présentateur a activé le mode multi-utilisateur.Je voudrais parler à une personne en particulier qui fait partie de la visio, est-ce possible ?Oui, en cliquant sur l’onglet de la personne, un menu déroulant s’affiche, et vous pouvez commencer unediscussion privée avec cette personne.Comment désactiver / activer les micros et caméras des interlocuteurs (non modérateur) ?Vous pouvez désactivez tous les micros des utilisateurs, ou même tous sauf le présentateur, en cliquantsur la roue crantée à côté des utilisateurs, et choisir l’option qui vous intéressent. Cela ne peut se faire quesi vous êtes modérateurs sur ce salon.Combien de personnes max peuvent assister à une visioconférence ?BigBlueButton recommande de ne pas avoir plus d’une centaine de personnes. (Limite : 150)Quels navigateurs web sont compatibles ?Un simple navigateur Internet comme Firefox ou Chrome (les navigateurs recommandés) ou Safari mobilesuffit pour le faire fonctionner. Doté d’une interface responsive (qui s’adapte automatiquement à la taille del’écran), il est compatible avec tous les appareils mobiles possédant un système d’exploitation Android 6.0 ou iOS 11 .Y a-t-il une application ou un logiciel pour ne pas passer par le navigateur ?Non, il faut obligatoirement passer par un navigateur internet.Des participants extérieurs peuvent-ils créer une réunion ?Non, il faut absolument être connecté avec ses identifiants Agalan.Je n’arrive pas à utiliser l’outil de partage de bureauLe logiciel Java JRE (Java Runtime Environment) doit être installé sur la machine de l’utilisateur, dans saversion la plus récente. Il est téléchargeable à http://www.java.com/fr/download/.JavaDGD SI - Université Grenoble es.frAssistance 04 57 42 13 13 – help@univ-grenoble-alpes.fr11
BigBlueButton recommande 1 Mbits en download et 0.5 Mbits en upload. Si votre bande passante est trop et privilégiez l'audio et le chat (pour et). Pour le matériel, BigBlueButton recommande un processeur double cœur avec au moins 2 Go de mémoire. Nous vous conseillons l'utilisation de micro-casque ou kit main-libre.