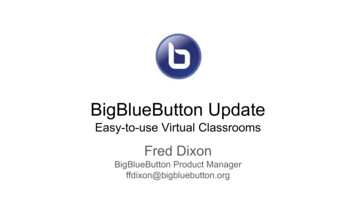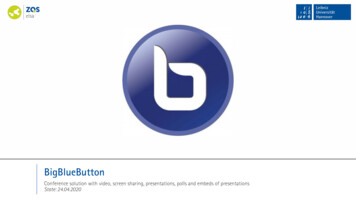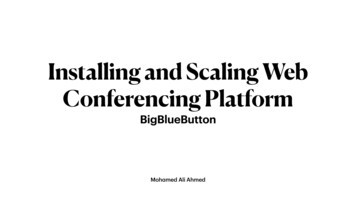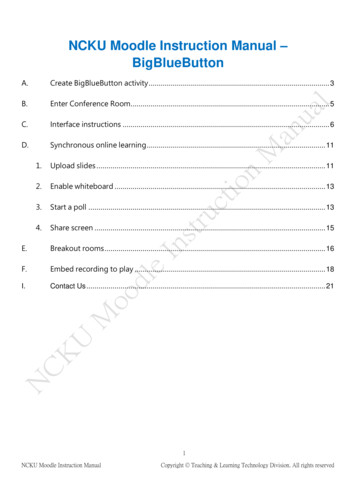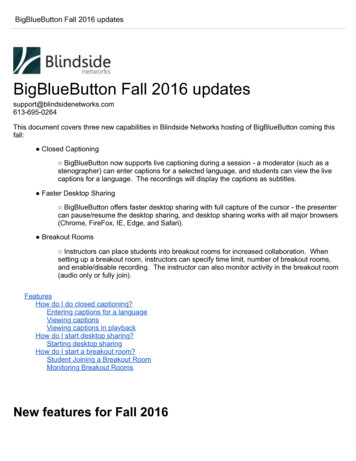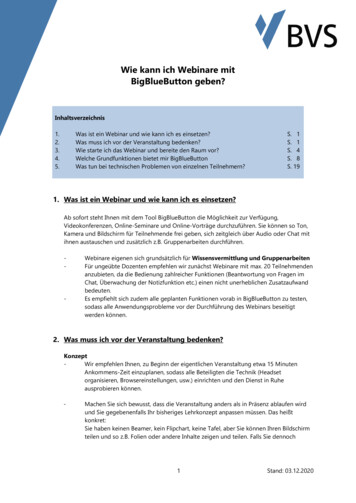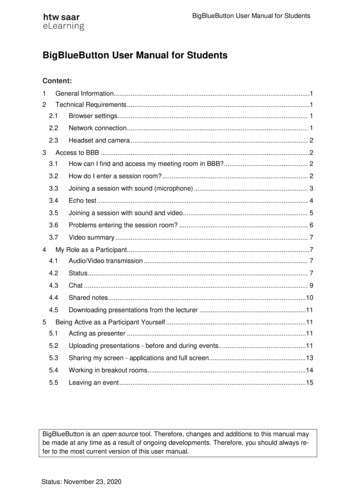
Transcription
BigBlueButton User Manual for StudentsBigBlueButton User Manual for StudentsContent:1General Information.12Technical Requirements .13452.1Browser settings. 12.2Network connection . 12.3Headset and camera . 2Access to BBB .23.1How can I find and access my meeting room in BBB? . 23.2How do I enter a session room? . 23.3Joining a session with sound (microphone) . 33.4Echo test . 43.5Joining a session with sound and video. 53.6Problems entering the session room? . 63.7Video summary . 7My Role as a Participant.74.1Audio/Video transmission . 74.2Status . 74.3Chat . 94.4Shared notes .104.5Downloading presentations from the lecturer .11Being Active as a Participant Yourself .115.1Acting as presenter .115.2Uploading presentations - before and during events.115.3Sharing my screen - applications and full screen.135.4Working in breakout rooms.145.5Leaving an event .15BigBlueButton is an open source tool. Therefore, changes and additions to this manual maybe made at any time as a result of ongoing developments. Therefore, you should always refer to the most current version of this user manual.Status: November 23, 2020
BigBlueButton User Manual for Students1General InformationPlease work through this user manual in the virtual meeting room a few days before yourfirst BBB appointment (seminar, lecture or other event). This will give you the opportunity tocontact the eLearning team at the htw saar in case of difficulties or problems with the technology before your BBB sessions start and to find solutions.You can find the latest support hours on the Moodle homepage. You can reach the supportteam in Moodle via the following link: Support for Moodle and BBB for students and instructors.The link can also be found on the Moodle home page under Support.You can test and try out all the steps and simple functions presented in this guide before oroutside your BBB session irrespective of Moodle at the following link https://test.bigbluebutton.org/2Technical Requirements2.1 Browser settingsThere is no need to install special software for BigBlueButton, but you should use one of thefollowing browsers:BBB works best with the current Chrome browser. If you don’t have it yet, you can downloadit here:Chrome: https://www.google.com/intl/de de/chrome/You can also participate in virtual lectures using a tablet (iPad and Android) with the Chromebrowser. However, it is not possible to share applications or the screen when using a tablet.Experiences with Firefox vary, some computers have problems with sound and/or video transmission. If you don’t have it yet, you can download Firefox here:Firefox: https://www.mozilla.org/de/firefox/new/The Microsoft browser Edge only began supporting the web conferencing system BBB in itslatest version (15.01.2020 Chromium-based). All previous versions do not support BBB.In principle, BBB works for iPad, but you should use a newer and sufficiently powerful device.Please make sure you are close to a WLAN access point.2.2 Network connectionThe most stable Internet access is provided via a LAN cable, but WLAN also usually works.Your Internet connection should fulfill the following criteria: At least a 1 MBit/s download and 0.5 MBit/s upload rate However, a 5 MBit/s download and 1 MBit/s upload rate would be idealTo check these values, you can use a common speed test such as https://breitbandmessung.deStatus: November 23, 20201
BigBlueButton User Manual for Students2.3 Headset and cameraIf you want to speak during a web conference, you’ll need a headset. We don’t recommendthe use of external speakers or microphones that are built into your computer/end device. Thiscan result in disruptive feedback noises and unwanted background noise.Smartphone headphones are often used as headsets, but only have one plug where audioinput (microphone) and audio output (headphones) are combined. If your computer/end deviceonly has separate connectors for audio input and output, then you will need an adapter.If you want other participants to see you during a web conference, you will also need a camera(web cam). In this case, the camera built into your computer or end device is usually sufficient.3Access to BBB3.1 How can I find and access my meeting room in BBB?You can find the respective meeting room in the Moodle course you have enrolled for. Lookfor this symbol in the course and, if necessary, read the lecturer's instructions:You can access the room by clicking on this symbol during the times indicated for the respective seminars. As a rule, you cannot access the rooms outside of the agreed times.3.2 How do I enter a session room?If you are a student and meet all requirements to enter a room, simply click on the button “Joinsession" to join take part in the session:Status: November 23, 20202
BigBlueButton User Manual for StudentsIf the button is not clickable for you, that does not mean it is deactivated. It is simply not possible for you to participate in a session at that moment. You will then receive the followingmessage on this page "Waiting for a moderator to join." The moderator (i.e. the lecturer) hasthe possibility to let participants into a session only after everything has been prepared. Youmay have to wait a little until then.The first time you attend a session, the browser will ask for permission to use a microphoneand/or ca mera. You must give your permission in order to work with BBB. Your permission isonly valid for the respective web session with BBB.3.3 Joining a session with sound (microphone)After giving your permission, a new tab will open in your browser and you will see the sessionroom in the background, but first you will be asked via a pop-up how you want to join thesession:If you have a microphone, it is best to select “Microphone", even if you aren’t sure you willbe speaking during the session. That way, if you decide to speak later, you can do this bysimply activating the microphone. If you click "Listen only" and want to say something later,you will have to go through the sound setup again. Please make sure that you mute yourmicrophone during the session as long as you are not speaking in order to minimizenoise.Status: November 23, 20203
BigBlueButton User Manual for StudentsThe next step is to allow your Internet browser to use the microphone:3.4 Echo testIf you have decided to participate with a “Microphone" and confirmed all dialogs, a new popup with an "echo test" will appear.Simply speak a few words here and if they are played back or echo, that is, if you can hearthem, then click on the green button "Yes" (thumbs up). This allows you to check if your microphone is working. Now, we are going to assume that everything worked and that you haveclicked "Yes".If you click on "No", a window will appear where you can select the sound source for furtherconfiguration or where you can see the available input and output devices and share them ifnecessary.Status: November 23, 20204
BigBlueButton User Manual for Students3.5 Joining a session with sound and videoIf you have chosen to participate using a microphone and the echo test was successful, youwill now find yourself in the session room (as shown below in the example with 2 participants):Activatewebcam if desiredIf you would also like to join the session using your webcam, then click on the round buttonwith the camera symbol in the control bar at the bottom, which shows "Share webcam" whenyou hover over it. Your browser may ask you (several times) to approve the use of the webcam(which you should confirm). After confirming, a new pop-up with webcam settings will appear.When you see your webcam image and all settings fit, click “Start sharing”:Status: November 23, 20205
BigBlueButton User Manual for StudentsYour webcam image will then appear in the upper image area above the presentation:Please note: You can only activate your webcam if the instructor has previously enabled thisfunction.3.6 Problems entering the session room?If, unexpectedly, something (e.g. audio or video) does not work, first check whether sharing isallowed in the browser. To do so, go to the padlock symbol in front of the URL in the browser.Also check that the sound is turned on and that the volume is high enough by clicking on thespeaker icon in the Windows bar at the bottom right.Status: November 23, 20206
BigBlueButton User Manual for StudentsYou may also have to select the correct output device here.3.7 Video summaryYou can also watch a video showing all of the steps you have taken so far:https://www.youtube.com/watch?v uYYnryIM0Uw (in English)4My Role as a Participant4.1 Audio/Video transmissionJust like events in the “analog” world, video conferencing also has some "etiquette rules". Themost important one is that you, as a participant, make sure that your microphone is mutedwhen you enter a virtual session room, even if you arrive early. The lecturer sees who entersthe room and will welcome you accordingly. The same applies to your webcam, which youshould also only switch on after being asked to by the respective lecturer.In addition, other communication rules may be agreed upon in the respective sessions in orderto ensure smooth and effective cooperation for all involved.4.2 StatusIn lectures or other events with many participants in the virtual room, but little exchange between them, interaction via the status icons is possible.Example: A lecturer wants to teach a course online for a larger group. In this case, he is theonly person who can be seen by the camera. However, now he would like to receive feedbackfrom you as a participant, e.g. how many people understood the subject matter. Statuschanges are ideally suited for this purpose. If you click on your own name in the participantlist, a context menu opensStatus: November 23, 20207
BigBlueButton User Manual for Students12If you then click on the menu item "Set status", the context menu changes and displays theavailable statuses. Now select, for example, “Raise" to raise your hand.This sets the status for you and your icon changes to a hand icon.You can also use the context menu to remove the status yourself, e.g. after you have askedyour question.Please note: In events with many participants the list of participants is very long. Therefore,even individual status messages can quickly become confusing for the lecturer if they areStatus: November 23, 20208
BigBlueButton User Manual for Studentschanged frequently. A bit of discipline from all participants is necessary here. This is why youshould only use the "Set status" function when requested to do so by the lecturer or in accordance with the communication rules applicable to the event.4.3 ChatWith the Chat you can ask questions without interrupting the lecturer in his lecture. To do this,click on "Public Chat", then enter your question at the bottom of the message box and pressthe blue arrow icon.Your message will then appear in the chat area for all to see.Please note: In events with many participants the chat can quickly become confusing. A bit ofdiscipline from all participants is necessary here. Therefore, use the chat only when requestedto by the lecturer or according to the communication rules applicable to the event.If you want to communicate with another participant, you can also start a private chat. To dothis, click on the name of the desired participant and select “Chat”. Please note, however, thatthis function is only available if it has been unlocked by the instructor.Status: November 23, 20209
BigBlueButton User Manual for Students4.4 Shared notesIn the “Messages” area there is a field for shared notes that can be used by all participants.Participants have more space here than in the chat, for example, to ask more complex questions, write a protocol or record ideas. The notes can also be edited (e.g. bold, italics, underline,links).If the "Shared Notes” area is not open on your computer, a red symbol next to it indicateswhether someone is actively editing the notes.During the conference, these notes can be saved as HTML and txt files by all participants atany time. To do so, click on the symbol with the double arrows. After a conference ends, theshared notes are automatically deleted.Status: November 23, 202010
BigBlueButton User Manual for StudentsPlease note: Some discipline on the part of all participants is necessary when using sharednotes, so that everyone can work on them equally and no information is lost. Therefore, usethe shared notes only when requested to by the lecturer and according to the communicationrules applicable to the event.4.5 Downloading presentations from the lecturerYou can download the current presentation from a session in BigBlueButton under certainconditions. To do so, the lecturer must release them for download. This is indicated by thesmall black arrow at the bottom left of the active slide.Please wait for the lecturer's invitation here as well. Then click on the small black arrow andthe download will start automatically. Depending on your computer settings, you will find thefile in your download area under a letter-number combination.5Being Active as a Participant Yourself5.1 Acting as presenterAs a presenter, you are authorized by the moderator tohold your own presentation during the current meetingor to show content from your computer to the other participants on the presentation screen.The small blue screen icon in the upper left corner ofyour personal icon in the participants’ bar indicates thatthe lecturer has given you the right to present.5.2 Uploading presentations - before and during eventsJust as in face-to-face events, you can also hold a presentation in a virtual room and showslides.Status: November 23, 202011
BigBlueButton User Manual for StudentsPlease note: When uploading to BBB, the uploaded files are converted into graphics (onegraphic per page or slide), which deactivates animations in PowerPoint or PDF, for example.You have two options for uploading: Before the event:You send your presentation to your lecturer in time and he or she uploads it to BBB. It is thenat your disposal for the corresponding event. During the event:Keep your presentation ready on the computer you are using to attend the event.In both cases, the next steps are the same: As soon as you receive the okay to hold yourpresentation from the lecturer, you will see a plus symbol in the lower left corner of the presentation area. If you click it, a context menu opens. Select the menu item "Upload a presentation".21A window will appear (invisible for the other participants) with an overview showing which filesin the meeting room have already been uploaded and an area for uploading new files.After upload andconverting, thisview will closeautomatically.The latest uploadwill show.After your Choice,you have to pressthe “Upload” Button for upload1Drag a file from thebrowser and drop itinside there or press„or browse for files“After the Upload,the file will convertautomatically.3If you select thegreen Option, participants candownloadthe file inthe originalformat.If your presentation was previously uploaded by the lecturer, it will be displayed here - (hereas an example, the file "behat tests moodle dach 19.pdf")You can also drag and drop the presentation from your computer into the dashed field duringthe currently active session. Your presentation will then be converted by BBB, which maytake a few moments. Then it is also ready for upload.Status: November 23, 2020122
BigBlueButton User Manual for StudentsThe small green checkmark also indicates which presentation is selected for display. By clicking the “Upload” button, it will be uploaded to the current session. A progress indicator givesfeedback on the progress of the process. If the presentation has been completely uploaded, itwill appear in the session room in the presentation area.5.3 Sharing my screen - applications and full screenIf you want to show animated presentations or information from your computer, you can usethe "Share Screen" function. Again, you must first obtain presenter rights from the moderator.Then you will find the necessary button in the control panel to the far right of the button thatallows you to share your webcam. When you hover over the button, the text "Share Screen"appears.A window will then open (invisible to the other participants). Here you can decide whether toshare a specific window of an application or the entire screen.123Once you have made your selection, confirm this decision by clicking the button "Share". Noweveryone attending the event can see your application (e.g. an Excel spreadsheet or a PowerPoint presentation) and you can work or run animations directly in the application.Please note: Before you share an application from your computer, it should already be open,but not minimized.Status: November 23, 202013
BigBlueButton User Manual for StudentsWhen you are finished sharing your application window/full screen, exit the share function byclicking the button "Stop sharing your Screen".5.4 Working in breakout roomsBreakout rooms are - independent of the main session room - sessions that exist side by sidebut are independent of each other.In the interface they look exactly like the main room and are opened in a new tab.You can create up to eight of these rooms only if you are a moderator or have presenter rights.You can either enter these rooms as a participant (e.g. for group work) on your own or you canbe assigned to them when the rooms are created.You will be asked to enter the room and go through the echo test again.21If you, as a participant, are assigned to a specific room, you can only see this room and themain session room. However, you can switch between the two, e.g. to ask lecturers a questionregarding a task. Your lecturer can enter all breakout rooms at any time to support you in yourgroup work.In the breakout rooms you, as a participant, all have the role of "Moderator" and share the roleof "Presenter" for the respective room. You can use all of the functions presented here (audio,webcam, chat, shared notes, upload presentations) as in the main room.Additionally, a time limit is set for the breakout rooms, which is visible in each room.Status: November 23, 202014
BigBlueButton User Manual for StudentsAfter this time has elapsed (or after manually closing the rooms early), you as a participant willautomatically be called back to the main room. You will go through the audio settings again(echo test).Please note: Be sure to save all necessary results from your breakout room, such as chathistories or shared notes well in advance of the time limit. When the room is closed, all resultsare deleted automatically.5.5 Leaving an eventIn the upper right corner of the presentation area there is an icon with three dots.Use it to log out of a meeting properly.Status: November 23, 202015
BigBlueButton User Manual for Students Status: November 23, 2020 . At least a 1 MBit/s download and 0.5 MBit/s upload rate However, a 5 MBit/s download and 1 MBit/s upload rate would be ideal To check these values, you can use a common speed test such as https://breitband- messung.de .