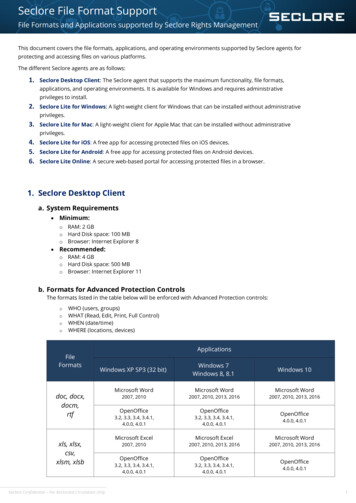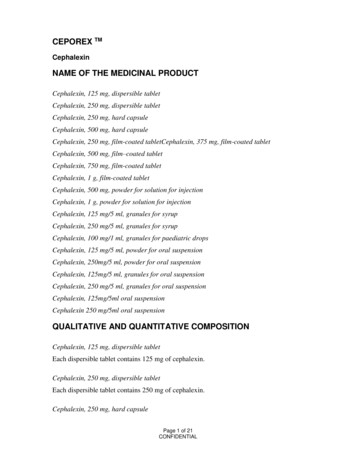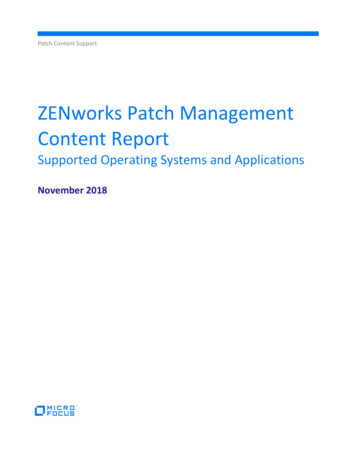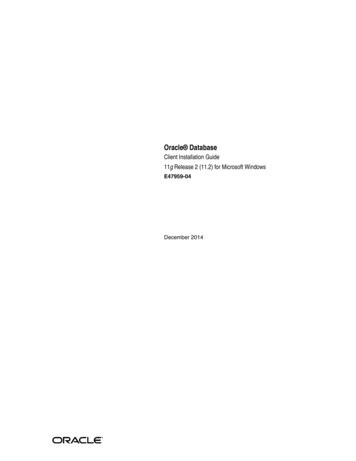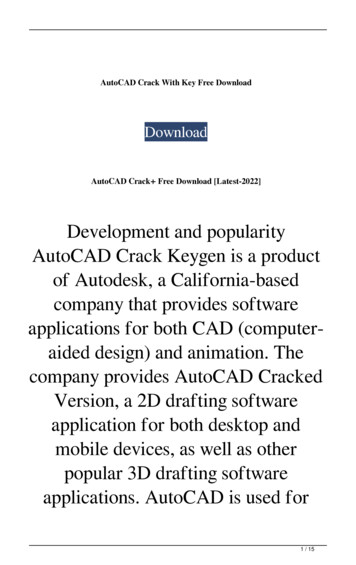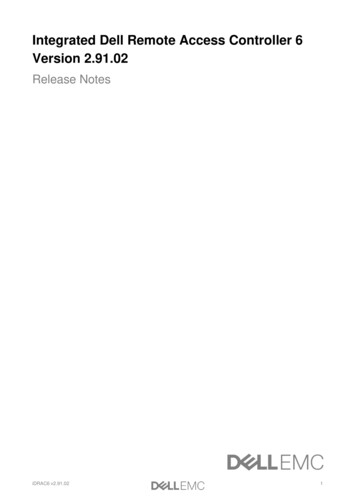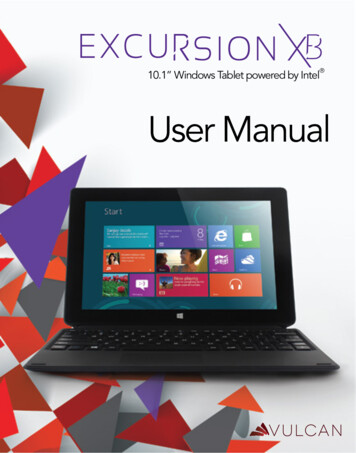
Transcription
10.1” Windows Tablet powered by IntelUser Manual
WelcomeThank you for choosing the Vulcan Excursion XB . This portable device isdesigned to take advantage of micro-mobility and direct interaction through touchinput and wireless connectivity (Wi-Fi/Bluetooth) to provide distinct and differentexperiences for both study and entertainment. This is a tablet when you want itand a laptop when you need it.This manual will introduce the main function, operation method and otherinformation. Please read this manual carefully before using the device.This userguide describes features that are common to most models.Package ContentsPlease check carefully for the following items inside the package. If anything ismissing or appears to be damaged, please visit the manufacturer’s website atwww.vulcanelectronics.com.-Tablet PC-Docking Keyboard-Charger Cable-OTG Cable-User Manual-Warranty CardProduct SpecificationsModelCPUOperation SystemRAMStorage MemoryExternal tel Baytrail T-CR Z3735F Quad core 1.83GHzWindows 8.12GB32GB1x Micro SD Card Slot (up to 32 GB)10.1” 1280 x 800 IPSFront 0.3 Megapixel, Rear 2Stereo SpeakerWiFi 802.11b/g/nBluetooth 4.0
Safety Notice1. Do not store the device in extreme hot, cold, dusty, dry, or humid environment.2. Handle the device with care. The device can be damaged if dropped,burned, punctured, or crushed, or if it comes in contact with liquid. Do not putheavy objects on laptop which can damage it. Consider using a case or cover toprotect the device.3. Do NOT attempt to open the device by yourself. Disassembling the devicemay damage it or cause injury to you. We do NOT assume the responsibilityof data loss by unauthorized repairs or wrong operation. Please contactVulcan Electronics or an authorized service provider.4. The storage capacity on the operating system will be smaller than thestorage specified. This is normal and standard as the software requires certainspace.5. Please note that the new battery is only able to achieve best performance aftertwo or three full charge and discharge cycles. During the first three full chargecycles, please make sure to charging for at least 8-10 hours. Afterthis, the battery can be fully charged in about 4 cycles of 8-10 hours.This ensures that the lithium battery will achieve its best performance in thefuture.6. Please charge the battery under below situations:-The battery icon show low battery level and requests charging-Device power off automatically-Operating but is unresponsiveDo NOT throw the device in municipal waste. The symbol of the crossedout wheeled bin indicates that device should not be placed in municipalwaste. Check local regulations for disposal of electronic products.The device contains a lithium-polymer battery that is flammable. DoNOT throw the Tablet PC in fire. Do NOT short circuit the contacts.
Appearance (Front)Volume /-Front CameraPowerEarphoneHDMITF CardMicro USBDC-9VMagnetic Interface
Appearance (Back)Rear CameraVolume ( /-)PowerHeadphoneJackMini HDMISD SlotMicro USBDC-9V
Docking KeyboardUsing Docking Keyboard1. On a flat surface, open the cover with the docking pin connector facingupward.2. Connect the tablet, gently align the tablet with the two notches and pin withthe docking connector. You should hear a snap or click when connected.3. To create a stand for the tablet, fold the cover shown in Step 2. Pinchtogether both ends to have a good magnetic contact.4. Be sure to use the tablet and docking keyboard on a flat horizontal surface toprevent any damages to the keyboard or tablet.
Basic OperationTurn the Tablet OnTo turn the Tablet On.Press and hold the Power button on the top left side of the tablet.To turn the Tablet Off.1.Swipe in from the right edge of your screen or the keyboard shortcut C to open the charms.2.Go to Settings Power Shut Down to turn off the tablet.Installing the Storage CardTF/Micro SD cards are available in a wide range of capacities, varying from128MB to 64GB.Install TF/Micro SD Card1.Find the slot for the TF/Micro SD card.2.Insert the TF/Micro SD card gently.Remove TF/Micro SD Card1.Unmount the SD Card (Menu Settings Storage Unmount SD Card).2.Turn off the tablet.3.Push the TF/Micro SD card to eject from the slot.4.Remove the TF/Micro SD card.Note:When Micro USB port is connected to other devices, please remove USB cablebefore turning off tablet.
Connect DevicesAdd a Bluetooth DeviceHere’s how to add (also call pair) bluetooth device with your device:1. Turn on the bluetooth device and make it discoverable. To learn how to checkthe info that came with your bluetooth device or the manufacturer’s website.2. Open the setting charm, and tap or click Change PC setting PC andDevices Bluetooth3. Make sure Bluetooth turned on, then wait while windows searches forbluetooth devices.4. Follow the onscreen instruction to finish pairing your device for youraccessory requires a pairing code, you’ll be prompted for it. If you don’t knowthe code, check the info that came with your device on the manufacturer’swebsite.
Account SetupNew account setup and sign inA Microsoft account is the email address and password that you use to sign into services like Outlook.com, SkyDrive, Windows Phone, and Xbox. If you usean email address and password to sign in to these Microsoft services, then youalready have a Microsoft account. To switch from a local account to a Microsoftaccount:1. Open the settings charm, tap or click Change PC settings Accounts Connect to a Microsoft account.2. Sign in to your Microsoft Account. If you do not have an account or morethan one person uses your device, you can create a new account to sign in andpersonalize everything. Select Create a new account and follow the onscreeninstruction.To create a user accountTo create another user, Open the settings charm, tap or click Change PCsettings Accounts Other Accounts Add an Account. Follow the onscreeninstruction. You can setup the new account as an Administrator, Standard User,or Child.Family SafetyFamily Safety is an integrated part of Windows, so it's easier than ever to keeptrack of when and how your kids use the Vulcan Traveler. You can set limits onexactly which websites, apps, and games they're allowed to use.To setup and manage Family SafetyOpen the settings charm, tap or click Control Panel User Accounts and FamilySafety Set up Family Safety for any user Select the account to change.
Account Setup (cont)Unlock and sign inHere’s how to unlock and sign in to your device:1. Press a key, or press and release the Power button.2. Dismiss the lock screen by swiping up from the bottom edge of the screen orpressing a key.3. If prompted, type the password for your account. If you want to sign in with adifferent account, tap or click the Back button.To create or change a password1. Open the settings charm, tap or click Change PC settings Accounts Sign-in options.2. You have the choice of Password, Picture password, and PIN2. Click Add and follow the onscreen instructions.3. If you already have a password, click Change and follow the onscreeninstructions.Choose when a password is requiredYou can choose when a password is required to sign in Vulcan Traveler.1. Open the settings charm, tap or click Change PC settings Accounts Sign-in options.2. Select your choice under Password Policy.
Wi-fiVulcan Excursion XB has built-in Wi-Fi that you can use to connect to a wirelessnetwork. If you don’t know your wireless network password, use the info belowto find it.Find your password on your hardwareSome wireless router manufacturers set a default security key or passwordwhich may be on the bottom of your router or in the router’s documentation.Look for the following terms:Security KeyWireless KeyWPA KeyWPA2 KeyWEP KeyFind your password on a Windows PCIf you have a computer running Windows that is connected to your wirelessnetwork, you can find the password by doing the following:Windows 8.1: Find your passwordStep 1: Swipe in from the right edge of the screen, and tap Settings.(If you're using a mouse, point to the lower-right corner of the screen, move themouse pointer up, and then click Settings.)Step 2: Tap or click the network icon (Wireless network icon or ) for thenetwork you want to connect to, and then tap or click Connect.Step 3: Swipe in from the right edge of the screen, and tap or click Search.Step 4: In the search box, enter view network connections, and in the searchresults tap or click View network connections.Step 5: In the Network Connections window, press and hold or right-click thenetwork name, and then tap or click Status.Step 6: Tap or click the Wireless Properties button.Step 7: Tap or click the Security tab, and tap or click the Show characterscheck box.Step 8: The password for the wireless network is displayed in the Networksecurity key field.
Apps and ProgramsUse apps and programsFind and open apps Like the Start button in previous versions of Windows, theStart screen is where you go to start apps. Vulcan Traveler can run two types ofapps: Windows Store apps—such as Music, Mail, and Weather.Desktop apps—such as Notepad and Office . To find an app or program onyour device:Apps view. Swipe up from the center of the Start screen (or click on thelower-left of Start). A list of apps appears. Type an app name or scroll to seeall your apps.Use Search. Open the Search charm, and type an app name like Skype orOutlook.If you don’t see the app or program you want, look in the WindowsStore.You can also start desktop apps from the desktop. You can create shortcuts fordesktop apps or pin the desktop apps that you frequently use to the taskbar.For info about this, see How to use the taskbar on Windows.com.
GesturesTo go to Start: Touch. Press theWindows button on the touchscreen, or swipe in fromthe right edge of the screen and tap Start. Keyboard. Press the Windows logo key on your keyboard. Mouse. Click the Start button in the lower-left corner of the screen.Open apps Touch or mouse. Tap or click an app tile on the Start screen. Or, tap orclick the Search button next to your account picture and enter an app name.Keyboard. Go to Start and enter an app name (such as Word or OneDrive).You can see all your apps by swiping up from the centerof the Start screen.Or, if you’re using a mouse, click the arrow in the lower left corner of the screen.Switch between open apps You can switch between open appsby swiping in from the left edge of the screen. You can keep swiping,and each time you’ll switch to another app.
Gestures (Cont.)Touch: Swipe, tap, and beyondTap? Swipe? Here’s a glossary of touch gestures that you can use.GestureHow to do itWhat it doesTapTap once on something.Opens, selects, or activateswhatever you tap. Similar toclicking with a mouse.Tap and holdPress your finger down andhold for about a second.Shows options related to whatyou’re doing (like right-clickingwith a mouse).Tap- tap slide (tap and a half)Tap, then tap and hold. Nowyour finger in any direction.Drag an item you’ve tapped,or selects text.Pinch or stretchTouch the screen or an itemZooms in or out of a website,with two or more fingers, and map, or picture.then move the fingers towardeach other (pinch) or awayfrom each other (stretch).
Gestures (Cont.)GestureHow to do itWhat it doesRotatePut two or more fingers onan item and then turn yourhand.Rotates things that can berotated.Slide to scrollDrag your finger on thescreen.Scrolls through what’s on thescreen (like scrolling .with amouse)Slide to rearrangePress and briefly drag anitem in the directionopposite the way the pagescrolls, then move itwherever you want. Whenyou've moved the item tothe new location, let it go.Moves an item (like draggingwith a mouse).Swipe to selectSwipe an item with a short,quick movement in thedirection opposite to theway the page scrolls.Selects an item, like an apptile or photo. This often brings.up app commands
Gestures & CharmGestureHow to do itWhat it doesSwipe from edgeStarting on the edge,swipe in.Right edge: Opens the charmsLeft edge: Brings in openapps, snaps apps, shows.your recently opened apps,or closes apps.Top or bottom edge: Showscommandsor closes an app.Here's what you can do with the charms:Search You can use the Search charm ( S )to finds things onSurface, OneDrive, in apps, and on the web. If you’re on the Startscreen, click the Searchbutton next to your account picture.Share.When you’re in an app, you can use the Share charm (to share files, photos, or webpages. H )Start The Start charm () takes you to the Start screen. Or if you'realready on Start, it takes you to the last app you were using.DevicesUse the Devices charm (devices. K) to play, project, and print toSettings. Use the Setting charm ( I) to change settings for theapp you are in. From the Start screen, use the Settings charm tochange Windows settings.
TroubleshootingThe following sections describe several common issues and solutions.The Device is unable to start upIf the device does not turn on when you press the power button, thefollowing suggestions may help you determine why the computer doesnot start up: If the computer is plugged into an AC outlet, plug another electrical deviceinto the outlet to be sure that the outlet is providing adequate power.NOTE: Use only the AC adapter provided with the computer or oneapproved by Vulcan Electronics for this computer. If the computer is plugged into an external power source other than an ACoutlet, plug the device into an AC outlet using the AC adapter. Be surethat the power cord and AC adapter connections are secure.
TroubleshootingIf the device is turned on but is not responding to software or keyboardcommands, try the following emergency shutdown procedures, in thesequence provided, until shutdown occurs:CAUTION: Emergency shutdown procedures result in the loss ofunsaved information.Hold the power button for at least 5 seconds.The device is unusually warm It is normal for the device to feel warm to the touch while it is in use. If you suspect that the computer is overheating, allow the computer tocool to room temperature.WARNING! To reduce the possibility of heat-related injuries or ofoverheating the computer, do not place the device directly on yourlap. Use the device only on a hard, flat surface. Also, do not allowthe AC adapter to contact the skin or a soft surface, such as pillowsor rugs or clothing, during operation.
TroubleshootingIf the screen is blank but you have not turned off the computer, one ormore of these settings may be the cause: The device may be in the Sleep state. To exit Sleep, briefly press the powerbutton. Sleep is an energy-saving feature that turns off the display. Sleep can beinitiated by the system while the computer is on but is not in use, or when thecomputer has reached a low battery level. To change these and other powersettings, right-click the Battery icon on the Windows desktop in the notificationarea, at the far right of the taskbar, and then click Preferences.Software is functioning abnormallyIf the software is unresponsive or responds abnormally, restart thecomputer by point/touch to the right side of the screen. When the charmsdisplay, click Settings. Click the Power icon, and then click Shut down. Ifyou cannot restart the computer using this procedure, see the previoussection, The computer is on but not responding.
TroubleshootingFollow these suggestions if an external device does not function as expected: Turn on the device according to the manufacturer's instructions. Be sure that all device connections are secure. Be sure that the device is receiving electrical power. Be sure that the device, especially if it is older, is compatible with the operating system. Be sure that the correct drivers are installed and updated.The wireless network connection is not workingIf a wireless network connection is not working as expected, follow these suggestions: To enable or disable a wireless or wired network device, right-click the NetworkConnection icon on the Windows desktop in the notification area, at the far right of thetaskbar. To enable devices, select the check box from the menu option. To disable thedevice, clear the check box. Be sure that the wireless device is turned on. Be sure that the computer wireless antennas are free from obstructions. Be sure that the cable or DSL modem and its power cord are properly connected andthat the lights are on. Be sure that the wireless router or access point is properly connected to its power adapterand to the cable or DSL modem, and that the lights are on. Disconnect and then reconnect all cables, and turn the power off and then back on.
Cleaning your computerCleaning productsUse the following products to safely clean and disinfect your device: Dimethyl benzyl ammonium chloride 0.3 percent maximumconcentration (For example: germicidal disposable wipes. These wipescome in a variety of brand names.) Alcohol-free glass cleaning fluid Water with mild soap solution Dry microfiber cleaning cloth or a chamois (static-free cloth without oil) Static-free cloth wipesCAUTION:Avoid the following cleaning products:Strong solvents, such as alcohol, acetone, ammonium chloride,methylene chloride, and hydrocarbons, which can permanentlydamage the surface of the computer.Fibrous materials, such as paper towels, which can scratch the device.Over time, dirt particles and cleaning agents can get trapped in thescratches.
Cleaning proceduresFollow the procedures in this section to safely clean your device.WARNING! To prevent electric shock or damage to componentsdo not attempt to clean your computer while it is turned on:Turn off the device.Disconnect external power.Disconnect all powered external devices.CAUTION: Do not spray cleaning agents or liquids directly on anydevice surface. Liquids dripped on the surface can permanentlydamage internal components.Cleaning the displayGently wipe the display using a soft, lint-free cloth moistened with analcohol-free glass cleaner. Be sure that the display is dry before closingthe display.Cleaning the sides and coverTo clean and disinfect the sides and cover, use a soft microfiber cloth orchamois moistened with one of the cleaning solutions listed previouslyor use an acceptable germicidal disposable wipe.NOTE:When cleaning the cover of the device, use a circular motionto aid in removing dirt and debris.
Vulcan Electronics 2013All Rights ReservedBluetooth is a trademark owned by its proprietor and used by Vulcan Electronics under license. Intel andAtom are trademarks of Intel Corporation in the U.S. and other countries. Microsoft and Windows are U.S.registered trademarks of Microsoft Corporation.The information contained herein is subject to change without notice. The only warranties for VulcanElectronics and services are set forth in the express warranty statements accompanying such productsand services.Nothing herein should be construed as constituting an additional warranty. Vulcan Electronics shall not beliable for technical or editorial errors or omissions contained herein.First Edition: September 2014Advertencia Nota para uso en MexicoLa operación de este equipo está sujeta a las siguientes dos condiciones: (1) es posibleque este equipo o dispositivo no cause interferencia perjudicial y (2) este equipo o dispositivo debe aceptar cualquier interferencia, incluyendo la que pueda causar su operación nodeseada.ContactContact UsUsVisit us at http://www.vulcanelectronics.com/For sales inquiry (US & Worldwide)Email: sales@vulcanelectronics.comFor technical support, please contact Vulcan Electronics.U.S. and WorldwideToll Free Number: 1-855-280-3895Monday - Friday 8:00 am - 5:00 pm PSTEmail: support@vulcanelectronics.comMexico (Spanish)Toll Free Number: 1-800-635-5535Monday - Friday 8:00 am - 5:00 pm PSTEmail: soporte@vulcanelectronics.com
Turn the Tablet On To turn the Tablet On. Press and hold the Power button on the top left side of the tablet. To turn the Tablet Off. 1.Swipe in from the right edge of your screen or the keyboard shortcut C to open the charms. 2.Go to Settings Power Shut Down to turn off the tablet. Installing the Storage Card