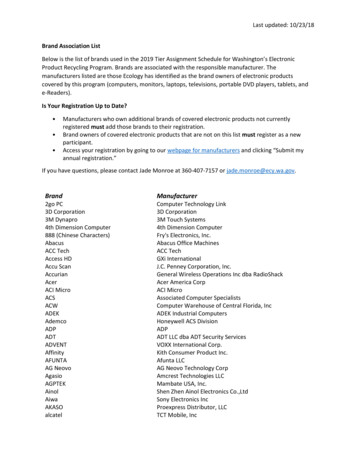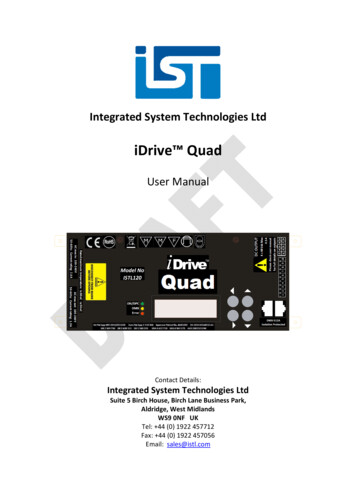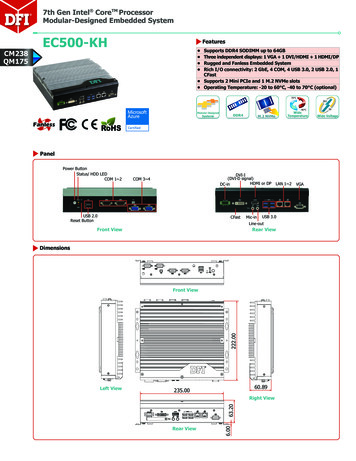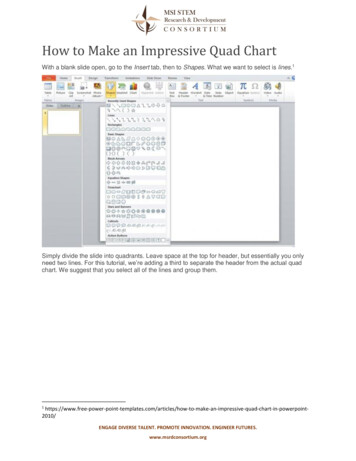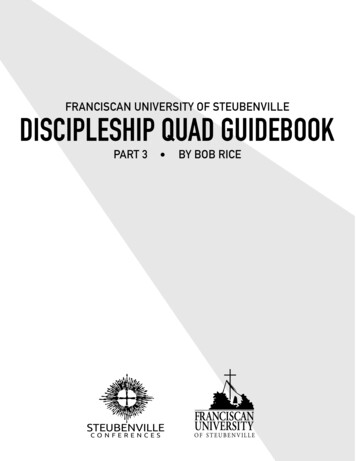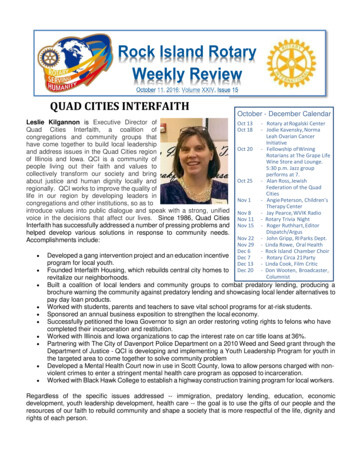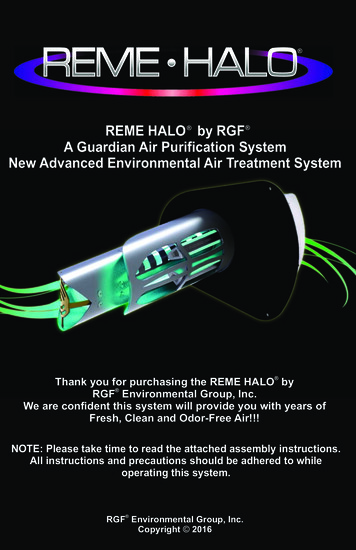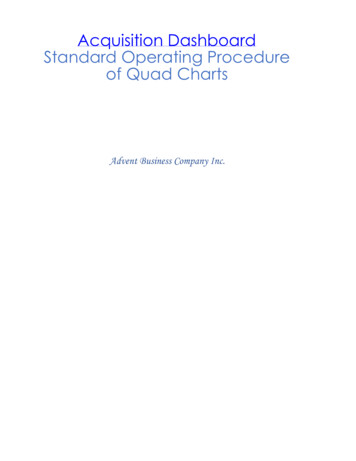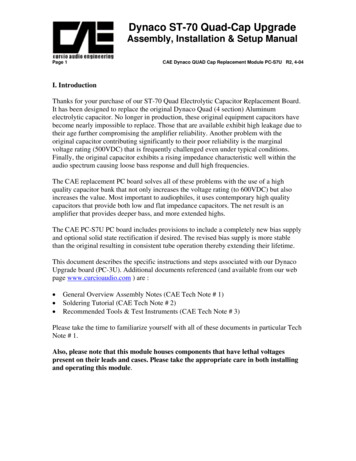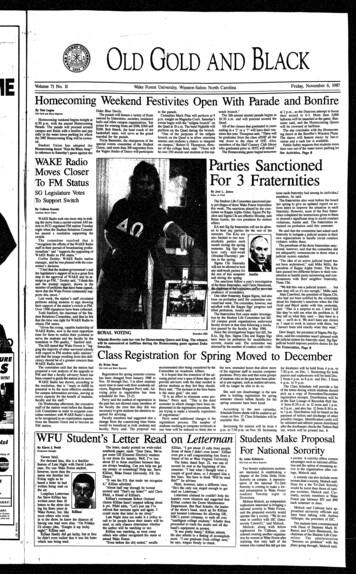Transcription
User’s ManualEmatic 10.1” HD Quad-Core Tablet with Android 5.1, LollipopEGQ223
Since the tablet software updates regularly, the usermanual may not cover all aspects of new features.Important Notices The new battery will be in its best condition afterbeing fully charged and discharged 2-3 times. While using earphones, if the volume is excessivelyhigh it may cause hearing damage. Please adjustthe volume to a safe level and moderate use. Do not disconnect the tablet suddenly when formatting, uploading, or downloading. Do not dismantle the tablet. Do not use alcohol,thinner or benzene to clean its surface. Do not use the tablet while driving or walking. The tablet is not moisture and water resistant.Please do not use it in a damp environment. Do not drop or hit the tablet against a hard surfaceor the screen may be damaged or cracked. Do not upgrade the firmware by yourself. Thetablet should be upgraded with the right firmwareand right methods offered by us. If an upgrade isneeded, please contact us.
Section 1: Tablet OverviewTablet OverviewScreen BasicsTouch Screen BasicsSection 2: Initial SetupChargingTurn onSetting up your Google AccountGetting StartedSection 3: Your Home ScreenIconsAdding IconsMoving IconsRemoving IconsTake a ScreenshotSleep ModeNotificationsManage Notifications & InterruptionsChange the WallpaperSection 4: Network ConnectionTurn On/Off Wi-FiAdding a Wi-Fi NetworkForget a Wi-Fi NetworkSection 5: Connecting to a ComputerPCMacSection 6: Using the KeyboardEntering TextGesture TypingBasic EditingKeyboard settingsSection 7: Exploring AppsClockCameraIncluded AppsUninstalling AppsSection 8: Google AccountsWhy use a Google Account?Add a Google AccountRemove a Google 1818191919202223232424
Google Play Google Play recommendationsGoogle Play Store appSection 9: Google NowGoogle Now CardsLocation AccessGoogle Now SettingsSection 10: Voice ActionsVoice CommandsSection 11: Tablet SettingsSection 12: Tips & TricksExtending Battery LifeReset/RestoreTroubleshootingTechnical SpecificationsCustomer SupportLimitations of Liability Statement2526262727272930313232333334343535
1.Tablet OverviewCameraCameraSpeakerMicroSD card slotHold for 2 secondsto turn on/off.Press to sleep/wake up.BackMicrophoneMicro USB connection3.5mm audio jack4Reset
Screen BasicsSearchBatterySlide down to revealyour notifications and settingsSwipe left or right to switchbetween home screens.DockHomeVolume DownVolume UpRecent appsBackTouch Screen BasicsTap the screen once to activate or open something.Touch and hold to move an item by dragging.*In many apps touch and hold can offer more options.Zooming: Double tap quickly to zoom into a webpage,picture, or map. Some apps allow you to zoom inand out by touching the screen with two fingers, andpinching them together.x2TIP: You can flick the screen with your finger to quicklyscroll through a long list, such as a library of music.Tap a specific location on the screen where you wouldlike to enter text. The on-screen keyboard will pop up.5
2. Initial SetupChargingFully charge your tablet for 6 hours before the first use.Use the included USB wallcharger.The battery indicator will showthat your device is charging.Attention: Charging by connecting to a computer willbe extremely slow. We recommend only using theincluded wall charger.Turn onTo start your tablet, press and hold the power key for2 seconds. The Ematic logo indicates that the tablet isloading.Once the screen loads, choose your language andconnect to your Wi-Fi network. You will then beprompted to sign in to your Google Account.6
Setting up your Google AccountSign in using the email address and password fromyour Google Account. If you don’t have one yet, createone.An email address that you use for any of the followingcounts as a Google Account: Gmail YouTube Google Apps AdWords Any other Google productWhen you sign in with a Google Account, all youremail, contacts, Calendar events, and other data associated with that account are automatically syncedwith your tablet. You can also add multiple GoogleAccounts later.Getting StartedOnce your tablet loads, you will see a Welcome Screen.Tap OK to begin using your tablet. Tapto customize your Home Screen with apps and widgets.7
3. Your Home ScreenIconsYou can fill the home screen with any combinations ofshortcuts, widgets, and folders you like.When you power up your tablet for the first time, you’llsee the main home screen panel. This panel is typicallycentered; you can access additional panels on eitherside of the main one by swiping your finger left orright.Battery Level: The white battery level indicatorwill decrease and change to red as the batteryis drained.Wi-Fi Signal: As the Wi-Fi signal strength decreases, the blue bands will change to grey.All Apps: Tap to view all apps.Back: Go back to the previous screen.Recent apps: Open a list of recent apps. Tap anapp to open or swipe left/right to remove thethumbnail.Home: Go back to the home screen. Hold andslide up to open Google Now.Increase VolumeDecrease Volume8
Adding IconsWithin the All Apps menu,choose an app or swipe right tochoose a widget. Tap and holddesired app or widget for about2 seconds until the Home screenappears. Slide it wherever youwant and let go.Moving IconsTouch & hold the icon.Slide your finger to the new position.(To move between Home screens, slide toward theedge of the screen. To bump another icon out of theway, slide slowly towards it.)Lift your finger to drop the icon into its new position.Removing IconsTouch and hold the app orwidget and drag to the X iconat the top of the screen.Take a ScreenshotMake sure the image you want is displayed on thescreen. Press the Screenshot icon on the status bar totake a screenshot.You can also display or hide the screenshot button onthe status bar in the settings menu.The screenshot is automatically saved to your Gallery.9
Sleep ModeTo save battery, you should put your tablet in sleepmode by turning off the LCD display. To do this, pressthe power key and immediately release it. Do it againto bring up the lock screen.Quick Settings & NotificationsSwipe down from the top of your Home Screen to viewyour Notifications.Use two fingers to swipe from the top of your HomeScreen or swipe down again from notifications to viewyour Quick Settings.10
Manage Notifications and InterruptionsTap on Sound & notification in the Settings Menu. Youcan manage what notifications you see, set notificationpriority level by app, and see what apps have access toyour notifications. You can set up your device so thatnotifications only appear on at certain times, for certaintypes of notifications, and from specific contacts.Change the WallpaperTap and hold your finger on any open space on yourhome screen. A list of options appears.Wallpapers: Choose from thumbnails of default imagesGallery: Choose a wallpaper from your personal galleryES File Explorer: Choose a wallpaper from a specificfolder on your tabletLive Wallpapers: Choose from a scrolling list ofanimated wallpapersPhotos: Choose a wallpaper from your personal photos11
4. Network ConnectionWi-Fi can only be used when it connects with a Wi-FiAccess Point (AP) or a free unsecured Wi-Fi hotspot.Turn on Wi-Fi1Within the All Appsmenu, tap Settings.2Under Wireless & Networks,tap on Wi-Fi.Your tablet will list the networks it finds withinrange. Switch the button at the top to on and scanfor networks. Tap a network to connect.When connected, the wireless indicator appears in thestatus bar. The white lines indicate connection strength.Turn off Wi-FiTap the Wi-Fi ON switch under Wireless & Networks.Turn off Wi-Fi when you’re not using it to extend thelife of your battery between charges.12
Adding a Wi-Fi NetworkUsers may also add a Wi-Fi network by pressing theMenu icon in the top right corner.Select Add network.Add the network information to connect.Forget a Wi-Fi NetworkIn the Wi-Fi settings screen, tap the name of the network. Tap “Forget” in the dialog that opens.13
5. Connecting to a Computer1Connect to yourcomputer by USB.PC2The device driverwill install.3Choose openfolder to viewfiles or select theremovable disk.EGD078 (E:)EGQ223 (E:)4EGQ223 (E:)14You will now beable to drag anddrop the files fromyour computeronto your tabletjust as you wouldwith a USB flashdrive.
Mac2First, install the Android File Transfer application forMac. Go to android.com/filetransfer on your Mac andchoose download now.3 Install the application.4EQG223The Android File Transfer application will launchautomatically when you connect your tablet. Drag &drop files to transfer.15
6. Using the KeyboardEntering textEnter text using the onscreen keyboard. In most appsit will open automatically. In others, open the keyboardby touching where you want to type.*Depending on what you are doing, some of the keyson the keyboard may look different. Keyboards A&Bappears when you are searching or browsing the net.Keyboard C appears when you are writing emails,documents, or messaging.Keyboard A:SearchTouch & hold for keyboard settingsInsert numbers orsymbolsTouch & hold to typespecial charactersand symbolsKeyboard B:SearchInsert Smileys16
Keyboard C:EnterInsert smileysTo make the keyboard go away, touch the modifiedBack buttonat the bottom of the screen.Gesture TypingSwipe your finger over letters you want to type, and liftafter each word. The keyboard will anticipate and predictthe next word in your sentence.17
Basic EditingMove the insertion point: Touch where you want totype. The cursor will blink in the new position and ablue tab will appear below it. Drag the tab to move thecursor.Select text: Touch & hold or double-tap within the text.The nearest word will be highlighted and blue tabswith appear. Drag tabs to edit selection.Delete text: Touchlected text.to delete characters or se-Insert Capital Letters: Tap thekey once to insertone capital letter. Or holdkey while you type.Turn on caps lock: Double-tapkey. It will turn into. Tap again to return to lowercase.Cut, Copy, Paste:Select the text you want tomanipulate. When highlighted, touchCut,Copy, orPaste.Keyboard SettingsInput languages: Select different languagesto be included when typing.Android Keyboard Settings: Edit keyboardsettings such as Auto-capitalization, Sound,Auto correction, and Input methods & styles.18
7. Exploring AppsOpen up some Apps to better familiarize yourself withyour new tablet.Tap the Clock app to access your alarm clock,timer, or stopwatch.Clock Timer StopwatchAlarmClockNight Mode/SettingsTap to change Time ZoneTap the camera app to take pictures and videosto share with your friends and family.Taking Photos: Make sure the icon bar on the left is the camera icon Tap the camera icon to take a photo To zoom pinch two fingers together on the screen. Tap the menu icon in the top right corner forcamera settingsTo switch to video record, swipe right from the left iconbar. Select the video icon. You can also change theresolution settings and try advanced features.Recording Video: Make sure the icon bar on the left is the video icon Tap the video icon to start recording To zoom pinch two fingers together on the screen. Tap the video icon again to stop recording While recording you can tap anywhere on the screento take take a picture. Tap the menu icon in the top right corner forvideo settings19
Included AppsBrowser: Browse the webCalculator: Basic calculator functionsCalendar: Keep track of your schedule and setremindersCamera: Take photos and record videosChrome : Browse the web with Google Chrome.Clock: Set the time and alarmsContacts: Manage your contactsDownloads: Manage your downloadsDrive: Share your Google Docs and filesEmail: Sync your email accountsES File Explorer: Browse for files to open,delete, etc.Evernote: Keep notes and to-do listsGallery: View and edit your photos20
Gmail: Fast, searchable email from GoogleGoogle: Stay up to date with Google Now cardsGoogle Settings: Edit your Google AccountsettingsGoogle : Stay connected and share life as ithappens with Google Hangouts : One-on-one and group conversations with photos, emoji, and video calls for free.Kingsoft Office: Type documents, makespreadsheets and presentationsMaps : Find directions and locationsPhotos: Share photos and back them up onGoogle.Play Books: Read your favorite e-booksPlay Games: Discover new games. Trackachievments and scoresPlay Movies & TV: Stream movies & TV showsinstantlyPlay Music: Discover, play, store and share themusic you lovePlay Newsstand: Read magazines and the latestheadlines21
Play Store: Shop for music, books, magazines,movies, TV shows, games and appsPogoplug: Connect to the internet to access andshare your files. Includes 5GB of cloud storageSettings: Adjust settings on your tabletSound Recorder: Record audio using the built-inmicrophoneVideoPlayer: Video and image galleryVoice Search: Search the web by speaking insteadof typingYouTube: Stream your favorite videos on the webUninstalling AppsTo Uninstall an unwanted App:1Tap Settings2UnderDevice,tap Apps.322Tap theAppthat youwant touninstall.
4Tap Uninstall8. Google AccountsWhy use a Google Account?Google Accounts let you organize and access yourpersonal information from any computer or mobiledevice.Sync & Back-up: Whether you draft an email, add acontact, or add an event to your calendar, your workcontinuously gets backed up and synchronizes withany computer with the same Google Account.Accessibility: Check your latest emails, events, or textmessages wherever you are on any computer or mobile device.Security: Google works round the clock to ensure yourprivate information stays secure.Shopping: Connect your Google Account with yourGoogle Wallet to easily purchase music, books, apps,and more on Google Play and other online stores.Services: Your Google Account also lets you take fulladvantage of other Google apps and services such asYouTube, Google Play, Hangouts, Google Maps, Messaging, and more.23
Add a Google Account1Tap Settings.2Under Personal,tap Accounts.3Tap Add account.4Tap what kind of accountyou want to add and sign in.Remove a Google Account1Tap Settings2Under Personal,tap Accounts.324Tap on the type ofaccount that youwant to remove.
4Tap the account thatyou want to remove.55Tap Menu icon.Tap Removeaccount.Google PlayGoogle Play brings together all of yourfavorite content in one place. Access movies, TV shows, music, books, magazines,apps, and more when you sign in with yourGoogle Account. You can also shop formore games, books, magazines, and morein the Google Play Store app.Google PlayMy Library: Displays your most recently used books,music, and so on. Tap any of the images to view yourcontent.Recommended Apps: Recommends apps that you canadd to your home screen.All Google Play recommendations work the same way:Tap to see a different suggestionTap to avoid future suggestions like thisHold and drag blue dots to resize25
Play StorePlay BooksPlay NewsstandPlay Movies & TVPlay MusicPurchase music, games, books, magazines,movies, TV shows, and apps on the GooglePlay Store appWith Google Play, shop the world’s largesteBookstore now with over 5 million booksavailable on web, tablet, and phone.With Google Play Newsstand, discovermore of the news and magazines you lovewith a newsstand made for you.Choose from thousands of movies and TVshows on Google Play and stream theminstantly on your Android phone, tablet orthe web.Buy now, listen now, sync never, withmusic on Google Play.9. Google Now Google Now uses contextual data from your tablet andfrom other Google products to supply you with just theright information at just the right time.You can download the Google Search app on GooglePlay.After you have downloaded and installed the GoogleSearch app, tap theicon on the Home screen orswipe up from theicon to open Google Now.Google Now CardsGoogle Now displays cards when they’re most likely tobe useful and relevant based on the current time andyour current location.26
Find out what the weather is like, how much traffic toexpect before you leave for work, or how your favorite sports team is doing.To dismiss a card from the Google Now screen, swipeit away. The card will return the next time it’s relevant,which may be hours or days from now.You can turn Google Now cards on or off at any time.To do so from the main Google Now screen go toMenu Settings Google Now and choose a specificcard. You can then check or uncheck when you wouldlike that card to appear.Location AccessFind out what the weather is like or how the commuteto work will be by confirming your home and worklocations.Google Now SettingsIn order to get to your Google Now settings from theGoogle Now Main Screen, touch the Menu icon at thebottom right of the screen. Then touch Settings. 4types of settings will be available.27
Google Now: These settings allow you to turn GoogleNow On or Off. It will also take you through a briefintroduction to Google Now and you will be given thechance to opt in. From the settings screen you can alsochange the priority of cards and also sound settings fornotifications.Voice settings: Voice settings control different aspectsof speech input and output. Language: Select a language to use for Voice Searches. The Voice Search language can be different fromthe language displayed by your tablet. Speech Output: Select Hands-free only to turn onspeech output only when using a headset. Block offensive words: Check to ensure that searchresults with offensive language are blocked. Hotword detection: When this is checked, you cansay “Google” when viewing the Google Now screen toinitiate a voice search or action.Tablet Search: Select which apps in your tablet areincluded in Google searches.Privacy & Accounts: Control search-related privacy options for your Google Account. Manage location history: Opens Google Maps settings, where you can turn location settings and locationreporting on or off. Location: Allows you to turn location access by allGoogle apps on or off. Show recent searches: Check if you want search suggestions based on your recent searches. Manage Web History: View your Web History aftersigning in28
10. Voice ActionsAfter installing the Google Search app you can useVoice Actions to get directions, send messages, andperform a number of other common tasks.To initiate a Voice Action you can: Tap the Microphone in the Google Search Bar on yourHome Screen Tap the Microphone in your keyboardNext, speak the Voice Action you want to use. Here aresome typical examples:“Set alarm for 8:30 a.m”“Send email to Marcus Foster. Subject: Coming tonight? Message: Hope to see you later.”“Navigate to Mike’s Bikes in Palo Alto”As you speak, Voice Search analyzes your speech andinitiates the action. If Voice Search doesn’t understandyou, it lists a set of possible meanings. Just tap the oneyou want.Some Voice Actions, such as “send email” and “note toself,” open a panel that prompts you to complete theaction by speaking or typing more information.When prompted, you can: Touch any text already in the panel to add, or editthe text by typing. (You can tap the Microphone iconagain to continue speaking instead of typing) Touch underlined words or phrases, drag across multiple words to view a list of alternate transcriptions, oredit by speaking or typing. Touch a button at the bottom of the window to addany optional fields (you can also speak the name andcontent of any of these fields) When you are done, touch the button appropriate tocomplete the action, such as Send.29
Voice CommandsTo initiate a Voice Action touch the Microphoneicon*Voice Actions will only be available after downloading the Google Search app.Some handy voice commands are:SayFollowed By[Words you wantto search for]Examples“bike shoes”“Map of”Address, name,business name, orother destination“Navigate to UnionSquare” or “1299Colusa Ave, Berkeley, CA”“Go to”Search string orURL“Go to Google.com”“Note to self”Message text“Note to self: remember to buy milk”“Define”Word to define“Define campanile”“Weather”Location“Weather Detroit”“Movie”Movie location andMovie name“Movie, Los Angeles,London After Midnight”“Pictures of”Topic“Pictures of cats”“Translate to”Language & Phrase“Translate to French,Where is the restroom?”[A math phrase]30“75 divided by 6”
11. Tablet SettingsWi-Fi: Turn Wi-Fi on to see available networks and connect.Bluetooth: Turn on Bluetooth to sync to another device.Display: Adjust brightness, change your wallpaper, turn on/offscreen rotation, sleep settings, and font size.Sound & notification: Adjust the volume, notifications, andalarm sounds.Battery: Provides battery usage data.Users: Add users & profiles with their own apps and content.Screenshots: Display or hide the screenshot button in thestatus bar.Storage: Provides storage use data.Apps: Tap an app to force stop, uninstall, clear data, move toSD card, or clear data.Location: Allow google to use data to determine your locationfor improved search results.Accounts: Tap to add or remove Email accounts.Backup & reset: Backup data and factory reset your tablet.Security: Adjust settings to make your tablet more secure. Allow installation of non-Market apps.Language & input: Set language, spelling correction, keyboardand voice settings.Date & time: Set the date, time, and time zone.Printing: Set up Google Cloud Print to connect your printer tothe web.Accessibility: Adjust settings for users with poor vision.About tablet: Model number and general tablet information.31
12. Tips & TricksExtending Battery LifeReducing the Brightness of your screen can help extendyour battery life.12In Settings, tap Display.Tap Brightness level.3Use the slider to adjust thebrightness. Then tap OK.Use a Quick Screen Timeout.1In Settings tap Display.2Tap Sleep.Switch off Wi-Fi if you’re not close to a strong signal.Disable Location Services.32
Reset/RestoreReset DeviceReset the device bypressing the resetbutton with a smallobject sush as apaper clip.Factory RestoreTap Backup & resetin the settings app.Then select Factorydata reset to restorefactory settings. Thiswill erase all data onthe tablet.TroubleshootingCannot turn on the tablet.Check the tablet’s power level. Please charge it before starting it. If your tablet still cannot be turned on, you may reset itbefore you turn it on.No sound from earphones.Check if volume is set to ‘0’. Or earphone may be broken,please try another one.Loud static noise.Check if there is dust in the earphone or speaker. Check if thefile is broken.Frozen to any operation.Press and hold the power button for 6 seconds to reset thedevice.Application is not working.Possible reasons may be that this app is not compatible withyour OS or the downloaded .apk file is broken. You may needto download a full version.How do I delete a Google account?If an account is added, the account is shown in Accounts ofSettings, where you may also add another account. To deletean undesired account, tap the account, then tap the menu iconin the upper right hand corner and choose Remove account.33
Technical Specifications Android 5.1, Lollipop10.1” 1024 x 600 Screen1.2GHz Quad-Core Processor1GB RAM16GB flash memory (formatted capacity will be less)Front .3MP, Back 2MP CamerasMicroSD card slot supports up to 32GBUSB 2.0AccelerometerWi-Fi (802.11b/g/n)BluetoothSoft Touch BodyCustomer SupportVisit ematic.us/support for customer supportregarding your device.To submit a request, fill out the required informationonline. You will be provided a ticket number regardingyour issue which you can refer to when contacting usfurther.34
Limitations of Liability StatementLimitations of Liability StatementThe Ematic User Manual may contain or reference links to third-party sites, however,please be aware that Ematic is not responsible for and cannot control these other sites.Ematic makes no representations or warranties whatsoever about any other websitewhich you may access as a result of reading this user manual, or otherwise. When youaccess a website that is not owned or operated by Ematic (a “non-Ematic website”),even one that may contain an Ematic logo, please understand that it is independentfrom Ematic, and that Ematic has no direct control over the content on such website(s).In addition, a link to any such non-Ematic website does not mean Ematic endorses oraccepts any responsibility for the content, or of any functionalities or services, of suchwebsite(s). Furthermore, Ematic makes no promise, representation or warranty that anynon-Ematic website you navigate to will be free of viruses, worms, Trojan horses andother items of a destructive nature. The Ematic User Manual is for your exclusive benefitand you assume all risks, losses and/or damages of whatever nature that may resultarising out of your use of the Ematic User Manual.Limitation of Liability and IndemnityTo the maximum extent permitted by applicable law, Ematic shall not be liable for anydamages suffered as a result of using, modifying, contributing, copying, distributing, ordownloading the materials, use of the Ematic User Manual or use of any Ematic productand/or software. In no event shall Ematic be liable for any indirect, extraordinary, exemplary, punitive, special, incidental, or consequential damages (including, without limitation, loss of data, revenue, profits, use or other economic advantage) however arising,whether for breach of contract or in tort, even if Ematic has been previously advised ofthe possibility of such damage. You agree that you have sole responsibility for adequateprotection and backup of data and/or equipment used in connection with the productand software and will not make a claim of any nature against Ematic for lost data, inaccurate output, work delays or lost profits resulting from the use of the materials. Youagree to indemnify, hold harmless and defend Ematic, together with its affiliates, parentand subsidiary entities, successors, assigns, partners, managers, members, employees,officers, directors and shareholders, from and against any and all damages, liens, liabilities, losses, demands, actions, causes of action, claims, costs and expenses (including,without limitation, reasonable attorneys’ fees, charges and disbursements, as well as thecost of in-house counsel and appeals) arising from or related to Ematic, the use of TheEmatic User Manual or any Ematic product and/or software. Some jurisdictions do notallow the exclusion or limitation of incidental or consequential damages, so the abovelimitation or exclusion may not apply to you. Windows is a registered trademark of Microsoft Corp. in the United States and othercountries; Mac OS is a registered trademark of Apple Inc.; Linux is a registered trademark of Linus Torvalds. Android, Google, Google Play, Google Now and other marksare trademarks of Google Inc. Ematic is not affiliated with Google Inc. Wi-Fi , the Wi-FiCERTIFIED logo, and the Wi-Fi logo are registered trademarks of the the Wi-Fi Alliance.Ematic is not affiliated with Microsoft, Apple, Inc., Linux, or Google, Inc., (includingAndroid).This device complies with Part 15 of the FCC Rules. Operation is subject to the followingtwo conditions: (1) this device may not cause harmful interference, and (2) this devicemust accept any interference received, including interference that may cause undesiredoperation.The Ematic brand and products are owned by Shaghal, Ltd.35
36
User's Manual Ematic 10.1" HD Quad-Core Tablet with Android 5.1, Lollipop EGQ223. Since the tablet software updates regularly, the user . choose download now. The Android File Transfer application will launch automatically when you connect your tablet. Drag & drop files to transfer. 3 Install the application. 4 Mac 2