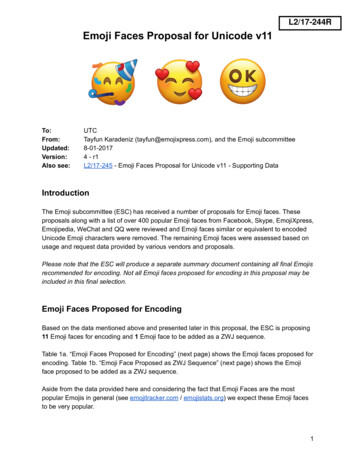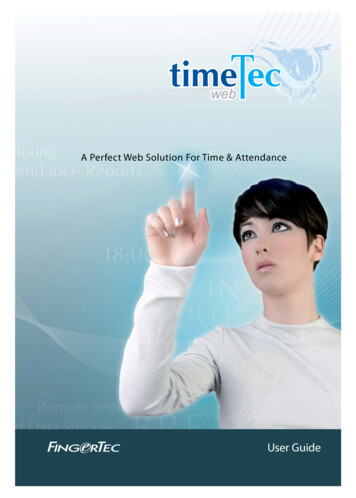Transcription
Face Recognition System forTime AttendanceUser Guide
CONTENTS3-4Chapter 1 getting startedViewing the User Guide on the InternetIncluded AccessoriesIncluded Printed MaterialsInstallation TipsActivating TerminalRegistering Warranty5-89-12Chapter 2 BASICSIntroductionOverviewThe Display of LCD PanelMain MenuTouch KeypadKeyboardDate/TimeVoice ControlSecurity FeaturesCleaningRestarting and ResettingChapter 3 Connection– Syncing TERMINALSInstallationMount on WallWiring for Power SupplyDescription of Available ConnectionsTCMS V3 Online ActivationInstallation and Setup of TCMS V3Connecting The Terminals to TCMS V3Using USB to Download/Upload DataCommunication Key13-15Chapter 4 User16-18Enrolling UsersVoice / MessageFace VerificationAdding User InformationDeleting UserAccess Level/Privilege19-20Chapter 6 DATADeleting Transaction LogsDeleting All Data21Chapter 7 USBUnderstanding the Need for USB Flash DiskType of USBDownloading Attendance LogsDownloading User DataUploading User Data from USB to TerminalUploading User Photo22Chapter 8 SHORTCUT KEY23Chapter 9 AUTO TEStShortcut Keys in ShortConfiguring Shortcut Keys24Who should do the Auto Test?Is the Screen OK?Checking the Voice MessageChecking the Infrared CameraIs the Time Accurate?Chapter 10 calibrationCalibrating Screen Sensitivity to Default Level2526CONTENTSChapter 5 SYSTEMGeneral SettingsDisplay SettingsFace SettingsLog SettingsSystem InformationChapter 11 bellDefinition of Schedule BellInserting Day and Time to Trigger Schedule BellDetermining the Ring Type of Schedule BellRepetitionStateTROUBLESHOOTING
1 GETTING STARTEDViewing the User Guide on the InternetThe User Guide is available in the package when you purchase the product. TheUser Guide is also published online at http://www.fingertec.com and http://user.fingertec.com. Choose the language you prefer to view the User Guide in.Included AccessoriesDC 12V Power AdaptorMetal Back PlateSecure this plate on top of the rubber cushion and place the terminal onto it.Connect the power adapter tothe terminal and plug it intoa standard power outlet tocharge the terminal.1011251212USB ExtensionTo connect to the USB portof a computer for uploading and downloading ofdata.A Packet of BoltsUse the bolts to mount the backplate of the terminal on the wall.RFID Cards (5 pcs)FingerTec provides extra cards forRFID (5pcs) and Mifare Card, (1pc).T10 ScrewdriverT10 screwdriver to open theback plate of the terminal forinstallation.3Measurement TapeTo measure the installationheight to achieve optimumperformance for terminal.ConnectorsTo connect the wires to a doorlock or a doorbell if required.StylusFor easy navigation on thetouch screen LCD panel.CONTENTS
Included Printed Materials FingerTec Comprehensive DVDQuick Start GuideUser Enrollment Template FormWarranty CardInstallation TipsBest installation location for Face ID 4:1. Avoid facing strong sunlight.2. Must be at least 2 meters away from any stronglight source e.g. fluorescent ceiling light3. The height must be at least 1.2m from the groundlevel to the Face ID 4 camera.Activating TerminalEvery FingerTec Time Attendance model comes bundled with a unique license key. Tostart using the terminal with TCMS V3, you must connect the terminal to TCMS V3 andperform online activation. TCMS V3 reads the serial number of your terminal and sends itfor verification at the FingerTec server via Internet.In case you do not have an Internet connection, you would need to do offline activation.Please send the serial number and models of your terminals to your local resellers orsupport@fingertec.com to request for a product key.Registering WarrantyMake sure that you register your Face ID 4 warranty with us at http://www.fingertec.com/ver2/english/e warranty.htm. CONTENTS
2 BASICSIntroductionIntroducing Face ID 4, the new facial recognition technology product combinedwith card technology. Face ID 4 can identify an identity in split seconds without anycontact or hassle. It only requires a user to look at the machine to get verified.Face ID 4 is loaded with powerful microprocessor that can process facial authentication method for accurate personal identification and for collection of precise datafor time attendance and door access. In addition, the Face ID 4 terminal accepts cardverification as an added security measure. If you are looking for a contactless, hasslefree biometrics product, choose Face ID 4. With one look you are good to go!OverviewLED Light IndicatorwTouch ScreenLCDTwin Face CameraCard InductionAreasupport@fingertec.comSpeakerUSB PortRestart ButtonItemRestartMicro USB portFunctionCard Induction Area Read the card information based on the card system of Face ID 4.Touch Screen LCDTouch to access into Face ID 4 system to do configuration.LED Light Indicator Indicate the status of reader. Green indicates standby mode or verification is successful. Red indicates problem or verification has failed.SpeakerEmit instructions from Face ID 4.Twin Face CameraCapture face images in a few directions.Reset ButtonTo restart the machine.USB PortConnect the USB flash disk to download/upload data from/to Face ID 4.Micro USB PortConnect Face ID 4 directly to pc/laptop to download/upload data with TCMS V3.CONTENTS
The Display of LCD PanelTake a closer look at the touch screen LCD panel for some basic and importantinformation. Press moderately on the LCD when input commands to maintain alonger lifespan of the terminal. Clean the camera area with a microfiber cloth tomaintain the performance of face scanning.Standby ModeEnrollment ModeDate/DaywDisplays imageof user capturedduring enrollment.Position your eyeto appear in thisarea.TimeTerminal isin standbymode, readyfor scanning.Tap to viewthe keypad.Menu button to accessinto the system.Exit159Status bar to indicate the quality of the capturedimage; the higher the number, the better the image.Verification ModeDisplay imageof user duringenrollment.Adjust yourposition so yourface appears inthis area.142Successful Verification ModeUser ID: 3Name: Rose phillip[16 : 55] Verified.Status bar to indicate the quality ofthe captured image; the higher thenumber, the better the image. CONTENTSProgress bar toindicate progress offacial enrollment.The system willdisplay your photo,user ID and nameafter verifying youridentity.
Main MenuNew User: Add new user to the Face ID 4.User: Enroll, edit, delete and insert user information fromNew UserUserConnectionSystemDataDate/TimeAuto TestUSBSys InfoUser icon. The Face ID 4 allows storage of 400 facial images.Connection: Setup the Face ID 4 communication with computer through LAN. Set communication with a computer fora secure data transfer.System: Configure the settings of the Face ID 4 includingattendance and update settings.Data: Check user attendance and transaction logs that areavailable in the Face ID 4 and perform housekeeping of theterminal.Date/Time: Shortcut to set date/time into the Face ID 4.Auto Test: Run tests on the Face ID 4 to diagnose the terminal on various aspects.USB: Transfer data to and from the Face ID 4 using a USB flash disk.Sys Info: Show basic information of the Face ID 4 and its storage status.Touch KeypadPress 1:1 to view the touch keypad. You can input information into the Face ID 4 through the touch keypad. It containsnumbers from 0-9, Cancel, and Backspace buttons.KeyboardUse the onscreen QWERTY keyboard to type in alphabetand number input into the Face ID4.Type Upper Case: Tap the arrow pointing up on the leftcorner of the keyboard to change the lowercase to uppercase.Type Number: Tap the 123 key to change the keyboard todisplay numbers.Return: Tap Enter to return. Tap X on the keyboard top rightcorner when you are done using the onscreen keyboard.CONTENTS
Date/TimeThe Face ID 4 displays date and time at the home screen. Choose a date and time format based on your preference. Press Menu Date/Time Select value Save. You canselect the time format to be either the 12-hour format or the 24-hour format.Voice ControlVoice Control lets you control the level of volume emitted by the Face ID 4.Turn On/Off – The Face ID 4 lets you to turn on/off the voice based on your preference.Press Menu System General Voice Prompts On/Off Save.Adjust Volume: The default volume of the Face ID 4 voice is Mid (medium). To sustainthe performance of speaker in Face ID, the volume is recommended to remain at Midvalue. To adjust the volume Press Menu System General Volume Select Low Mid HighSecurity FeaturesSecurity features help protect the information in the Face ID 4 from being accessedby others.Admin Affirm: Register an administrator into the system by enrolling a face or password to a user ID. Press Menu New User Privilege: Administrator Choose enrollment method Save.After enrolling an administrator, the main menu can only be accessed by administrator.Tamper Switch: The Face ID 4 comes with a tamper switch located at the rear of theterminal. During installation, the tamper switch is compressed against the back plate.Any attempt to dismantle the Face ID 4 will trigger the internal alarm and the LCDpanel will display “System Broken” to notify users.CleaningPlease turn off the terminal before cleaning it.Clean Touch Panel: Use a microfiber cloth to clean the Face ID 4. Do not use any liquids,household cleaners, aerosol spray, solvents, alcohol, ammonia and abrasive solutionsto clean the touch screen panel of the Face ID 4 because it could damage the panel.Restarting and ResettingIf something isn’t working right, try restarting or resetting the Face ID 4.Restarting the Terminal: At the botton of Face ID4, look for the Restart button use apin, press the button once to restart the terminal.Resetting the Terminal: Go to Menu Data and click on Restore to Factory Settings.Press Yes to confirm. Resetting of Face ID 4 will cause all your settings to return to theoriginal factory settings. CONTENTS
3 CONNECTION – SYNCING TERMINALSInstallationFingerTec terminals offer several connections for power and communications. To install the Face ID 4, follow the instructions below.MOUNT ON WALL After measuring the height accordingly and make relevant markingon the wall, drill the screws into thewall to secure the back plate.Attach the terminal to the backplate and tighten the screws. Referto Appendix I for dimensions andmeasurements of installation.support@fingertec.com4 feet / 1.2 meter(recommended)Wiring for Power SupplyConnection points for power and communication are available at the back of theterminal.TCP/IP PORTPOWER PORTCONTENTS
Descriptions of Available ConnectionsUSB PortLinking with USB flash disk for remote data transfer.1818TOPFRONTTCP/IP PortConnect with a CAT 5 cable for LAN connection, one end to terminal’s port andanother end to the computer’s TCP/IP Port.JOINT 1 PINTCP/IP for Single ConnectionLinking the terminal to a single computer using TCP/IPrequires Ethernet 10/100Base-T Crossover Cable. Thecable can be used to cascade hubs or to connect Ethernet stations back-to-back without a hub. It works withboth 10Base-T and 100Base-TX.TX TXRX RX-JOINT 2 PIN 3 6 3 6 1 212RX RXTX TX-TCP/IP for Network ConnectionLinking the terminals to multiple computers using TCP/IP requires Ethernet 10/100Base-T Straight ThruCable or “whips”. The cable works with both 10Base-T and 100Base-TX, connecting a network interfacecard to a hub or network outlet.CONNECTOR PINTX 1TX2RX 345RX678 CABLE eenWhite/BrownBrownCONNECTOR 1 2 3 4 5 6 7 8TX TXRX RX-Power Supply PortInsert the Power Adapter point to this port for power.Access Connection (Only applices to Face ID 4d)Links the terminal to a door lock system.Note10CONTENTSLink all cables to the correct connection point(s) before attempting to connect theterminals to the software.
TCMS V3 Online ActivationTCMS V3 is a genuine software by FingerTec. Every FingerTec time attendancemodel comes bundled with a unique license key. To start using the terminal withTCMS V3, you must connect the terminal to TCMS V3 and perform an online activation. TCMS V3 reads the serial number of your terminal and sends it for verificationat the FingerTec server via the Internet.In case you do not have an Internet connection, you need to do offline activation.Please send the serial number and model of your terminal to your local reseller orsupport@fingertec.com to request for a product key.Installation and Setup of TCMS V3Install TCMS V3 in a PC that fulfils the software’s minimum requirements. Refer ales/SUM-TCMSV3-E.pdf forthe TCMS V3 user guide online. Setup Wizard will require you to do online activation before any connection is established between TCMS V3 and the terminal(s).Connecting the Terminals to TCMS V3DeterminingTerminal NumberIdentify the number of your terminals to differentiate them between one another.TCMS V3 can connect up to 999 units of terminal. Press Menu Options CommOpt Dev Num Select the number.Using TCP/IPIP address is important, as it is a unique address of the terminal in LAN. Withoutthe IP address, locating the specific terminal is not possible. To input the IP address of the terminal: Press Menu Options Comm Opt IP Addr Key in IPaddress.Setting Up EthernetIt is important to setup the Ethernet to connect the terminals using TCP/IP connection. Setting up the Ethernet is done by enabling the Ethernet function: PressMenu Options Comm Opt Ethernet Yes.Turn off the terminal after you have set the Ethernet setting to Yes. Now, plug-inthe network plug to the Ethernet interface and turn the power on.Determining the Netmask, Gateway and NetSpeed: For TCP/IP connection,please configure the netmask, gateway and netspeed for the terminal.Press Menu Options Comm Opt NetMask Insert the numbers.Press Menu Options Comm Opt Gateway Insert the numbers.Press Menu Options Comm Opt NetSpeed Choose the speed of your Ethernet connection.CONTENTS11
Using RS232 ConnectionFor connection via RS232,baudrate is the determinant of communication speed between the terminal and the software. The higher the baudrate, the faster the speed is.To turn on RS232 connection and set the baudrate: Press Menu Options CommOpt RS232 Change the RS232 connection to Y.To change baudrate: Press Menu Options Comm Opt Baudrate Change theBaudrate accordingly.Using RS485 ConnectionFor connection via RS485, baudrate is also the determinant of communication speedbetween the terminal and the software but the speed must be according to the speedof theconverter. Check your converter for the speed.To turn on RS485 connection and set the baudrate: Press Menu Options CommOpt RS232 Change the RS485 connection to Y.To change baudrate: Press Menu Options Comm Opt Baudrate Change theBaudrate accordingly.Using USB to Download/Upload DataA USB flash disk is useful in cases where the terminal is installed far from a PC or thereis a connection problem. To determine the type of USB flash disks compatible with theterminal, please refer to this link at http://www.fingertec.com/newsletter/HL 74.html usingUSB. Press Menu PenDrive Mgmt Choose the operation that you want to carry outvia USB flash disk.Communication KeySince the software is controlled by a product key, set the COMM key to zero. PressMenu Options Comm Opt COMM Key Set to 0.12CONTENTS
4 USEREnrolling UsersThe Face ID 4 can contain up to 400 face templates and 10,000 card users.Face EnrollmentOne face registration would take approximately 30 sec to complete. The terminalsnaps images of your face and generates a 3 dimensional template for storage. During enrollment on the Face ID 4, please stand straight and do not move your face orbody, and make sure that your face is calm with no extreme expression. For heightbetween 150cm to 180cm, recommended distance between the Face ID 4 and useris 0.5m.To enroll face: Press Menu New User User ID Insert User ID Select Face Agreen rectangular box will be displayed on the screen Align your eye position intothe green box Adjust your head position to align your eyes into the green box repeat 2 times Face enrollment is complete Select Privilege User SaveCard EnrollmentThe default card for the Face ID 4 is RFID. MiFare card system available upon requests.To enroll card: Press Menu New User User ID Insert User ID Select Card Wave the card at the scanning area until the screen displays the Card ID SelectPrivilege User SavePassword EnrollmentThe Face ID 4 offers different enrollment methods and password can be used aloneor in combination with the face recognition methods. The maximum length of apassword is 8 digits.To enroll password: Press Menu New User User ID Insert User ID SelectPassword Input password using the touch keypad OK Reconfirm password OK Select Privilege User SaveVoice / MessageVoice / MessageWhat Does It Mean?“Verified”Identity verification is successful, the Face ID 4 stores the transaction logs and opens the door (if connected to door access)“Try again please”Identity verification failed because the face is not properly positioned, the template is not available in the Face ID 4 or the password is incorrect.CONTENTS13
Voice / MessageWhat Does It Mean?“Admin Affirm”You are not the administrator of the system and you cannot access Menu page.“Invalid ID”For 1:1 verification, User ID entered does not match the face.Face Verification1:N – 1:N verification does not require any input of your user ID. Stand in front of theFace ID 4 until you can see the reflection of your face on the panel and look at thecameras. The Face ID 4 takes a second to verify your face.1:1 – 1:1 requires input of User ID before the Face ID 4 reads and verifies. Press 1:1 Input ID on the screen Press face icon the Face ID 4 reads and verifies. Someprecautions have to be taken to get a good read everytime.· Stand firm, do not move your head· Do not cover your face· Stay calm, do not make extreme facial expressions like sticking your tongue out orcringing your face· Do not stand too close or too far from the Face ID 4.Adding User InformationUser information can be added into the Face ID 4 via two ways. One is through theterminal and another is through the TCMS V3. To add/change user information viathe Face ID 4, press Menu User Select Employee ID Edit/Add Save. To searchfor users by name, click on the alphabets at the bottom of the screen.FieldWhat can you do?USER ID Edit user ID based on your company’s employee numbering system. Maximum length of user ID is 9 digitNAME Edit/Add name of in this field. Maximum number of characters is 24FACE To show quantity of face templates store.CARD Delete/Add CardPASSWORD Delete/Add PasswordPRIVILEGE Change privilege of usersIt is recommended that the updating of user information be done through the TCMSV3 software. After the information is updated, sync the TCMS V3 and the Face ID 4 todisplay the information.14CONTENTS
Deleting UserOnly an administrator can perform user deletion at the Face ID 4. To delete certainuser(s), press Menu User Select User ID to delete Press Delete Press Yes toconfirm Press Delete another time for confirmation.Access Level/PrivilegeThe Face ID 4 offers four types of access level or privilege.PRIVILEGEUSER ROLESNormal UserOnly use the terminal to verify your identity. You cannot access into theMenu and make changes on settings and system.EnrollerYou are allowed to access into the menu to enroll user only.Administrator You are allowed to access into the menu to enroll users only and edit simple settings and system excluding access options and advanced options.SupervisorYou are allowed to access into the menu to enroll users and edit settingsand system.CONTENTS15
5 SYSTEMGeneral SettingsAdjusting Date/TimeThe Face ID 4 is a terminal that records time attendance and door access* activities(*Face ID 4d only) of employees. Precision in time and date cannot be compromisedfor the system to work efficiently. Adjust Date/Time according to your time zone.Press Menu Date/Time Select Value SaveDate formatDate format can differ based on countries for example in America, month-date-yearformat is used while in Asian countries the month comes first. Choose your dateformat according to your preference. The default format is dd-mm-yy. Press Menu Date/Time Select Format SaveSound of KeyboardThe Face ID 4 emits a sound when you press any of its buttons. To turn on/off thekeypad sound: Press Menu System General Keyboard beep On/Off SaveVoiceThe Face ID 4 has certain voice commands to guide users, during enrollment andto notify users during verification. Press Menu System General Voice On/Off SaveVolume (Low/Mid/High)Voice Control lets you control the level of volume emitted by Face ID 4. The defaultvolume of the Face ID 4 is Mid. To sustain the performance of speaker in Face ID4, it’s recommended to stay at Mid. To adjust the volume, press Menu System General Volume Low/Mid/High SaveDisplay SettingsCustomize the Face ID 4 display to your preference and requirements.System LanguageThe Face ID 4 offers various languages to match your local requirements. A maximum of 3 language packs are available in the Face ID 4 and it is set according toyour request during purchase. The default language is English. Press Menu System Display Language Choose your language Save16CONTENTS
View ToolbarYou can choose to either hide or display the toolbar onthe screen.Always Display: The toolbar will always be displayed atthe side of the screen.Auto Hide: The toolbar is hidden and will reappearwhen you touch the soft touch panel. Menu System Display Toolbar Choose your style SaveSleep TimeSleep time is a period before the Face ID 4 goes intosleep mode. This setting is available as a power savingfeature of Face ID 4. The time range is from 0-99 minutes. Menu System Display Sleep Time Determine your time SaveFace SettingsSetting ThresholdThreshold is a level of infrared scanner’s sensitivity. Threshold determines howmany percent of your face is being read by the system. The higher the thresholdlevel, the more percentage is being read, the more restricted the system. Configurethe threshold for 1:1 and 1:N methods.For 1:1, the range is from 0-99 and the recommended value is 70.For 1:N, the range is from 0-99 and the recommended value is 80.Menu System Face 1:1 Threshold/1:N Threshold Input your value SaveCamera ExposureYou can adjust the light exposure level of infrared cameras in the Face ID 4. Improper value to the settings could affect the performance of the camera. The recommended value is 320. Menu System Face Exposure Input your value SaveAdjusting Image QualityTo determine the quality of face images captured by the Face ID 4 cameras duringenrollment and verification, you can adjust the quality - the recommended value is80. Press Menu System Face Quality Input your value SaveCONTENTS17
Log SettingsEvery time the Face ID 4 is being used, transaction logs are kept in the memory.These settings are for the Face ID 4 to regulate housekeeping of logs.Log AlertWhen log storage is at a certain level, users/administrator need to be alerted toavoid underperformance of the terminal. The recommended value is 99. Menu System icon Log Settings Log Alert Input your value Save Dup Punch Period 0 min Work code mode None Card only No Face detect interval 2sSystem InformationThis option allows installers to check the information of the terminal includingstorage, firmware, algorithm, etc. To retrieve the Face ID 4’s System Information.Press Menu Sys Info Record/DeviceRecordShows free storage and used storage of the Face ID 4detailing user count, admin count and password user. Italso displays other information such as face templates,logs templates that been used and available.device4Face VX8.0Manufacturer18CONTENTSA tap on device displays Device Name, Serial Number ofthe terminal, MAC Address, Face Algorithm, FirmwareVersion, Manufacturer and Manufactured time.
6 DATAEvery time an enrollment is performed or verification is done, atransaction log is stored inside theFace ID 4. The data contains Terminal ID, date, time, user ID andtransaction activities. For nal IDDate (ddmmyy)Time (hhmm)User IDTransaction CodeTerminal ActivityCode0105021009000000000010000These logs need to be managed to maintain the effectiveness of the terminal. Itis recommended to do the housekeeping of data from the TCMS V3 software butthere are 5 functions available in Data icon to enable you to manage your data inFace ID 4.Deleting Transaction LogsPlease make sure that you are certain when you want to do this operation. Thelogs that are stored inside the terminal are the ones that have not been downloaded into TCMS V3. Deleting the logs means that no backup data available.If you are not using TCMS V3 software but a 3rd party software, make sure thatyou have already downloaded the transactions before you proceed to delete.Menu Data Delete Transactions Confirmation is required (Yes/No)Deleting All DataThis function allows you to delete all attendance data and user information inthe terminal. Make sure that all user information has been backed up in TCMSV3 before performing this task. Menu Data Delete All Data Confirmation isrequired (Yes/No)Managing User PrivilegeThere are 4 administrator privileges in the Face ID 4, supervisor, administrator enroller, user. You can delete the administrator and supervisor privilege but withoutan administrator, normal users can access the menu easily and interrupt the settings. Menu Data Clear Administrator Confirmation is required (Yes/No)Resetting to Factory SettingsThere are some instances, which require you to restore the Face ID 4 to originalfactory settings. Upon completion of this task, the Face ID 4 will no longer keepyour settings in all functions. Please redo all the settings to suit to your company’srequirements.Menu Data Restore to Factory Settings Confirmation is required (Yes/No)CONTENTS19
Delete RecordsIn the event where you will not be using the TCMS V3 software to download recordsor you do not need the transaction records, you may delete the records manually.This is to avoid the records from exceeding the storage limit of the Face ID 4. Besides that, you will also need to delete the records if you are using a USB flash diskto download transaction records from the Face ID 4 to avoid hang issue.To delete the records: Press Menu Data Delete Transaction OK to confirm.20CONTENTS
7 USBUnderstanding the Need for USB Flash DiskCommunication between the Face ID 4 and a PC is very important to upload anddownload transaction data for time attendance and door access reports. The FaceID 4 offers communication options such as LAN and USB (Universal Serial Bus)connectivity. USB can connect Face ID with a computer for download and uploadof user information and transaction logs.Type of USBThere are various types of USB flashdisks available in the market. The Face ID 4can only work with USB flash disks that supports minimum Linux Kernel 2.4.x,works fine with Imation, Transcend and Pen Drive (minimum support Linux Kernel 2.4.x) To determine the type of USB compatible by FingerTec terminal, pleaserefer to this link at http://www.fingertec.com/newsletter/HL 74.html.Downloading Attendance LogsTo download attendance logs from the Face ID 4 to the computer: Menu USB Download Transactions. After the download process is complete, eject USB flaskdisk from the Face ID 4 and connect it to your PC that has been installed with theTCMS V3. Upload the data from the USB into the TCMS V3 for further processing.Downloading User DataEnrollment of user must be done at the Face ID 4 and during enrollment userdata such as name and user ID are inputted. To sync the data in the Face ID 4 andcomputer: Menu USB Download UserUploading User Data from USB to TerminalWhile an administrator can input user data into the Face ID 4, the rest of the userinformation is completed in TCMS V3. Get the latest updates of user informationfrom TCMS V3 to the Face ID 4 terminal using USB Flash Disk. Menu USB Upload UserUploading User PhotoUser photo can be included in user information in TCMS V3. To get the samephotos being displayed when users gets verified, upload the user photo from theTCMS V3 to Face ID. The size of each photo must be 320 x 240 resolution. To do itusing USB Flash Disk: Menu USB Upload User photoCONTENTS21
8 SHORTCUT KEYShortcut Keys in ShortShortcut keys give you quick access to your most used functions. A total of 6shortcut keys are an available for you to configure. They are labeled with definednames and displayed on side of the screen.Configuring Shortcut KeysMenu System Shortcut Definition Tap on the key one at a time and select thefunction you want for the specific key SaveSome of the functions you can configure for your shortcut keys include status key,work code, viewing of sms.22CONTENTS
9 AUTO TESTWho should do the Auto Test?Auto Test page is to diagnose or analyze the conditions in the Face ID 4. There areseveral tests available in the Auto Test page and only an administrator is allowedto perform the tests. Before running any tests, kindly contact your reseller foradvice or you could email support@fingertec.com.Is the Screen OK?Test Screen determines the quality and sensitivity of the Face ID 4 touch screenpanel. You will see lines of different colors; click the screen to continue testing. Ifthere’s a broken line or distorted colors on the screen, kindly send your Face ID 4for repair. Menu Auto Test TFT TestChecking the Voice Mess
Data: Check user attendance and transaction logs that are available in the Face ID and perform housekeeping of the terminal. Date/Time: Shortcut to set date/time into the Face ID . Auto Test: Run tests on the Face ID to diagnose the terminal on various aspects. . RX- 6 2 TX-note Link all cables to the correct connection point(s .