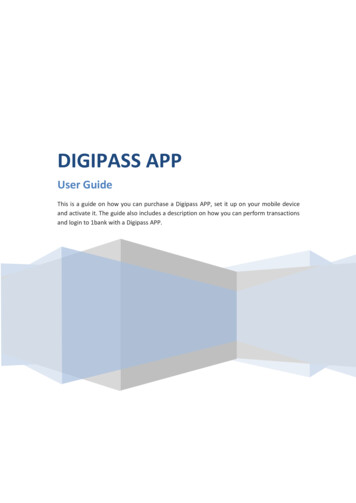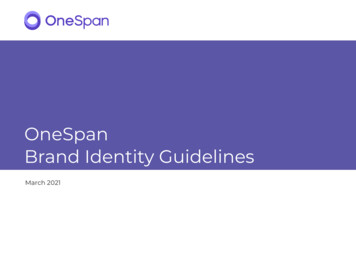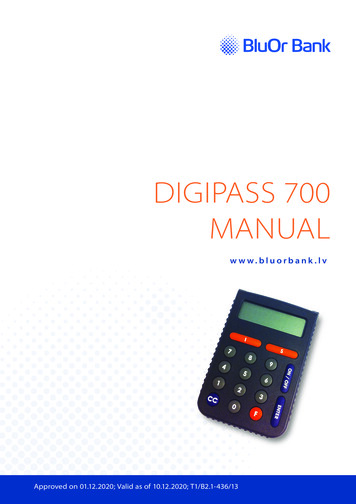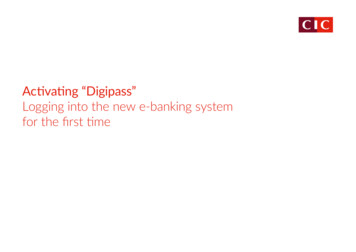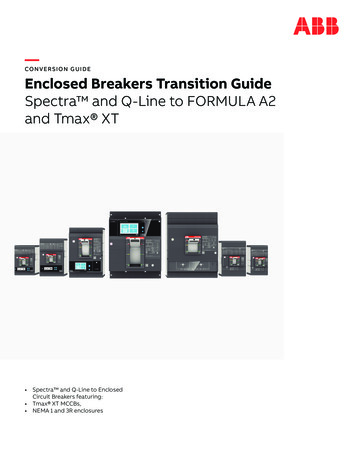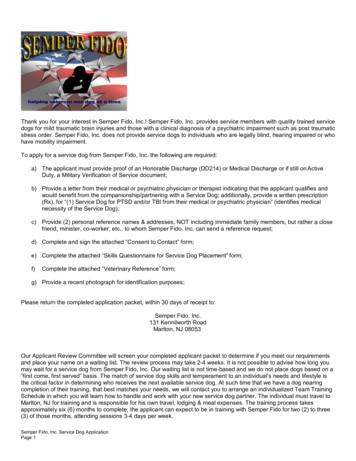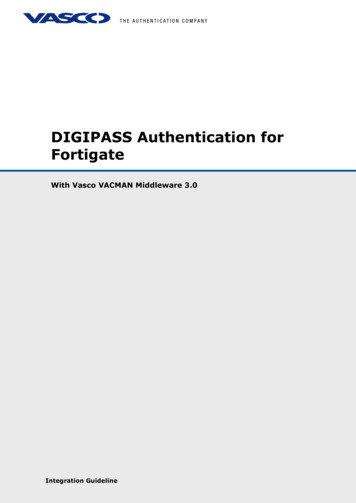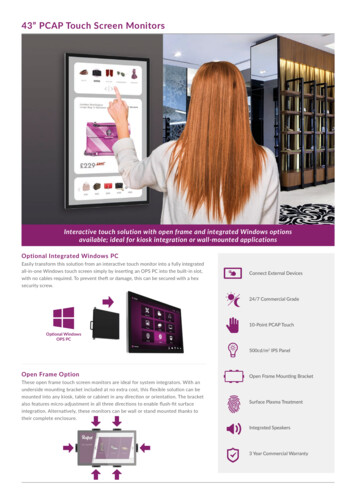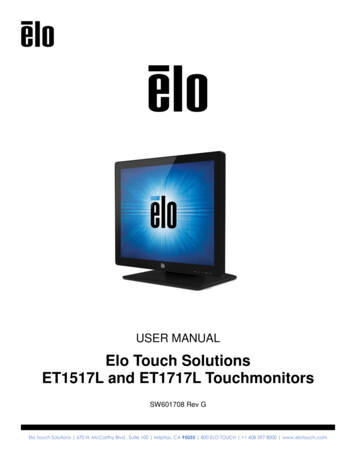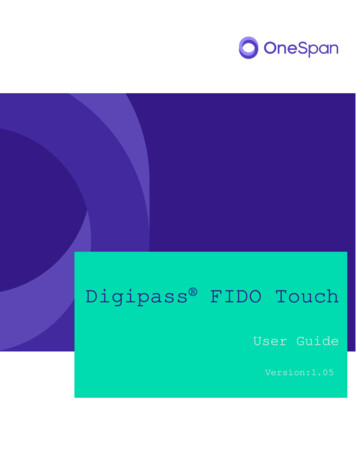
Transcription
Digipass FIDO TouchUser GuideVersion:1.05
Digipass FIDO Touch user GuideDisclaimerDisclaimer of Warranties and Limitations of LiabilitiesCopyright NoticesCopyright 2019 OneSpan North America Inc. All rights reserved.TrademarksOneSpan , DIGIPASS and CRONTO are registered or unregistered trademarks ofOneSpan North America Inc., OneSpan NV and/or OneSpan International GmbH(collectively “OneSpan”) in the U.S. and other countries.OneSpan reserves all rights to the trademarks, service marks and logos of OneSpanand its subsidiaries.All other trademarks or trade names are the property of their respective owners.Intellectual PropertyOneSpan Software, documents and related materials (“Materials”) containproprietary and confidential information. All title, rights and interest inOneSpan Software and Materials, updates and upgrades thereof, including softwarerights, copyrights, patent rights, industrial design rights, trade secret rights,sui generis database rights, and all other intellectual and industrial propertyrights, vest exclusively in OneSpan or its licensors. No OneSpan Software orMaterials may be downloaded, copied, transferred, disclosed, reproduced,redistributed, or transmitted in any form or by any means, electronic, mechanicalor otherwise, for any commercial or production purpose, except as otherwise markedor when expressly permitted by OneSpan in writing.DisclaimerOneSpan accepts no liability for the accuracy, completeness, or timeliness ofcontent, or for the reliability of links to and content of external or thirdparty websites.OneSpan shall have no liability under any circumstances for any loss, damage, orexpense incurred by you, your company, or any third party arising from the useor inability to use OneSpan Software or Materials, or any third-party materialmade available or downloadable. OneSpan will not be liable in relation to anyloss/damage caused by modification of these Legal Notices or content.ReservationOneSpan reserves the right to modify these Notices and the content at any time.OneSpan likewise reserves the right to withdraw or revoke consent or otherwiseprohibit use of the OneSpan Software or Materials if such use does not conformto the terms of any written agreement between OneSpan and you, or other or otherapplicable terms that OneSpan publishes from time to time.Contact usVisit our website: https://www.onespan.comResource center: https://www.onespan.com/resource-centerTechnical support and knowledge base: https://www.onespan.com/supportIf there is no solution in the knowledge base, contact the company that suppliedyou with the OneSpan product.Date: 2019-10-292
Digipass FIDO Touch user GuideTable of ContentsIntroduction . 71.1Who Should Read This Guide? . 71.21.3Comments and Feedback . 7Terminology . 7Description and Configuration . 82.1Presentation . 82.22.32.42.5System requirements . 9Power on/off . 9USB connection . 10Digipass FIDO Touch settings . 10Settings menu . 10Pairing process . 11Set the language of your Digipass FIDO Touch . 13Reset Digipass FIDO Touch . 13Set a PIN . 14FIDO2 usage . 163.13.23.33.43.53.6Overview . 16Introduction of the scenario . 16Registration . 16Authentication . 17Transactions . 17Windows 10 & FIDO2 . 18Appendix A: FCC statements . 19Appendix B: Battery recommendation . 203
Digipass FIDO Touch user GuideIllustration IndexFigure 1: Digipass FIDO Touch . 8Figure 2: Start screen icons . 8Figure 3: Digipass FIDO Touch splash screen . 9Figure 4: Start screen when previously paired with your device . 10Figure 5: Settings screen . 11Figure 6: Bluetooth options screen . 11Figure 7: Searching for Bluetooth connection . 12Figure 8: PIN for Bluetooth pairing on Windows 10 device . 12Figure 9: Select host to be deleted . 13Figure 10: Settings screen . 14Figure 11: Digipass FIDO Touch specifications . 194
Digipass FIDO Touch user GuideIndex of TablesTable 1: Glossary of technical terms . 7Table 2: Digipass FIDO Touch system requirements . 9Table 3: FIDO2 CTAP features supported by Digipass FIDO Touch . 185
Digipass FIDO Touch user GuideProcedure Index Procedure 1: Pairing Digipass FIDO Touch . 11 Procedure 2: Removing Bluetooth pairing . 12 Procedure 3: Setting the language . 13 Procedure 4: Resetting Digipass FIDO Touch . 13 Procedure 5: Setting the PIN . 14 Procedure 6: Registering Digipass FIDO Touch . 16 Procedure 7: Using Digipass FIDO Touch for authentication . 17 Procedure 8: Using Digipass FIDO Touch for transactions . 176
Digipass FIDO Touch user GuideIntroductionFIDO2 is a set of standards that enables easy and secure logins towebsites and applications via biometrics, mobile devices and/or FIDOSecurity Keys. FIDO2’s simpler login experiences are backed by strongcryptographic security that is far superior to passwords, protectingusers from phishing, all forms of password theft and replay attacks 1.Learn more about FIDO2 at https://fidoalliance.org/fido2/.Digipass FIDO Touch is a FIDO security key that supports the FIDO2protocol. Digipass FIDO Touch is FIDO2 certified Level1 by the FIDOAlliance, and Bluetooth certified. Digipass FIDO Touch establishes acommunication with the computer. As a result, Digipass FIDO Touchdelivers the most secure and lightning-fast user connectivity toprotect even the most sensitive mobile or computer transactions.1.1 Who Should Read This Guide?This documentDigipass FIDOaudience mustor Windows 10is intended for users who are installing or configuringTouch in different environments and languages. Thealso be familiar with Bluetooth pairing on Android, iOS,devices and Windows 10 configuration and settings.1.2 Comments and FeedbackIf you encounter errors while attempting to perform the stepsarticulated in this guide, or have suggestions to improve this guideshould be sent by email to: documentation2@onespan.com.1.3 TerminologyTable 1 describes the technical terms used in this document. For a listof general technical terms used throughout all documents, see the FIDOAuthentication Solution Guide.Table 1: Glossary of technical termsTermDigipass FIDO TouchServerApp1DescriptionAuthenticator supporting the FIDO2protocolFIDO Universal ServerMobile applicationSource of definition: certification-for-windows-hello/7
Digipass FIDO Touch user GuideDescription and Configuration2.1 PresentationFigure 1: Digipass FIDO TouchFigure 2: Start screen iconsNOTEThe Bluetooth icon has three states:Bluetooth OFF or No device pairedBluetooth ON and one device pairedBluetooth connected8
Digipass FIDO Touch user Guide2.2 System requirementsTable 2: Digipass FIDO Touch system onnectionDigipass FIDO Touch Bluetooth 4.0 LE iOS7 or Higher Android 6.0 or Higher Windows 10Operating System /USBconnection Windows 7 ; Windows 10Browser all browsers supporting the FIDO2WebAuthn APIPlatform FIDO CTAP2 API MacOS x 10.13 or Higher2.3 Power on/offTo switch on Digipass FIDO Touch, click the Power button. The splashscreen is displayed:Figure 3: Digipass FIDO Touch splash screenAfter a moment, a new screen is displayed. This will be one of thefollowing two, depending on the Bluetooth pairing status.1. If you have already paired your Digipass FIDO Touch with a tablet,phone, or computer, the following screen will be displayed:9
Digipass FIDO Touch user GuideFigure 4: Start screen when previously paired with your device2. If you have never paired your Digipass FIDO Touch and used it inBluetooth mode, you are invited to pair your device with DigipassFIDO Touch.The screen will inform you that Bluetooth is enabled but there is nopaired device and invite you to add the device in the Bluetoothmenu.For more information on the pairing process, refer to 2.6 PairingProcess.a) Press OK on the touch screen to continue.To switch off Digipass FIDO Touch, press the Power button.2.4 USB connectionIncluded in the product package is a USB cable; plug the Micro USB TYPEB into the connector of Digipass FIDO Touch and the USB TYPE A to yourcomputer.When you plug the USB cable, the USB icon is displayed on the DigipassFIDO Touch display. After a few seconds Digipass FIDO Touch will enterinto Charge mode. If the battery is empty, the screen displays an emptybattery icon. In that case, you can plug in the cable and perform anoperation after a few seconds.The battery will take 90 minutes to fully recharge.2.5 Digipass FIDO Touch settingsSettings menuThe Settings menu offers you the following actions/information: Add Bluetooth pairing platform, Set the language of your Digipass FIDO Touch Reset Digipass FIDO Touch Software version information10
Digipass FIDO Touch user GuidePairing processTo use your Digipass FIDO Touch on a new platform, you need to turn onBluetooth on your platform and follow the platform-specific steps forpairing a new Bluetooth device.On Digipass FIDO Touch, follow these steps: Procedure 1: Pairing Digipass FIDO Touch1. Switch on your Digipass FIDO Touch.2. Click on the Settings icon. Digipass FIDO Touch displays thefollowing screen:Figure 5: Settings screen3. Click on the Bluetooth icon. Digipass FIDO Touch now displays thisscreen:Figure 6: Bluetooth options screen4. Enable Bluetooth by pressing. By default, this option isenabled.5. Add a new platform by pressing.While searching for the Bluetooth connection with your platform,Digipass FIDO Touch displays the following screen:11
Digipass FIDO Touch user GuideFigure 7: Searching for Bluetooth connectionThe platform should display a message with a PIN to enter forpairing. shows an example on a Windows-10 device.Figure 8: PIN for Bluetooth pairing on Windows 10 device6. Enter the PIN on Digipass FIDO Touch.7. If pairing was successful, Digipass FIDO Touch displays a successmessage.NOTEFor Android devices, the pairing process can be done via the systemmenu or directly in the App.For iOS devices and MacOS x platform, the pairing process must bedone with an app. The system menu does not allow you to pair BLEdevices.To remove the pairing of Digipass FIDO Touch and a device, follow thesesteps. Procedure 2: Removing Bluetooth pairing1. Press the Remove Bluetooth pairing icon.2. You can delete the Bluetooth pairing for all hosts or select hostsindividually.12
Digipass FIDO Touch user GuideFigure 9: Select host to be deleted3. Select the host for which you wish to remove the Bluetooth pairing.Set the language of your Digipass FIDO TouchYou can set the language of your Digipass FIDO Touch. The followinglanguages are supported: English French Dutch Japanese Spanish German Procedure 3: Setting the language1. On the main screen, click the settings icon.2. In the next screen, click the language selection icon.3. Select your language.4. To finish, Digipass FIDO Touch displays a confirmation message.Confirm this by clicking OK.Reset Digipass FIDO TouchTo reset Digipass FIDO Touch, follow these steps. Procedure 4: Resetting Digipass FIDO Touch1. On the main screen, click on the Settings icon.13
Digipass FIDO Touch user Guide2. The following screen is displayed:Figure 10: Settings screen3. Click the reset icon.4. Confirm or cancel the action.CAUTIONWhen you reset your device,registrations will be lost.thePINwillbereset,andallSet a PINProcedure 5: Set Pin on first usedFIDO2 credential is pin protected. The First time you are invited toset your PIN to protect your device. At the wake up of the DigipassFIDO Touch the message “Your Pin is not set, please set your Pin”.1. On the screen, please press the OK button.2. “Choose the new PIN”. with keypad of the FIDO Touch screen3. The policy for PIN strength prescribes a length of 6 digits (beforevalidation).4. Confirm the NEW PIN by enter your PIN a second time5. When the PIN is set, Digipass FIDO Touch will display the messagePIN configured. Press OK to leave this screen.14
Digipass FIDO Touch user GuideProcedure 6: change PIN1. In the main screen, press the Set Pin icon.2. Enter your PIN.3. Choose Your New PIN4. The policy for PIN strength prescribes a length of 6 digits (beforevalidation).5. Confirm the New PIN entry.6. When the PIN is set, Digipass FIDO Touch will display the messagePIN configured. Press OK to leave this screen.NOTEDigipass FIDO Touch refuses weak PINs. The difference between twoconsecutive digits must not be a constant. For example, simple PINslike 111111, 123456, or 987654 are refused.Also, the new PIN must be different from the current PIN.15
Digipass FIDO Touch user GuideFIDO2 usage3.1 OverviewBefore using your Digipass FIDO FIDOTouch, you need to register it.supports the following operations: Registration Authentication Transaction verification Windows 10 (version May 2019 update) includes support for passwordless FIDO Authentication via Windows Hello or FIDO Security Key onMicrosoft Edge and the most recent versions of Mozilla Firefox andChrome.3.2 Introduction of the scenarioThe general workflow between a platform and Digipass FIDO Touch is:1. The platform establishes the connection with Digipass FIDO Touch.2. The platform retrieves information about Digipass FIDO Touchusing a command to determine the capabilities of Digipass FIDOTouch.3. The platform sends a command for an operation if Digipass FIDOTouch supports the operation.4. Digipass FIDO Touch replies with response data or an errormessage.3.3 RegistrationBefore using your Digipass FIDO Touch to replace your credentials (username and/or password), you must register your Digipass FIDO Touch. Procedure 7: Registering Digipass FIDO Touch Switch on and connect your Digipass FIDO Touch with USB or Bluetooth. When the Server sends the request, Digipass FIDO Touch asks you ifyou want to register. After you press Yes, Digipass FIDO Touch displays the details of theregistration, including the name of the relying party, the account,the display and user names.16
Digipass FIDO Touch user GuideNOTEIn case the Server requests a PIN verification, or Digipass FIDOTouch is PIN-protected, the PIN verification screen is displayed.Enter the Digipass FIDO Touch PINTo delete the credentials, press the FIDO credential iconmain menu.on the3.4 AuthenticationAfter registering your Digipass FIDO Touch, the device is ready forauthentication and transactions. Procedure 8: Using Digipass FIDO Touch for authentication Switch on and connect your Digipass FIDO Touch with USB or Bluetooth. When the Server sends the request, Digipass FIDO Touch asks you ifyou want to authenticate. After you press Yes, Digipass FIDO Touch displays the details of thelogin, including the name of the relying party, selecting theaccount, the display and user names.NOTEIn case Digipass FIDO Touch is PIN-protected, the PIN verificationscreen is displayed. Enter the Digipass FIDO Touch PIN3.5 TransactionsTransactions are initiated in the same way as an authentication, butDigipass FIDO Touch uses transaction data instead of the authenticationdata. Procedure 9: Using Digipass FIDO Touch for transactions Switch on and connect your Digipass FIDO Touch with USB or Bluetooth. When the Server sends the request, Digipass FIDO Touch asks you ifyou want to carry out a transaction. After you press Yes, you can verify the transaction details:With a mobile app, Digipass FIDO Touch displays the details of thetransaction for you to approve.With a web browser application, you can display the transactiondetails on Digipass FIDO Touch if the browser supports the FIDO2transaction extension.NOTEIn case Digipass FIDO Touch is PIN-protected, the PIN verificationscreen is displayed. Enter the Digipass FIDO Touch PIN17
Digipass FIDO Touch user Guide3.6 Windows 10 & FIDO2The FIDO2 CTAP specification contains a few optional features and extensions which are crucial toprovide a seamless and secure experience.lists A the features and extensions from the FIDO2 CTAP protocol supported by Digipass FIDO Touch.Table 3: FIDO2 CTAP features supported by Digipass FIDO Touch#Feature / Extensiontrust1Resident key3hmac-secret4Multiple accounts perRPWhy is this required?This feature enables the security key tobe portable, where your credential isstored on the security key.This extension ensures you can sign-in toyour device when it's off-line or inairplane mode.This feature ensures you can use the samesecurity key across multiple services likeMicrosoft Account (MSA) and Azure ActiveDirectory (AAD).NOTEYou must setup the PIN before registering your Digipass FIDO Touchfor Windows 10/Hello.With its PINYou can now set up Digipass FIDO Touch as a security key from the cloudpanel with your online account page.For more information on the Windows 10 FIDO configuration andcredential issuance (HMAC-secret), please refer to the Microsoftdocumentation: curity-key.18
Digipass FIDO Touch user GuideAppendix A: FCC statementsThis device complies with part 15 of the FCC Rules. Operation i s subjectto the following two conditions:(1) This device may not cause harmful interference, and(2) this device must accept any interference received, includinginterference that may cause undesired operation.CAUTIONIMPORTANT: No changes shall be made to the equipment without themanufacturer’s permission as this may void the user’s authority tooperate the equipment.This device complies with FCC requirements for RF exposure inaccordance with FCC rule part §2.1093 and KDB 447498 D01 for portableuse conditions.Figure 11: Digipass FIDO Touch specifications19
Digipass FIDO Touch user GuideAppendix B: Battery recommendationThis product contains a battery, and a printed circuit board (pcb) thatmay require special handling at end-of-life.Long term storage for devices with rechargeable batteries should belimited to 1 year after production date. After each year, the batteryof the unit must be fully recharged before it can be stored for anotheryear.CAUTIONDo not penetrate the battery with a nail or other sharp object!Do not charge the battery at high temperature over 45 degreesCelsius!Do not immerse the battery in liquid such as water, beverages, orother fluids!20
Digipass FIDO Touch is a FIDO security key that supports the FIDO2 protocol. Digipass FIDO Touch is FIDO2 certified Level1 by the FIDO Alliance, and Bluetooth certified. Digipass FIDO Touch establishes a communication with the computer. As a result, Digipass FIDO Touch delivers the most secure and lightning-fast user connectivity to