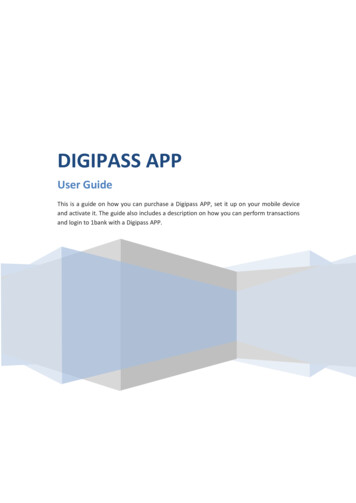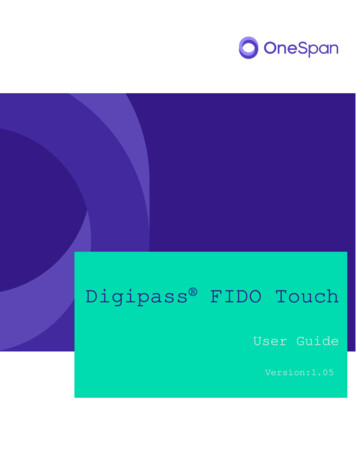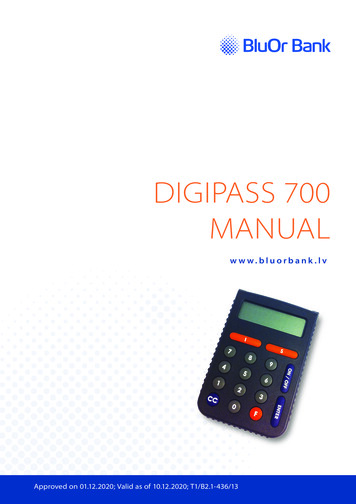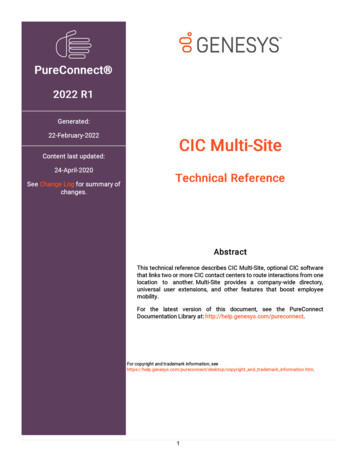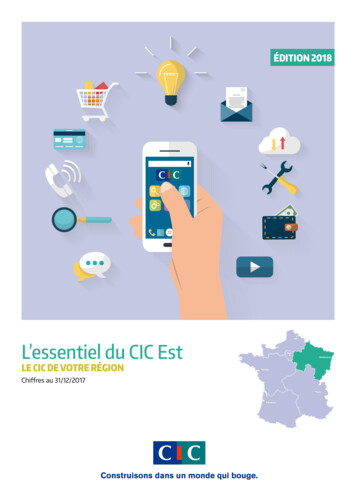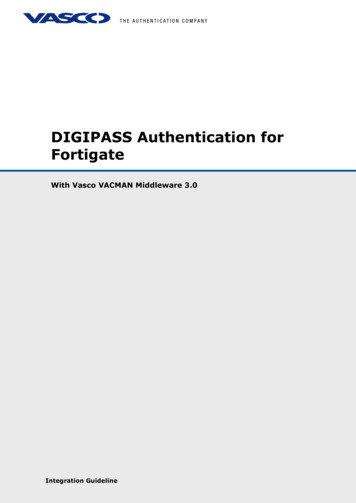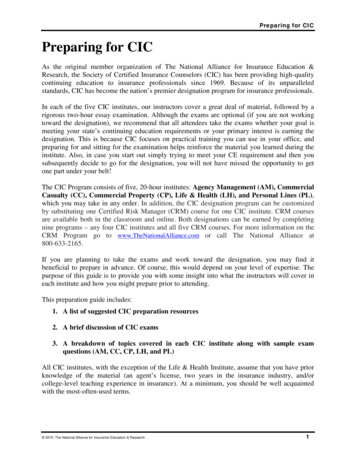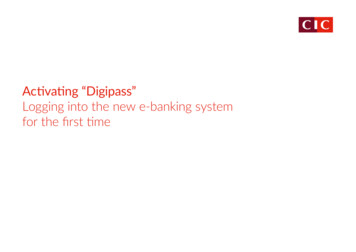
Transcription
Activating “Digipass”Logging into the new e-banking systemfor the first time
Quick reference guideIntroductionYou will need: A PC or laptop with an up-to-date browser A “Digipass” as your authentication device (physical device)To help you log into the new e-banking system for the first time, you will have receivedan activation letter with a mosaic to register and a “Digipass” (physical device).1. On your PC or laptop, go to the website:cic.ch/ebanking.2.Select “Register Digipass”.Mosaic to register for e-bankingEnter your existing user name and current password.Your personal mosaic (FDN XXXXXX) to register your smartphone/tablet using the “CIC Secure”app:4. Scan the mosaic from your activation letter using your “Digipass”and follow the instructions.SPECIMEN3.Please keep this mosaic safe and separate from your other e-banking documents. You may need themosaic again to re-register.IMPORTANT: Access the new e-banking at cic.ch/ebanking Each e-banking user can only register one authentication device (smartphone/tablet)5. Once you have registered successfully, you will be taken straightto the e-banking login page.6. Enter your user name and current password again.You will be asked to set a new password.7. The setup wizard guides you through the configuration process and letsyou define your default settings for e-banking.Bank CIC (Switzerland) Ltd.Head office: BaselMember of the Crédit Mutuel-CIC GroupVAT No: CHE-105.939.095 VAT8. You have successfully configured e-banking.All e-banking services are available for you to use with immediate effect.eBanking DigipassMobile EN BenutzernameMarktplatz 13P.O. Box4001 BaselT 41 61 264 12 00F 41 61 264 12 01cic.ch
Access to e-bankingStep 1If you are logging into the new e-banking system for the first time, you will needto activate your “Digipass” beforehand.Your login details from the old e-banking system (user name and password)remain the same.To do so, click on “e-banking”In the window that appears below, please enter your user nameand your current password B and click on “Validate” C .Aon the website cic.ch.AABCSelect “Register Digipass”.Then follow the instructions in e-banking to activate your “Digipass”.If you have forgotten your user name and/or password,call our e-banking hotline on:T 41 (0)800 630 510from Monday to Friday8 a.m. to 5.30 p.m.(except on public holidays)A
Step 2Step 3Turn the “Digipass” on A and select your language.Use the grey button on the left to navigate “ ” B .Confirm your selection with the grey “OK” C button on the right.An eleven-digit activation codePress “Next”Dand scan the mosaicfrom your activation letter.E775 3908 9200DENNextIMOKCYour personal mosaic (FDN XXXXXX) to register your smartphone/tablet using the “CIC Secure”app:ECBADoneMosaic to register for e-bankingSPAThis device isnot activated.Please scan themosaicfrom youractivation letter.will appear on the “Digipass”.Please enter thefollowing activationcode ine-banking:CancelSettingsHelpLanguageView ActivationsDelete ActivationChange PINInformationAEPlease keep this mosaic safe and separate from your other e-banking documents. You may need themosaic again to re-register.IMPORTANT: Access the new e-banking at cic.ch/ebanking Each e-banking user can only register one authentication device (smartphone/tablet)Bank CIC (Switzerland) Ltd.Head office: BaselMember of the Crédit Mutuel-CIC GroupVAT No: CHE-105.939.095 VATMarktplatz 13P.O. Box4001 BaselEnter in e-banking the eleven-digit activation codeand click on “Validate” C .BT 41 61 264 12 00F 41 61 264 12 01cic.cheBanking DigipassMobile EN BenutzernameBFollow the instructions on the “Digipass”.Press “Next” E .CChoose a four-digit PIN and press “OK” F .Please note: Four consecutive numbers (e.g. 1234) are not permitted.Re-enter your chosen PIN to confirm it and then press “OK”Enter new PIN:****ECancel.Then press “Done” D on the “Digipass”.If the activation code was accepted, confirm this with “Yes”PIN confirmation«Choose a PINfor this activation.»NextGPlease enter thefollowing activationcode ine-banking:****OKFCancelWas the codeaccepted bythe e-banking?775 3908 9200OKGCancelDoneDNoYesEE.
Step 4Validation and activationAnother mosaic will appear in e-banking.If the activation code was accepted, confirm this with “Yes”and then press “Next” B .Press “Next” A on the “Digipass” and scan the mosaic B(from screen). An eight-digit code C will appear on the “Digipass”.To complete theactivation, pleaseenter the followingcode in thee-banking:8478 8944BCancelThe “Digipass device” has now been successfully activated.All e-banking services will be available for you to use as soon as you have logged in.Please click on the “Login” C button to log into the new e-banking system forthe first time.CDoneSPAMNextECICancelENPlease scan themosaic from thee-banking website.AWas your activationcode acceptedby the e-banking?NoEnter in e-banking the eight-digit activation code in the “OTP”and click on “Validate” E .Then press “Done” F on the “Digipass”.The device isactivated.YesNextABboxDCECIMENAfter successfully activating your authentication device, you will be takenstraight to the login page. Enter your user name Dand current password E here and click on “Login” F .SPTo complete theactivation, pleaseenter the followingcode in thee-banking:8478 8944CancelDoneFDDEFE
Step 5Step 6Use your “Digipass” to scan the mosaicAn eight-digit code will appear.A(from screen).Enter in e-banking the eight-digit activation code in the “OTP”and click on “Validate” C .You will now be asked to enter a new password that fulfils the new security criteria:Bbox At least ten charactersAt least one special characterAt least one upper-case letterAt least one lower-case letterAt least one numberNo more than three consecutive numbers (1234 is not permitted)A.ASPECIMENClick on “Confirm”BAC
Step 7Step 8If your password fulfils the new security criteria, you will receiveconfirmation that it has been changed successfully.Pick your default portfolioand default debit accountClick on “Confirm”AABand click on “Continue”C.AABYou will be taken straight to the setup wizard.Select your desired languageBand click on “Continue”CC.Your chosen default portfolio will be displayed on the home page wheneveryou log into the new e-banking system.The default debit account will be used for all payment transactions and will beproposed as your debit account whenever you make a payment.BC
Step 9Step 10Select the view you want for each portfolio on your home pageand click on “Continue”.Your new e-banking system has now been successfully configured.All e-banking services are available for you to use with immediate effect.You have three views to choose from:Please click on the “To e-banking”Abutton.LiquidityShows payments on your home page. Suitable if your portfolio does not containany securities.SecuritiesShows most recent transactions. Suitable if your portfolio contains securities.ACombinationIf you would like details of both securities and liquidity to appear on the home page.If you have any questions about the activation process or logging into the newe-banking system, please call our e-banking hotline.
ContactOur e-banking hotline will be pleasedto answer your questions and providetechnical support:T 41 (0)800 630 510e-banking@cic.chMonday to Friday, 8 a.m. to 5.30 p.m.(except on public holidays)Unfortunately, inquiries from the USAcannot be answered.
On your PC or laptop, go to the website: cic.ch/ebanking. 2. Select "Register Digipass". 3. apEnter your existing user name and current password. 4. Scan the mosaic from your activation letter using your "Digipass" and follow the instructions. 5. Once you have registered successfully, you will be taken straight to the e-banking login page. 6.