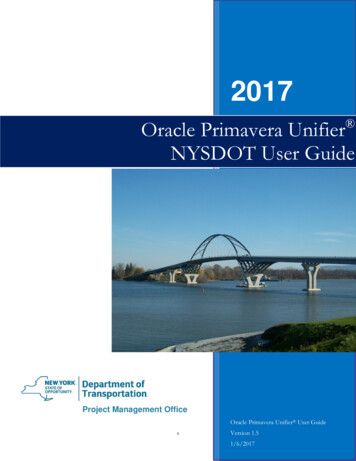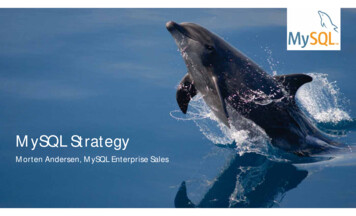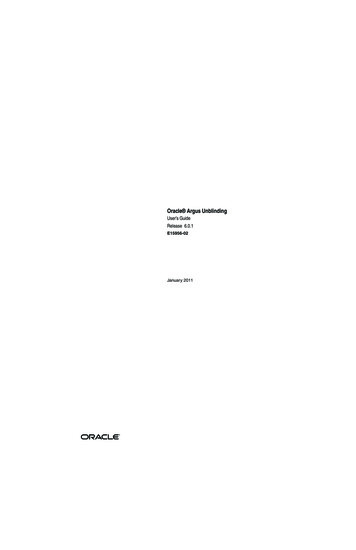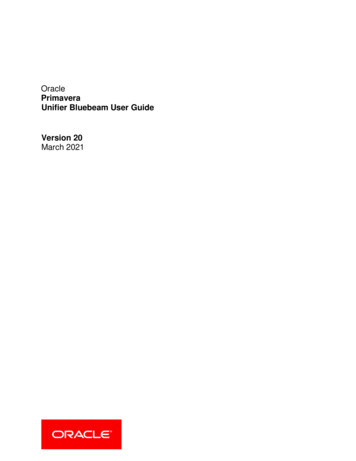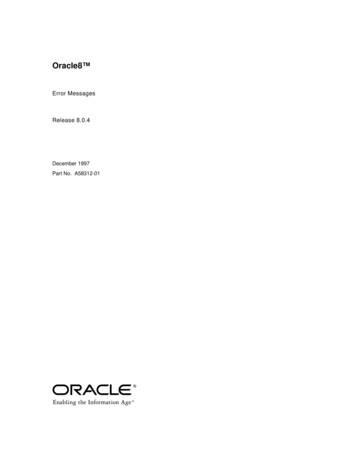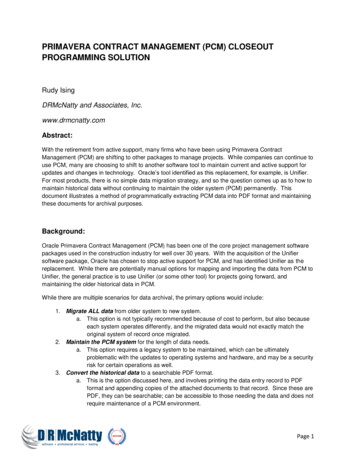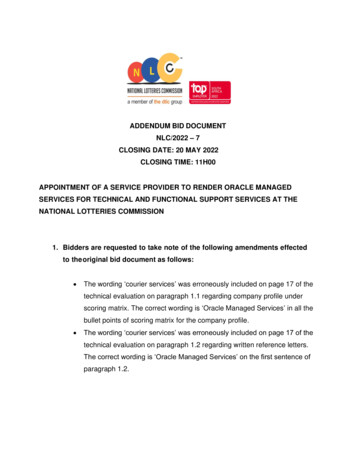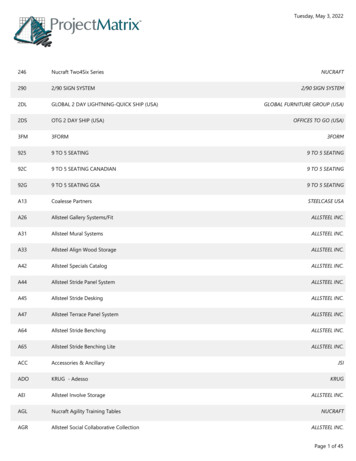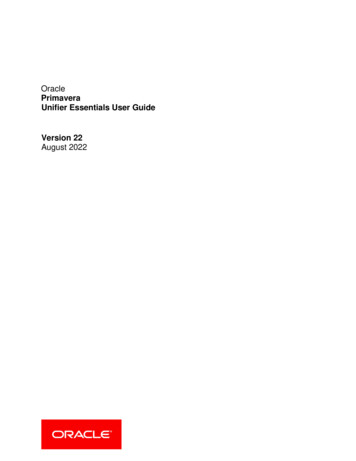
Transcription
OraclePrimaveraUnifier Essentials User GuideVersion 22August 2022
ContentsIntroduction . 7Unifier Essentials Application Overview . 9Unifier Essentials Application Modes of Operation and Access Control . 11About Consent Notices (Users) . 13Cookies Policy . 15Configuring Your System for Unifier Essentials . 17Supported Browsers and Settings . 19User Interface (UI) Content and Internationalization . 21Navigating Using a Keyboard . 23User Name and Password . 27Sign In, Sign Out, and Session Timeout. 29Security Warnings . 31File Viewer Option . 33Unifier Essentials Application User Interface. 35Unifier Essentials Workspaces . 43Primavera Cloud Integration in Unifier Shell. 45Primavera Cloud Integration and Unifier Cash Flow (User Mode) . 46Project-Level Business Processes . 49Budget Management. 49Estimate Business Process . 49Fund Appropriation Business Process . 54Initial Budget Business Process . 60Budget Change Business Process . 65Budget Transfer Business Process . 71Forecast Business Process. 75Commitments . 80Request for Bid Business Process . 80Contract Business Process . 85Purchase Order Business Process . 93Work Release Business Processes . 96Change Management .100Change Request Business Process .100Change Directive Business Process.109Change Order Business Process .1153
Unifier Essentials User GuidePO Amendment Business Process .122Actuals.125Invoice Business Process .125Journal Entry Business Process .133Payment Application Business Process .138Actual Business Process .148Miscellaneous Cost Business Process.150Project Management .156Action Item Business Process .156Communication Business Process .161Issue Business Process .164Meeting Minutes Business Process .169Project Note Business Process.175Project Status Business Process.177Project Timesheet Business Process .181Risk Business Process .187Field Management .193Architect's Supplemental Instruction Business Process .193Daily Report Business Process .195Field Observation Business Process .202Incident Management Business Process .205Request for Information Business Process .211Project Closeout .215Lessons Learned Business Process.215Owner Walk Through Business Process .218Punch List Item Business Process .223Project Closeout Checklist Business Process.227Warranty Business Process .231Schedule Management .238Activity Sheet Business Process.238Document Manager and Submittals .242Folder and Document Attributes Business Process.242Document Approval Business Process .244Submittal Business Process .248Submittal Package Business Process.255Financial Analysis .256Fund Code Attributes Business Process .256Cost Code Attributes Business Process .258Information .260Project Configuration Business Process .260Company-Level Business Processes . 275Company Lists and Pickers .2754
ContentsSpecification Section Template Business Process .275Master Area Template Business Process .277Report Configuration Business Process .279Folder Template Business Process .281Standard Issue Business Process .285Company Logs .287Master Service Agreement Business Process .287User Request Business Process.293Vendor Business Process .297Project Request Business Process .304Information .305Company Configuration Business Process .305Organization-Level Business Processes . 309Actuals Importer Business Process .309Timesheet Business Process .313Reporting . 321Project Level User Defined Reports .321Custom Prints .321Programs . 325Program List Business Process .325Access Other Smart Construction Platform Applications. 327Copyright . 3295
IntroductionIn addition to providing general information about the Oracle Primavera Unifier Essentials, thisdocument provides specific information about Unifier Essentials Workspaces, Oracle PrimaveraCloud Integration in Unifier Shell, Oracle Primavera Cloud Integration and Unifier Cash Flow(User Mode) Project-Level Business Processes, Company-Level Business ProcessesOrganization-Level Business Processes, Reporting Programs, and Access Other SmartConstruction Platform Applications.7
Unifier Essentials Application OverviewThe Primavera Unifier Essentials application enables you to digitize and automate your capitalasset planning, and execution processes, to improve profitability, operational reliability, and riskmanagement.Within the Unifier Essentials application, you can manage project selection, cost, contract andinformation management, review cycles, and schedule. The Unifier Essentials application(Unifier Essentials) encompasses the following owner project management life cycle: PlanningPortfolio Management Funding and Budget ManagementDesign Document Management and SubmittalsProcurement Contracts and ProcurementConstruction Field Management CloseoutOperations Administrative Libraries Vendor Management Project Management The following shows the details for each Unifier Essentials project management life cycle:Unifier Essentials provides a centralized web-based system for organizations to managebusiness processes, documents, and communications throughout projects.Unifier Essentials capabilities include business process automation, document management,project controls, collaboration, reporting, and other functions.9
Unifier Essentials User GuideUnifier Essentials is configurable and comes pre-configured with many native modules specificto the construction management life cycle, and this chapter provides summary information aboutthose modules. The rest of this user guide will provide details about other Unifier Essentialsfunctions, in addition to more more details about using the modules summarized here.10
Unifier Essentials Application Modes ofOperation and Access ControlModes of OperationWorking with the modules (grouping nodes and functional nodes) in the Unifier Essentialsapplication can be done in the following two modes of operation: User mode:Used to enter and access information and perform tasks within Unifier. Most Unifier users dotheir work in User mode. The User mode allows users perform the day-to-day activities,collaborate through business processes and Mailbox, maintain managers (for example, CostManager and Document Manager), and run reports. Admin mode:Used for all administrative tasks within Unifier to set up and configure features and modules.Access to Admin mode functions is usually limited to a few users within a company.Company administrators work in Admin mode to set up, for example, company, project orshell properties, user permissions, templates for major Unifier features, data structures, andconfigure and set up business process (BP) workflows.You can switch between modes using the mode icon (User mode and Admin mode).Access ControlAs a user, you need to have permission in order to access the modules, or functions, in theUnifier Essentials application. The permissions to the various modules, or functions, are grantedby the Company Administrator, in Admin mode. Contact your Company Administrator if youcannot access a module or function in the Unifier Essentials application.11
About Consent Notices (Users)Consent notices alert you to the need to protect personal information (PI). You and yourorganization might be collecting, processing, storing, and transmitting PI while using UnifierEssentials. When you accept a consent notice, your consent covers the collection, processing,storing, and transmission of PI data in all areas of Unifier Essentials and means of retrievingdata from Unifier Essentials including but not limited to project export, downloaded tables,reports, documents, web services, API, and Unifier Essentials. If you refuse consent you mightnot be able to access some areas of Unifier Essentials.You may be asked to provide consent to show that you understand the need to treat PI assecure data. You may also be asked to provide consent for your organization to collect, process,store, and transmit your PI. If you refuse consent you will be denied access to Unifier Essentials.13
Cookies PolicyNote: Follow the prompts, which are specific to your system setup.Oracle might use cookies for authentication, session management, remembering applicationbehavior preferences and performance characteristics, and to provide documentation support.Also, Oracle might use cookies to remember your log-in details, collect statistics to optimize sitefunctionality, and deliver marketing based on your interests.When using Unifier Essentials, the server may generate cookies and send them to the user’sbrowser. The user’s machine stores the cookies, either temporarily by the browser, orpermanently until they expire or are removed manually.Each user that signs in to Unifier web will see a notification banner (Cookies in Unifier) thatnotifies the user that Unifier uses cookies. This banner has a link to the Unifier cookie policywhich explains what information is being tracked by way of cookies. The user must click Got It inorder to access the rest of the Unifier application.Oracle might use cookies for authentication, session management, remembering applicationbehavior preferences and performance characteristics, and to provide documentation support.Also, Oracle might use cookies to remember your log-in details, collect statistics to optimize sitefunctionality, and deliver marketing based on your interests.For more information on Oracle's data collection processes and privacy commitments, see:Oracle Cloud Services cts/saas-online-csa-us-1894130.pdfOracle Privacy s-privacy-policy.htmlOracle Data Processing s/cloud-services/15
Configuring Your System for Unifier EssentialsEnsure that the necessary browser settings (within the supported browsers) are configured forthe computers that access Unifier. For the full list of system requirements and versions, refer toUnifier Essentials Client System Requirements.17
Supported Browsers and SettingsYou can use Unifier Essentials with the following supported browsers: Microsoft EdgeMozilla FirefoxGoogle ChromeApple SafariNote: For the full list of system requirements, supported software, andversions, see the Unifier Essentials Client System Requirementsdocument.Microsoft EdgeRefer to Microsoft Edge Help to see the details on language settings and how to set up theoptions explained here.Mozilla FirefoxRefer to Mozilla Firefox Help to see the details on language settings. If your internet settings arecustomized, contact your IT for more information. When finished, sign out of Unifier and closethe browser completely in order for the new settings to take effect.Google ChromeRefer to Google Chrome Help to see the details on language settings. If your internet settingsare customized, contact your IT for more information. When finished, sign out of Unifier andclose the browser completely in order for the new settings to take effect.Apple SafariRefer to Safari Help to see the details on how to set up the options explained here.To use Apple Safari you must set Java to Run in Unsafe Mode, in browser preferences. Go toPreferences, under Security select Java, then select Run in Unsafe Mode, and click OK.19
User Interface (UI) Content andInternationalizationThe contents that appear in the Unifier application UI (also known as System Strings) cannot bemodified by the Users. The System Strings are available in different languages, per userpreferences.ExampleSign In and Terms and Condition pages, Menus, Alerts, and ErrorsIn contrast, the content of the material created by the Users (also known as Custom Strings) canbe translated into different languages. For more information, see "Translating Custom Strings(Internationalization)" and " Internationalizing Unifier Environments" in the Unifier EssentialsGeneral Administration Guide.ExampleBusiness Process (BP) name, Data Element (DE) label, pull-down values, radio button, textin lines, navigation log names, and multi select valuesNotes: The user input data (data entry) in Business Processes (BPs),attribute forms of various managers (Cost Manager, DocumentManager, etc.), and other similar elements, when entered at runtime,cannot be translated. User’s data entry must be saved “as-is” and include support for singleand multi-byte characters UCS Transformation Format—8-bit(UTF-8).21
Navigating Using a KeyboardYou can use your computer keyboard to navigate throughout the Unifier application. Use theTab key to cycle through elements within the application and press Enter to access them. Usethe application keyboard shortcuts to access frequently used or important functionality.Note: The keyboard shortcuts may change depending on the browseryou use.Main Content AreaUse Ctrl or - to zoom in and zoom out anywhere in the application.Use Tab key to highlight the toolbar buttons and press Enter to make the action applicable.GridsA grid contains content rendered in a tabular format. Any grid has a similar method ofinteraction. Grids are extensively used in places such as the logs (ex: Business Process Recordlog, Line Item list, Document Manager log, Cost Manager log, Mailbox etc.), Sheets (ex: CostSheet, Funding Sheet, Cash Flow worksheet, Activity Sheet, Portfolio Manager Sheet etc.)Only the rows that are visible are rendered. As you navigate up and down the table more itemswill be visible.To enter the table, tab to it. Tabbing to the table will cause an overlay to be displayed with themessage Press tab to skip over this widget. Press Enter, Esc or click to enter the grid.Use Arrows or Tab and Shift Tab to navigate through the table. To move focus to another cellwhen you reach the end of the row, use the Arrows or Shift Tab.Editable GridAny grid that has editable content has a similar method of interaction. Examples of such gridsare the Line item grids seen in business processes, manual entry columns in Cost Sheet and soforth.Press F2 or Enter to put the cell in edit mode.To select a value from a list of values from fields of type Pull Down, navigate to the cell bytabbing, and press F2 or Enter. Use Up and Down Arrows to highlight an option. Press Enter toselect the option.To select a value from a calendar picker from fields of type Date and Date Only Pickers,navigate to the cell by tabbing, and press F2 or Enter. Use the Tab key to change the Month andYear selection and use the Up and Down Arrows to highlight an option. Press Enter to select theoption.Individual Web ElementsHyperlink FieldsTab to enter into the Hyperlink field.23
Unifier Essentials User GuidePress Enter to view the Hyperlink field attributes.Tab to the Name field and enter your choice.Tab to the URL field and type in the URL.Tab to access the Clear, Cancel, or Done options.Press Enter to select choice and close the hyperlink fieldPull-DownTab into the cell.Press Enter.Use Up and Down Arrows to highlight the option.Alternatively, type the value.Press Enter to select the option.PickerTab into the cell.Press Enter.Type a value for the Display Element.Press Up and Down Arrows to highlight choice.Press Enter to select choice and close picker.Multi Select Input fieldsOption 1:1.2.3.4.Tab into the cell.Press Up and Down Arrows to highlight choice.Select your choice.Press Enter to selectOption 2:1.2.3.4.Tab into the cell.Type a value.Press Up and Down Arrows to highlight choice.Press Enter to select.Date Picker fieldsOption 1:1.2.3.4.Tab into the cell.Type the date in the format specified.Press Enter.Tab out of the cell.Option 2:24
Navigating Using a Keyboard1.2.3.4.Tab into the cell.Use the Up, Down, Left, and Right arrows to select a value.Tab to select the Action button.Press Enter.Number Fields1.2.3.4.5.6.7.Tab into the cell.Enter the value.Tab out of the cell.Text FieldsTab into the cell.Enter the string.Tab out of the cell.Using Shortcut KeysThe following tables list the menu options that have shortcut keys. If an option is not listed, itdoes not have a shortcut key.Function Keys Supported in UnifierCommandFunction KeyReload / RefreshF5Close browser windowsAlt F4Hot keys Supported in the Editable Grid of UnifierCommandHot KeySelect AllCtrl ACutCtrl XCopyCtrl CPasteCtrl VUndoCtrl ZRedoCtrl Y25
User Name and PasswordBefore you can sign in to Unifier Essentials, you must have a user account, which will provideyou with a Login Username and a Password that you can use. Your Company Administratorshould be able to create your user account and provide you with your Login Username andPassword.Note: If our Oracle Primavera Customer Support Team is administeringthe setup and user administration for your company, you will receiveyour Login Username and Password directly from them.Sign in for the First TimeTo sign in to Unifier Essentials for the first time:1) Enter username and password.2) Click Sign In.3) Review the Consent Agreement, select the I have read the consent agreement and agreeto its terms checkbox, and click Accept.The Password Recovery secret questions setup form is displayed.To set up the security questions, if the system redirects you to the security setup form:Note: You would see a blurred background of the last instance beforelogging off if you logged in earlier but did not set up the securityquestions.1) In the password recovery form, select the questions and enter the answers to the mandatoryfields.2) Click Save to save the entered values.3) Click Done to exit the form. You are brought back to the instance that you were in beforelogging off.4) Alternatively, click Sign out to exit the form if you do not want to set up the securityquestions.To find if the company policy makes it mandatory for you to set up the password recovery secretquestions:1) Click the user control panel on the top right.2) Click Preferences.3) Click Security.The password recovery secret questions are marked as required fields with the selectedquestions and the answers provided at the time of login.27
Unifier Essentials User GuideNote: The answers are masked.Forgot PasswordYou can reset your own password by answering security questions, if this option is madeavailable to you by the Administrator.Note: Enabling the user to use security questions to reset passwordmust be done by the Administrator at the company level. Oraclerecommends that the Administrators set up security questions so userscan reset their own passwords.If the option to use security questions to reset password has been made available, then UnifierEssentials directs you to the setup page to enter your security questions and proceed withchanging your password.If the option to use security questions to reset password has not been made available, thenUnifier Essentials does not direct you to the setup page. In this case, you must contact yourAdministrator to request password reset.To reset your password:1) In the Unifier Essentials Sign In window, click Forgot Password.2) Enter your user name and email address, and click OK.3) Answer your Secret Question(s) and click Submit. You will receive an email notificationcontaining your reset password. Use the new password to sign in.To add secret questions to use when resetting your password:1) Sign in to Unifier Essentials, then click the Preferences link in the upper right portion of theUnifier Essentials window.2) Click the Security tab.3) Under Password Recovery Secret Questions, select a question and enter the answer. Youcan add up to three Secret Questions.28
Sign In, Sign Out, and Session TimeoutSign In and Sign OutTo access the Unifier Essentials Sign In window follow these steps:Notes: The Sign In page appears based on the supported browser language.If the language is not supported, the Sign In page appears in English. After signing in to Unifier Essentials, the Unifier Essentials languagewill be based on the Language selected in the Preferences.1) Open your browser and enter the web address that your site administrator has provided foryou.2) Enter your user name.3) Enter the password that was set for you during the Unifier installation.4) Click Sign In to open the application.To sign out:1) Click your user name to open a contextual menu.2) Click Sign Out from the upper right-corner of the Unifier window.If you have trouble signing in, check to ensure that: The Caps Lock function is not on (user names and passwords are case-sensitive). You entered the correct user name and password.If you still have trouble signing in, contact your Company Administrator or Oracle CustomerSupport.After signing in for the first time, you may wish, o
shell properties, user permissions, templates for major Unifier features, data structures, and configure and set up business process (BP) workflows. You can switch between modes using the mode icon (User mode and Admin mode). Access Control As a user, you need to have permission in order to access the modules, or functions, in the