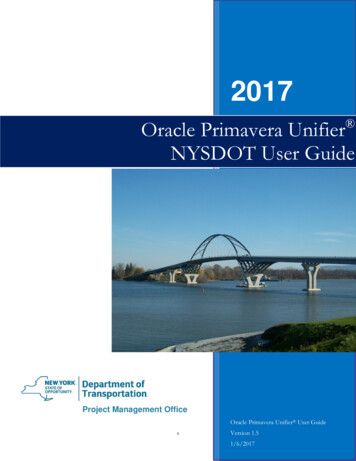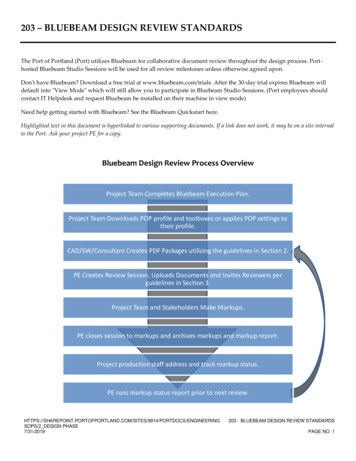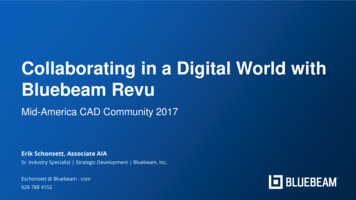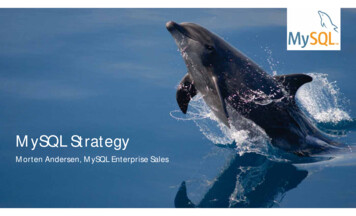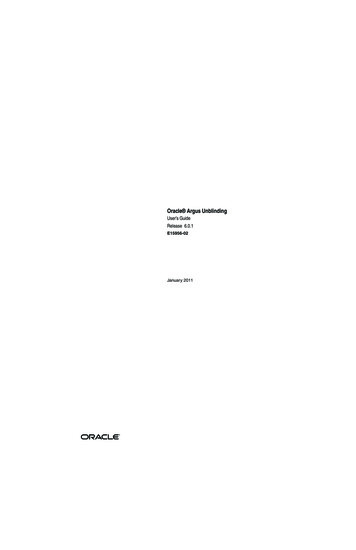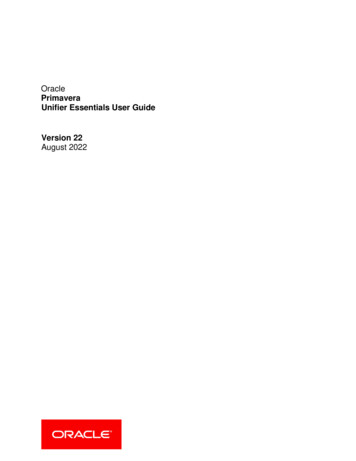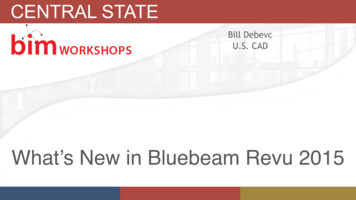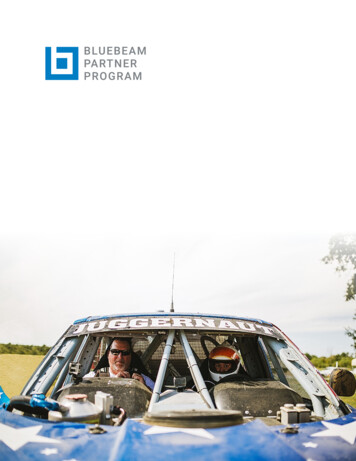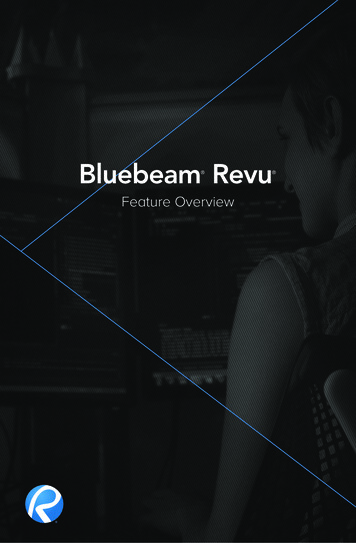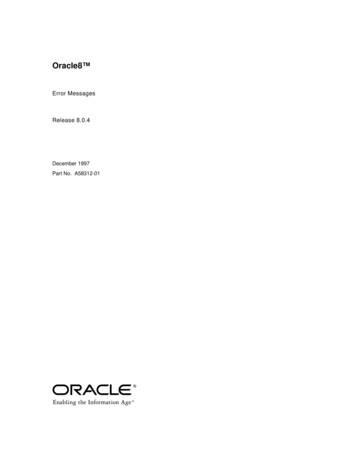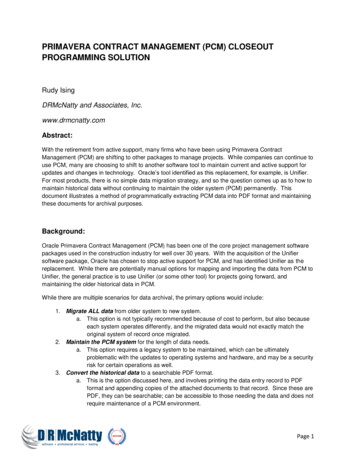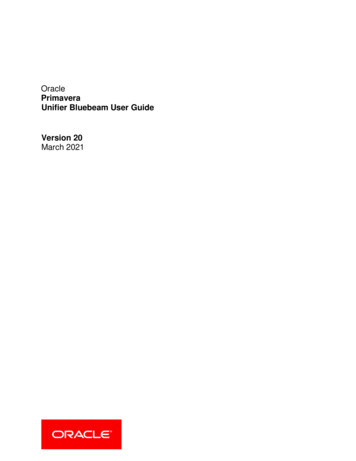
Transcription
OraclePrimaveraUnifier Bluebeam User GuideVersion 20March 2021
ContentsOverview . 5Setting up Bluebeam . 7Setting up Permissions for End Users to Access Bluebeam Studio Sessions . 9Bluebeam Studio Sessions in Document Manager and Business Processes Records. 11Creating a Bluebeam Studio Session in Document Manager . 11Select Files Window . 12Bluebeam Log Tab in Document Manager . 13Creating a Bluebeam Studio Session in a Business Process . 14Add Files Window . 14Bluebeam Log Tab in Business Process Record . 15Bluebeam Studio Sessions Log . 17Creating a Bluebeam Studio Session in Bluebeam Studio Sessions. 18Create Bluebeam Studio Session Window . 19Opening a Bluebeam Studio Session in Bluebeam Revu . 19Editing a Bluebeam Studio Session . 20Finalizing a Bluebeam Studio Session . 21Deleting a Bluebeam Studio Session . 21Working with Log Views. 22Finding on Page . 23Sorting Columns . 23Bluebeam Studio Sessions Log Properties Tabs . 23Copyright . 283
OverviewNote: The information provided in this document is subject to change.Bluebeam is a markup and collaboration tool that is widely used by customers throughout theworld. Its main products are Revu and Studio Prime. While Revu allows customers to createcollaborative sessions in which users can bring in multiple documents and review them together,Studio Prime has more advanced features like the ability to create/manage documents withinfolders, create projects and add collaborative document review sessions within them. WithinUnifier, users can send their documents and files to Bluebeam for review sessions. Users canbring the reviewed files and markup comments back into Unifier to take the next appropriateactions.The Bluebeam admin must complete steps to assist in the initial setup and configuration ofBluebeam as an integrated collaborative third party program within the Unifier Environment.These steps include the Bluebeam admin taking the following actions:Enabling Bluebeam integration Filing a service request with Oracle Support for OAuth authentication Add Unifier Application into Bluebeam account Note: Bluebeam documentation is the most accurate reflection of theBluebeam software. The Bluebeam searchable knowledge base isavailable by way of the following link: https://support.bluebeam.com/.5
Setting up BluebeamTo set up Bluebeam in Unifier:1.2.3.4.5.Sign into Unifier.Click the Company Workspace tab (Admin mode).From the left-hand Navigator, click the Integration node.Click the Bluebeam sub-node.Under Enable Integration?, select Yes. When the integration is enabled a Client ID willbe displayed which will be used when configuring the integration within Bluebeam.6. As part of the authentication, you need to capture the URLs that will be used forBluebeam integration by filing a service request with Oracle Support that includes theURLs of all the environments that will have the integration enabled.7. Click Save.To set up Unifier in Bluebeam:1.2.3.4.Sign into Bluebeam.Select Integrations.Enter the Client ID from the Unifier Bluebeam sub-node and choose Lookup.Click Save.Note: The Unifier user must have an active Bluebeam Studio Primesubscription.7
Unifier Bluebeam User Guide8
Setting up Permissions for End Users to AccessBluebeam Studio SessionsBluebeam Studio Sessions node will allow users to create new Bluebeam Studio sessions andsee a log of all ongoing Bluebeam Studio sessions existing for the files in the DocumentManager and for business process record attachments.To set permissions for Bluebeam Users:1)2)3)4)5)6)7)Go to Company Workspace tab, Admin mode.Click Access Control node to open the Access Control log.Click User Mode Access to expand.Click User Administration to expand.Click Company Workspace or Shells / Projects (Standard) to expand.Click Document Manager to expand.Click Bluebeam Studio Sessions.Note: The location of the Bluebeam Studio Sessions is dependent onthe setup of the User Mode Navigator.You can assign the following permissions:Permissi Expected Behavior When CheckedonCreateA user with the "Create" permission will have the ability to: Create a Bluebeam studio session View and edit the Bluebeam Studio Sessions log and its details Perform actions such as Finalize, Get Review Status, Assign Full Controlpermission to a reviewer, and so onViewA user with the "View" permission will have the ability to: View the Bluebeam Studio Sessions log and its details9
Bluebeam Studio Sessions in DocumentManager and Business Processes RecordsYou can create Bluebeam studio sessions only if your company has decided to enableintegration with Bluebeam in the Company Workspace Integration Bluebeam node.Note: Only PDF files may be selected and sent for a Bluebeam ReviewSession.In This SectionCreating a Bluebeam Studio Session in Document Manager . 11Bluebeam Log Tab in Document Manager . 13Creating a Bluebeam Studio Session in a Business Process. 14Bluebeam Log Tab in Business Process Record . 15Creating a Bluebeam Studio Session in Document ManagerYou can initiate a Bluebeam studio session for files that are stored in Unifier’s DocumentManager. The steps to create the review session will be the same for both CompanyDocuments and project Documents.To create a Bluebeam studio session in the Company Documents or Documents sub-node:1.2.3.4.Click the Company Workspace tab or project or shell tab, User mode.Click the Document Manager to expand.Click Company Documents or Documents.There are two methods to initiate a Bluebeam studio session in Company Documents orDocuments: 5.6.7.8.To initiate a review session for a single file, click the gear menu ( ) or right clicka document to send for review and select Initiate Bluebeam Studio Session. To initiate a review session for multiple files, click the tool bar option.Upon creation, login into your Bluebeam account.If it is the first time, you will be prompted to grant access to your Studio data by clickingAllow.Create Bluebeam Studio Session will open.Additional files may be added by clicking Add Files.11
Unifier Bluebeam User GuideSelect Files WindowAfter clicking Add Files in the Create Bluebeam Studio Session window from the DocumentManager, the Select Files window will open. Select the files you wish to add to the Bluebeamstudio session, and when you are done selecting click Select.The Select Files window toolbar options:SearchEnables you search for a file.Find onPageEnables you to activate the find cells for each column in order to find aparticular item.The Select Files window contains the following columns:NameThe name of the file.Comment The associated comments of the file.sBluebeam The Bluebeam session status of the file.SessionStatusLocationThe location of the file.OwnerThe name of the user that owns the file.TitleThe title of the file.RevisionNo.The revision number of the file.IssueDateThe date the file was issued.SizeThe size of the file.After inputting the required Session Name and the associated user or users in To, click CreateSession.Note: At any given point in time, a document may only be included inone active Bluebeam studio session.Any user who can view the document can initiate a Bluebeam Studiosession.After you create a Bluebeam studio session, the status of the document that has been added tothe Bluebeam studio session will show Active (under the Bluebeam Session Status column), inthe Company Documents or Documents sub-nodes of the Document Manager. The createdsession will be displayed in the Bluebeam Studio Sessions node (log) where you can use thegear menu (or right-click) to:12
Bluebeam Studio Sessions in Document Manager and Business Processes Recordsa. Open in Bluebeam Revu, orFinalize the session.Bluebeam Log Tab in Document ManagerThe Bluebeam Log tab seen in the right pane of Document Manager allows you to view detailsof the Bluebeam studio session associated with the selected file.To access the Bluebeam Log tab in a file in document manager:1. Click the Document Manager.Click Company Documents or Documents.1. Select a File and click the Bluebeam Log tab in the right pane.The Bluebeam Log tab toolbar options: Find on PageRefreshThe Bluebeam Log tab contains the following columns:StatusThe review status of the Bluebeam studio session of the sent file.Sent File The name of the sent file.NameRev. NoThe revision number of the sent file.Pub. NoThe publishing number of the sent file.Received The name of the received file. Field will have a value only when theFileBluebeam Studio session is finalized.NameSessionIDThe ID of the Bluebeam studio session.SessionNameThe name of the Bluebeam studio session.LastUpdatedByThe name of the user that performed the last action for the Bluebeam studiosession.LastUpdatedThe date and time of when the last action was performed for the Bluebeamstudio session.The gear menu for each file contains the following options:13
Unifier Bluebeam User GuideWhen the session is still active Finalize Get Session StatusWhen the session is finalized Download Markup File Download JSON FileNote: Any user who has access to the file will be able to see the files returned from Bluebeam.These are the Markup File and the JSON file.You can get the session details by clicking the hyperlink associated withthe Session ID. This hyperlink will only be available for an Activesession.Creating a Bluebeam Studio Session in a Business ProcessYou can review all the attachments in a business process record using Bluebeam StudioSession.To create a Bluebeam studio session in a business process of workflow and non-workflow type:1. Open the BP record containing the attachments that need to be reviewed.On the top-right of the screen, click the Menu drop-down (three horizontal lines icon), navigate toReview, and click Bluebeam Studio Session Review.Note: A Bluebeam studio session can be created only when the record is in Edit mode. Theoption to create a session will not be available in the Creation step. You can initiate a reviewsession for Terminal records with an Action form in the End step.1. Upon creation, login into your Bluebeam account.2. If it is the first time, you will be prompted to grant access to your Studio data by clickingAllow.3. Create Bluebeam Studio Session will open.4. Additional files may be added by clicking Add Files.Add Files WindowAfter clicking Add Files in the Create Bluebeam Studio Session window from a business processrecord, the Add Files window will open. The list of files seen here are either from the upper formor from the line items. Files from a hidden tab will not be seen. Select the files you wish to add tothe Bluebeam studio session, and when you are done selecting click Add.14
Bluebeam Studio Sessions in Document Manager and Business Processes RecordsThe Add Files window contains the following columns:File Name The name of the file.TitleThe title, if any, associated with the file.Pub. No.The publishing number, if applicable, associated with the file.Tab Name The name of the tab if the file is present in a line item attachment.SizeThe size of the file.After inputting the required Session Name and the associated user or users in To, click CreateSession.Note: At any given point in time, a business process record can haveonly one active Bluebeam studio session.For a workflow business process record, if you accept the task, initiate a Bluebeam studiosession, and then later do an 'Undo Accept Task' action, the session will still remain.After you create a Bluebeam studio session, the status of the attachment that has been added tothe Bluebeam studio session will show Active (under the Bluebeam Session Status column), inthe Attachments grid. Additionally, the created session will be displayed in the BluebeamStudio Sessions log where you can use the gear menu (or right-click) to:a. Open in Bluebeam Revu, orb. Finalize the sessionBluebeam Log Tab in Business Process RecordWhen the Attachments tab is expanded in the business process record, and if the file has aBluebeam studio session, then you will see the Bluebeam Log tab next to the Preview tab inthe right pane. The Bluebeam Log tab seen in the right pane of Attachments tab allows you toview details of the Bluebeam studio session associated with the selected attachment.To access the Bluebeam Log tab in a file in Document Manager:1. Click the Attachments tab.2. Click thein the right pane.3. Select an attachment and click the Bluebeam Log tab in the right pane.The Bluebeam Log tab toolbar options:Find on Page Refresh 15
Unifier Bluebeam User GuideThe Bluebeam Log tab contains the following columns:StatusThe status of the Bluebeam studio session of the sent file.Sent FileNameThe name of the sent file.Rev. NoThe revision number of the sent file.Pub. NoThe publishing number of the sent file.Received The name of the received file.File NameSessionIDThe ID of the Bluebeam studio session.SessionNameThe name of the Bluebeam studio session.LastUpdatedByThe name of the user that performed the last action for the Bluebeamstudio session.LastUpdatedThe date and time of when the last action was performed for the Bluebeamstudio session.The gear menu for each file contains the following options:When the session is still active Finalize Get Session StatusWhen the session is still finalized Download Markup File Download JSON FileNote: Any user who has access to the file will be able to see the filesreturned from Bluebeam. These are the Markup File and the MarkupJSON file.You can get the session details by clicking the hyperlink associated withthe Session ID. This hyperlink will only be available for an Activesession.16
Bluebeam Studio Sessions LogThe Bluebeam Studio Sessions sub-node will capture all the Bluebeam studio sessions thatare present at the given level. At the Company Workspace level, this node will capture all theBluebeam studio sessions initiated from Document Manager (DM), BP record attachments, andBluebeam Studio Sessions. When you click the Bluebeam Studio Sessions sub-node(Company Workspace or Project or Shell User mode Document Manager), the BluebeamStudio Session log opens which displays the Bluebeam studio sessions within the CompanyWorkspace or Project/Shell. The log has the following elements: Toolbar Grid displaying the list of all the Bluebeam studio sessions within the Company Workspaceor Project/Shell Right-hand pane capturing the details of each Bluebeam studio sessionThe Bluebeam Studio Sessions log toolbar options:CreateEnables you to create a Bluebeam studio session. This option will beavailable only if you have the required permission.ViewEnables you to set the view of the log through selecting one of theseoptions or creating your own view: AllGroup by StatusCreated by MeCreate New ViewManage ViewsEdit ViewEnables you to edit your currently selected view.RefreshEnables you to update the information of the items listed on the log.PrintEnables you to: Print Export To CSV Export To ExcelFind onPageEnables you to activate the find cells for each column in order to find aparticular item.The Bluebeam Studio Sessions log grid column headings: Session IDSession NameStatusSession Start Date17
Unifier Bluebeam User Guide Session End DateSourceLast UpdatedLasted Updated ByCreatorNote: The Bluebeam Studio Sessions node, at the company-level,includes session details that have initiated from within the businessprocess attachments.The Bluebeam Studio Sessions log tabs (right-hand pane), when you select a Bluebeamstudio session: Sent Files tabReviewers tabReceived Files tabFinalize History tabTo open a Bluebeam studio session, you can double-click on the Bluebeam studio session orclick the gear menu and select Open Bluebeam Session. Once you open a Bluebeam Session,the Bluebeam Session overlay opens.In This SectionCreating a Bluebeam Studio Session in Bluebeam Studio Sessions . 18Opening a Bluebeam Studio Session in Bluebeam Revu . 19Editing a Bluebeam Studio Session . 20Finalizing a Bluebeam Studio Session. 21Deleting a Bluebeam Studio Session. 21Working with Log Views . 22Finding on Page . 23Sorting Columns . 23Bluebeam Studio Sessions Log Properties Tabs . 23Creating a Bluebeam Studio Session in Bluebeam Studio SessionsTo create a Bluebeam studio session in the Bluebeam Studio Sessions node:1.2.3.4.5.6.Click the Company Workspace tab or Project/Shell.Click the Document Manager to expand.Click Bluebeam Studio Sessions.Click Create.Upon creation, login into your Bluebeam account.If it is the first time, you will be prompted to grant access to your Studio data by clickingAllow.7. Create Bluebeam Studio Session will open.18
Bluebeam Studio Sessions Log8. One or more files must be added by clicking Add Files. The files listed here are from theDocument Manager.9. After inputting the required Session Name and the associated user or users in To, clickCreate Session.Note: At any given point in time, a document may only be included inone active Bluebeam studio session.Create Bluebeam Studio Session WindowThe Create Bluebeam Studio Session window, left-hand, the following fields are displayed:SessionNameThe name of the Bluebeam studio session.ToThe Unifier user or users that are associated with the Bluebeam studiosession. These users can join the session in Bluebeam Revu.ExternalUsersThe user or users outside of Unifier that are associated with the Bluebeamstudio session. These users can join the session in Bluebeam Revu.Message Any additional descriptions, notes, reminders and so on.(Optional)SessionEnd DateThe intended date for the Bluebeam studio session to end.SourceThe origin of where the document was added from.The Create Bluebeam Studio Session window, right-hand, contains the Review Files tab. Thistab contains the following fields:NameThe name of the document.TitleThe title of the document.SizeThe byte size of the document.LocationThe folder location of the document.Opening a Bluebeam Studio Session in Bluebeam RevuTo open a Bluebeam studio session in Bluebeam Revu:1) Click the Company Workspace tab or Project/Shell.19
Unifier Bluebeam User Guide2)3)4)5)Click the Document Manager to expand.Click Bluebeam Studio Sessions.Click the gear menu or right click the session to review and select Open in Bluebeam Revu.The Bluebeam Session will open and the files added to the session can be viewed.Note: The option to Open in Bluebeam Revu is available only for thestudio session creator and reviewers.Editing a Bluebeam Studio SessionTo edit an active Bluebeam studio session:1.2.3.4.5.6.Click the Company Workspace tab or Project/Shell.Click the Document Manager to expand.Click Bluebeam Studio Sessions.Double click to open the sessionThe Bluebeam Session will openYou can edit the session to add/remove files, add/remove reviewers, change the enddate etc.The existing Bluebeam Studio Sessions window, left-hand, the following fields are displayed:Session onal)SessionEnd DateSourceThe ID of the Bluebeam Studio session. This field cannot be edited.The URL of the Bluebeam Studio session. This field cannot be edited.The name of the Bluebeam studio session. This cannot be edited.The Unifier user or users that are associated with the Bluebeam studiosession. These users can join the session in Bluebeam Revu.The user or users outside of Unifier that are associated with the Bluebeamstudio session. These users can join the session in Bluebeam Revu.Any additional descriptions, notes, reminders and so on.The intended date for the Bluebeam studio session to end.This will either display Document Manager or the business process nameand record number.The existing Bluebeam Studio Sessions window, right-hand, contains the Review Files tab.This tab contains the following fields:20
Bluebeam Studio Sessions LogNameTitleSizeThe name of the document.The title of the document.The byte size of the document.LocationThe folder location of the document. This option is seen when the sessionis for files from Document Manager.Tab NameThe location of the attachment. This options is seen when the session isfor attachments from a business process record.Finalizing a Bluebeam Studio SessionYou can finalize the Bluebeam Studio session after the review is complete. After a session isfinalized, the files that are part of the session will be sent back to Unifier and can be viewed inthe Received Files tab. To finalize a Bluebeam studio session:1)2)3)4)5)Click the Company Workspace tab or Project/Shell.Click the Document Manager to expand.Click Bluebeam Studio Sessions.Click the gear menu or right click the session and select Finalize.Upon Finalizing, the status of the session and all associated documents will change fromActive to Finalized (under the Bluebeam Session Status column).Note: Only active Bluebeam studio sessions may be finalized. Theoption to Finalize is only available to the studio session creator or areviewer with Full Control permission.Deleting a Bluebeam Studio SessionTo delete a Bluebeam studio session:1)2)3)4)5)Click the Company Workspace tab or Project/Shell.Click the Document Manager to expand.Click Bluebeam Studio Sessions.Click the gear menu or right click the session and select Delete in Bluebeam.Upon deleting, the status of the session and all associated documents will change fromActive to Deleted in Bluebeam (under the Bluebeam Session Status column).Note: Only active Bluebeam studio sessions may be deleted inBluebeam.21
Unifier Bluebeam User GuideWorking with Log ViewsUse the View drop-down list to customize the Bluebeam Studio Sessions log to display filesbased your filter criteria. You can use the following pre-defined views or create your own view: AllGroup by StatusCreated by MeCreate New ViewManage ViewsIf the option DM View is available, it enables you to see the views defined in Log views, inDocument configuration, at runtime. In such scenario, you can only see the active views atruntime, and you can see all active views pertaining to the Documents log, if you who havepermission to access to the DM log.To create a new view:1) Go to your Bluebeam Studio Sessions log.2) Click the View drop-down list and select Create New View to open the New View page.3) On the New View page, enter a name for your new view under the field Save View As.4) In the Columns tab, select columns that you want to display.5) Select the columns that you want to remain static on the page from: Lock after selectedColumn drop-down list.In addition to arranging the columns, you can go to the Filters, Group By, and Sort By tabsto customize the new view by applying more refined selections.6) Click Save to create your new view.Your new view appears in View drop-down list.To manage your views:1) Go to your Bluebeam Studio Sessions log.2) Click the View drop-down list and select Manage Views to open the Manage Viewswindow.Use the Manage Views to create, delete, or hide views within any log. In addition, you canreorder views by dragging and dropping them in the Manage Views window.3) When finished, click Apply.Your arrangement appears in the View drop-down list.To edit or delete an existing view:1) Go to your Documents log.2)22Click the Edit View () icon.
Bluebeam Studio Sessions LogNote: If you modify the view and do not save the changes, the systemkeeps the existing name and adds the word "Modify" to the existingname.3) You can edit the view of the following elements on your log: Columns Filters Group By Sort By1) Click Apply when you have finished editing.Finding on PageThe Find on Page option enables you to find items on the displayed page.1) Click the Find on Pageicon. The system inserts a new row that enables you to enteryour search parameters.2) Enter your search parameters.The system displays a list of files, folders, subfolders, or shortcuts that match the criteria youentered.If you decide to cancel the find for one of cell, then you must remove the parameters that youhave entered. If you decide to cancel the find for an entire row, then you must clickFind onPage.Sorting ColumnsYou can sort columns in the Bluebeam Studio Sessions log and the Search Results page. TheView menu, is prefixed with the word Modified if the sort is applied to the columns.To sort columns, click the up and down arrows next to the column name.Bluebeam Studio Sessions Log Properties TabsWithin the Bluebeam Studio Sessions sub-node and upon selecting a Bluebeam studiosession, you can view the following properties tabs:Sent Files tabThis tab will show a list of all the documents that were added by the studio session creator whileinitiating the Bluebeam studio session. This tab contains the following toolbar options: Download all files as Zip file Print (Export To CSV and Export to Excel) Find on page23
Unifier Bluebeam User GuideThe Sent Files tab contains the following columns:File Name The name of the sent file.Rev. NoThe revision number of the sent file.Pub. NoThe publishing number of the sent file.TitleThe title of the sent file.SizeThe size of the sent file.LocationThe folder location of the sent file.The gear menu for each file contains the following options: Open DownloadReviewers tabThis tab will show the list of all the reviewers added to the session. The list will include bothUnifier users as well as the external to Unifier users.For external users, the Review name will include the email address till the time that system canfetch the User Name of the reviewer. This tab contains the following toolbar options: Print (Export To CSV and Export to Excel) Find on PageThe Reviewers tab contains the following columns:ReviewerNameThe name of the reviewer.ReviewStatusThe status of the review by the reviewer.Permissio The permissions of the reviewer.nsReviewerStatusThe status of the reviewer.The Received Files tab will show a list of all the reviewed documents and comments/markupfiles once the session is finalized or archived. The gear menu for each item contains thefollowing option: Assign Full Control PermissionGear options of "Assign Full Control Permission" ( For users who have Mark up permissioncan be assigned Full control permission by clicking on gear ) " Assign Mark up Permission" (For users who have full control permission can be assigned full markup permission ) will beseen. The gear option is only seen for the studio session creator.24
Bluebeam Studio Sessions LogTo assign full control permission on a document in Bluebeam:1. Click the Company Workspace tab or project or shell tab, User mode.2. Click the Document Manager to expand.3. Click Bluebeam Studio Sessions.4. Select the Bluebeam studio session in which you wish to assign full control permission toa user.5. In the right-hand pane, click the Reviewers tab.6. Click the gear menu (or right-click) the user and click Assign Full Control Permission.Note: Only in active Bluebeam studio sessions may you assign fullcontrol permission to users.Received Files tab25
Unifier Bluebeam User GuideFiles are sent from Unifier to Bluebeam either from the document manager or from theBluebeam Studio Sessions node. Subsequently, the file is reviewed in Bluebeam and isbrought back into Unifier, after the session creator finalizes the session
Unifier Bluebeam User Guide 12 Select Files Window After clicking Add Files in the Create Bluebeam Studio Session window from the Document Manager, the Select Files window will open. Select the files you wish to add to the Bluebeam studio session, and when you are done selecting click Select. The Select Files window toolbar options: Search Enables you search for a file.