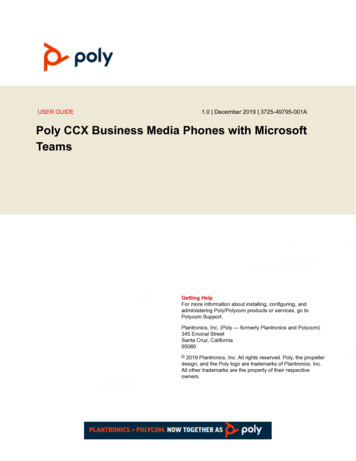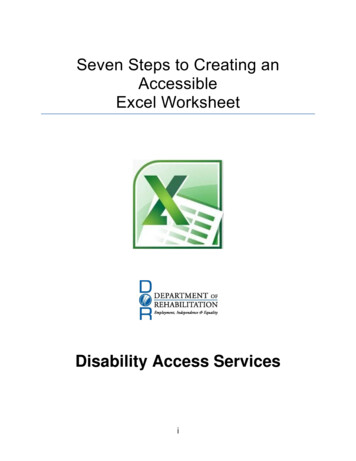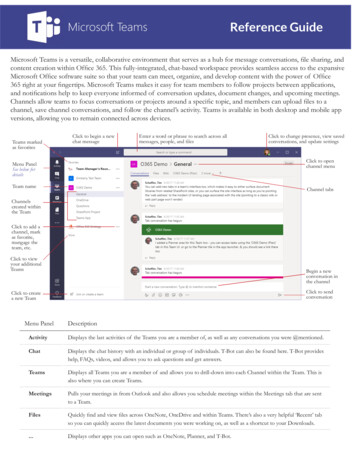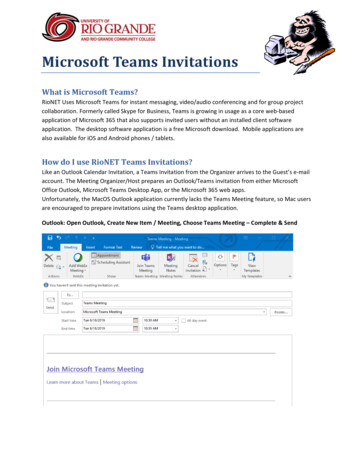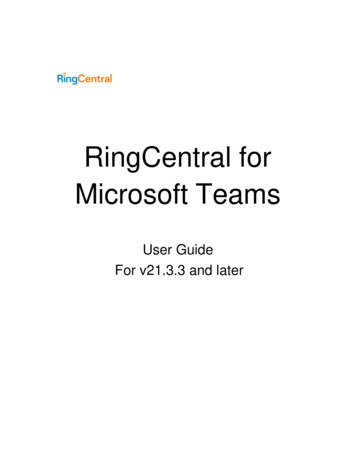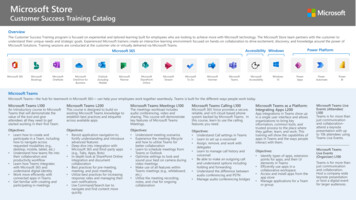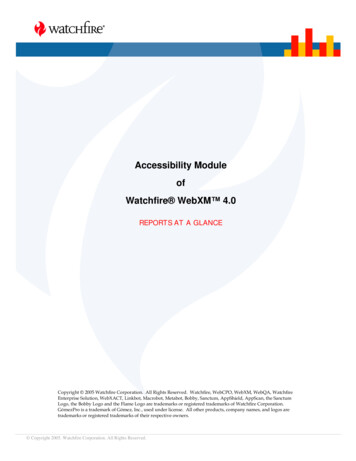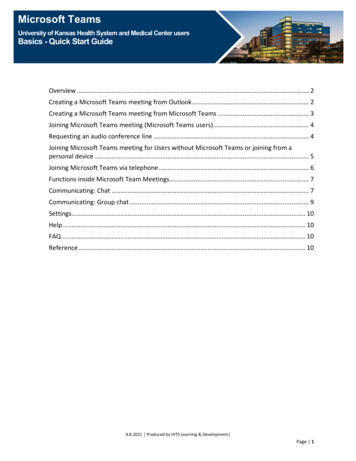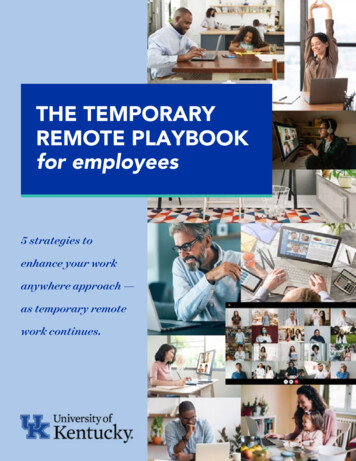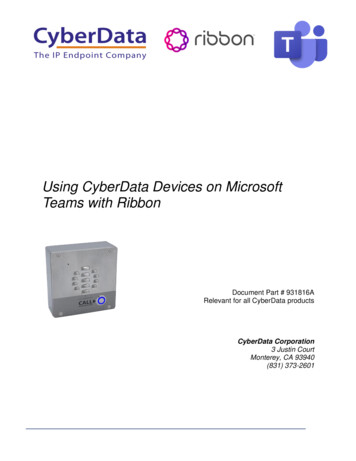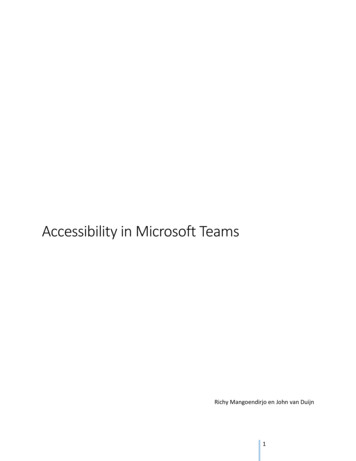
Transcription
Accessibility in Microsoft TeamsRichy Mangoendirjo en John van Duijn1
Contents1.Keyboard shortcuts for Microsoft Teams . 31.1On Windows . 31.2On macOS. 42.Zoom in and out of Teams . 63.Turn on high contrast mode . 64.Use color filters in Windows 10 . 64.1 On Windows 10 . 64.2 On macOS. 65. Other resources . 7References . 72
1. Keyboard shortcuts for Microsoft TeamsMany users find that using an external keyboard with keyboard shortcuts for Microsoft Teams onWindows or macOS helps them work more efficiently. For users with mobility or vision disabilities,keyboard shortcuts can be easier than using the touchscreen and are an essential alternative to using amouse. The shortcuts in this chapter refer to the US keyboard layout. Keys for other layouts might notcorrespond exactly to the keys on a US keyboard.If a shortcut requires pressing two or more keys at the same time, this topic separates the keyswith a plus sign ( ). If you must press one key immediately after another, the keys are separatedby a comma (,).You can easily access the keyboard shortcuts list from within Microsoft Teams by pressingCtrl Period (.)1.1 On WindowsGeneralTo do thisShow keyboard shortcutsGo to SearchShow commandsGo toStart a new chatOpen SettingsOpen HelpCloseZoom inZoom outIn the Desktop AppCtrl Period (.)Ctrl ECtrl Slash (/)Ctrl GCtrl NCtrl Comma (,)F1EscCtrl Equals sign ( )Ctrl Minus sign (-)In the Web AppCtrl Period (.)Ctrl ECtrl Slash (/)Ctrl Shift GLeft Alt NCtrl Comma (,)Ctrl F1EscNo shortcutNo shortcutNavigationIf you're using the default app bar configuration in the Microsoft Teams desktop app, use the commandsin the table below. If you've changed the order of your apps, the command depends on the app'ssequential order on the app bar. For example, if you've moved Calendar to the top of the app bar, pressCtrl 1 to open it, not Ctrl 4.To do thisOpen ActivityOpen ChatOpen TeamsOpen CalendarOpen CallsOpen FilesGo to previous list itemGo to next list itemMove selected team upIn the Desktop AppCtrl 1Ctrl 2Ctrl 3Ctrl 4Ctrl 5Ctrl 6Left Alt Up arrow keyLeft Alt Down arrow keyCtrl Shift Up arrow keyIn the Web AppCtrl Shift 1Ctrl Shift 2Ctrl Shift 3Ctrl Shift 4Ctrl Shift 5Ctrl Shift 6Left Alt Up arrow keyLeft Alt Down arrow keyNo shortcut3
Move selected team downGo to previous sectionGo to next sectionCtrl Shift Down arrow keyCtrl Shift F6Ctrl F6No shortcutCtrl Shift F6Ctrl F6In the Desktop AppCCtrl Shift XCtrl EnterCtrl OShift EnterRCtrl Shift IIn the Web App,CCtrl Shift XCtrl EnterCtrl Shift OShift EnterRCtrl Shift IIn the Desktop AppCtrl Shift ACtrl Shift SCtrl Shift DCtrl Shift CCtrl Shift UCtrl Shift MCtrl Shift OCtrl Shift FCtrl Shift SpaceIn the Web AppCtrl Shift ACtrl Shift SCtrl Shift DCtrl Shift CCtrl Shift UCtrl Shift MNo shortcutCtrl Shift FCtrl Shift SpaceMacCommand Period (.)Command ECommand Slash (/)Command GCommand NCommand Comma (,)F1EscCommand Equals sign ( )Command Minus sign (-)Command 0WebCommand Period (.)Command ECommand Slash (/)Command Shift GOption NCommand Shift Comma (,)Command F1EscNo shortcutNo shortcutNo shortcutMessagingTo do thisGo to compose boxExpand compose boxSend (expanded compose box)Attach fileStart new lineReply to threadMark as importantMeetings and callsTo do thisAccept video callAccept audio callDecline callStart audio callStart video callToggle muteToggle videoFilter current listGo to sharing toolbar1.2 On macOSGeneralTo do thisShow keyboard shortcutsGo to SearchShow commandsGotoStart new chatOpen SettingsOpen HelpCloseZoom inZoom outReturn to default zoom4
NavigationIf you're using the default app bar configuration in Microsoft Teams for Mac, use the commands in thetable below. If you've changed the order of your apps, the command depends on the app's sequentialorder on the app bar. For example, if you've moved Calendar to the top of the app bar, press Command 1to open it, not Command 4.To do thisOpen ActivityOpen ChatOpen TeamsOpen CalendarOpen CallsOpen FilesGo to previous list itemGo to next list itemMove selected team upMove selected team downGo to the previous sectionGo to the next sectionMacCommand 1Command 2Command 3Command 4Command 5Command 6Left Option Up arrow keyLeft Option Down arrow keyCommand Shift Up arrow keyCommand Shift Down arrowkeyCommand Shift F6Command F6WebCommand Shift 1Command Shift 2Command Shift 3Command Shift 4Command Shift 5Command Shift 6Left Option Up arrow keyLeft Option Down arrow keyNo shortcutNo shortcutMacCCommand Shift XCommand EnterCommand OShift EnterRWebCCommand Shift XCommand EnterCommand Shift OShift EnterRMacCommand Shift ACommand Shift SCommand Shift DCommand Shift CCommand Shift UCommand Shift MCommand Shift OCommand Shift FCommand Shift SpaceWebCommand Shift ACommand Shift SCommand Shift DCommand Shift CCommand Shift UCommand Shift MNo shortcutCommand Shift FCommand Shift SpaceCommand Shift F6Command F6MessagingTo do thisGo to compose boxExpand compose boxSend (expanded compose box)Attach a fileStart a new lineReply to threadMeetings and callsTo do thisAccept video callAccept audio callDecline callStart audio callStart video callToggle muteToggle videoToggle fullscreenGo to sharing toolbar5
2. Zoom in and out of TeamsUse your keyboard or mouse to make the Teams interface bigger or smaller.ActionZoom inWindowsCtrl orCtrl (rotate mouse wheel up)Zoom outCtrl orCtrl (rotate mouse wheeldown)Ctrl 0Reset zoomMacCommand orCommand (rotate mouse wheelup)Command orCommand (rotate mouse wheeldown)Command 03. Turn on high contrast modeClick your profile picture at the top of the app, then select Settings General. In the Theme section, clickHigh contrast. You can also select the Dark or Default theme.4. Use color filters in Windows 10If it's hard to see what's on the screen, apply a color filter. Color filters change the color palette on thescreen and can help you distinguish between things that differ only by color.4.1 On Windows 10To use a color filter:1. Select Start Settings Ease of Access Color filters.2. Switch on the toggle under Turn on color filters.3. Then, select a color filter from the menu. Try each filter to see which one suits you best.Note: To get to color filter settings in prior versions of Windows 10, select Start Settings Ease of Access Color & high contrast.4.2 On macOSTo use a color filter:1. On your Mac, choose Apple menu System Preferences, click Accessibility, click Display, thenclick Color Filters.2. Select Enable Color Filters.3. Click the Filter type pop-up menu, then choose a filter. Color Tint applies a tint to the entirescreen.Note: For most filters, you can adjust the intensity; as you do, the colored pencils reflect the change tohelp you determine the setting that’s right for you. If you choose Color Tint, click the color box to choosethe color of the tint.6
5. Other resources Disability Answer DeskAccessibility learning webinarsMicrosoft accessibilityWindows accessibilityOffice accessibility centerMicrosoft Teams accessibilityReferencesMicrosoft. (n.d.). Change settings in Teams. Retrieved from Office 6ed4f424bc7#bkmk howdoienablehighcontrastmode&ID0EAABAAA DesktopMicrosoft. (n.d.). Complete guide to Narrator. Retrieved from Windows t. (n.d.). Keyboard shortcuts for Microsoft Teams. Retrieved from Office d8-4a19-949b-4c36dd5292d2#PickTab WindowsMicrosoft. (n.d.). Use color filters in Windows 10. Retrieved from Windows 344736/windows-10-use-color-filtersMicrosoft. (n.d.). Zoom in and out of Teams. Retrieved from Office 34b3943ba527
8
1. Keyboard shortcuts for Microsoft Teams Many users find that using an external keyboard with keyboard shortcuts for Microsoft Teams on Windows or macOS helps them work more efficiently. For users with mobility or vision disabilities, keyboard shortcuts can be easier than using the touchscreen and are an essential alternative to using a mouse.