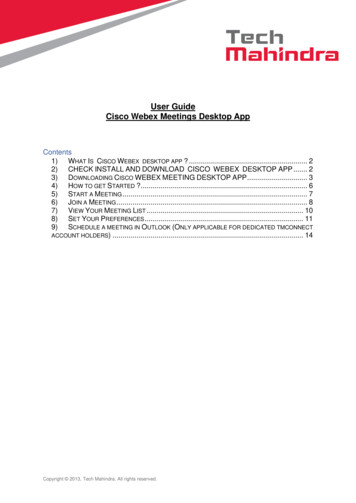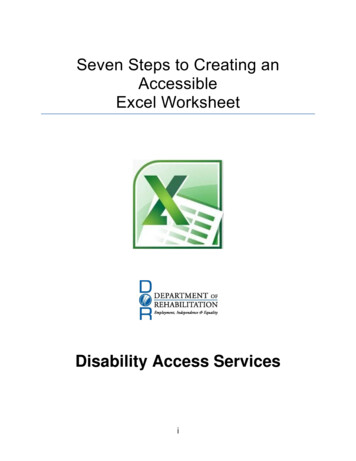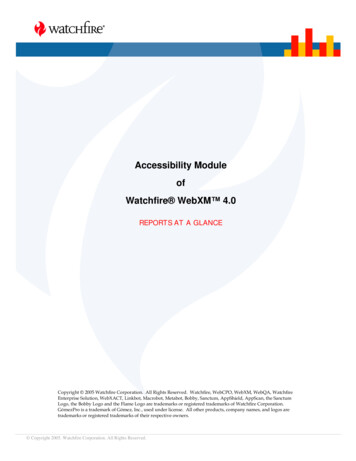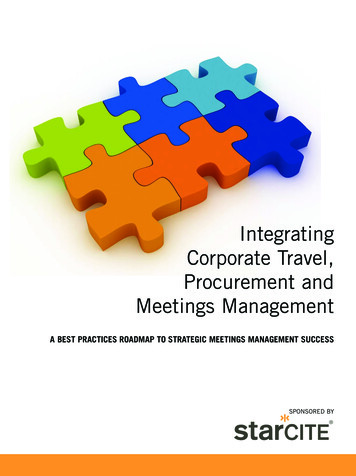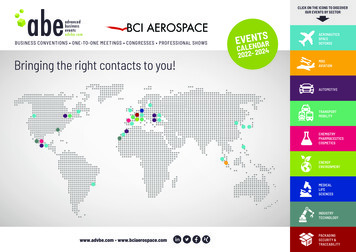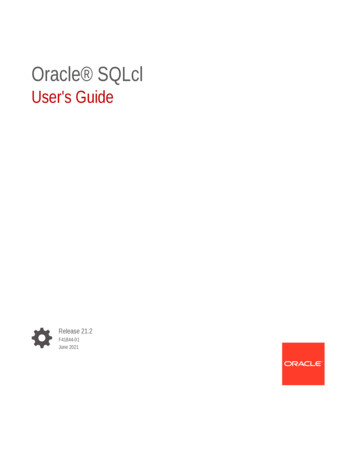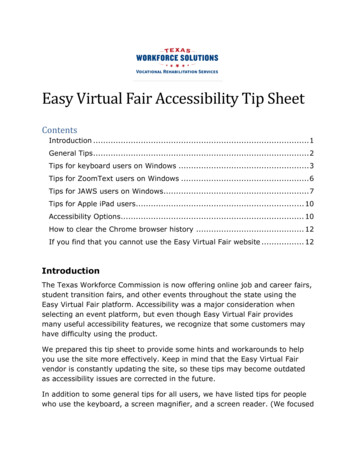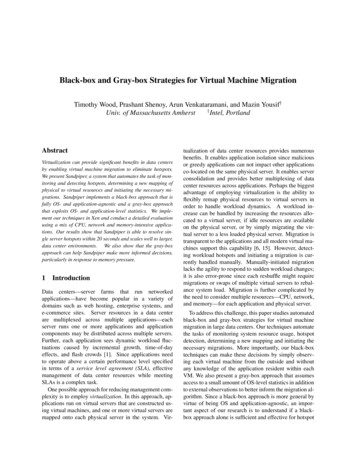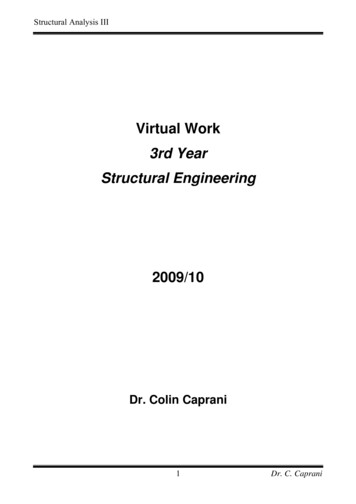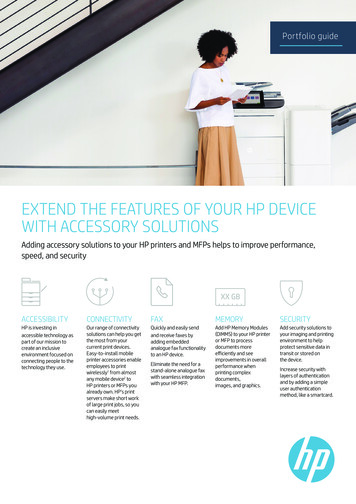Transcription
Accessible VirtualMeetings GuideNovember 2021This guide is meant to provide information on how you can make your virtualmeetings accessible to people with disabilities. It includes information on: How to choose an accessible virtual conferencing platform Promoting with accessibility in mind What you should do before the meeting Providing accommodations and hiring access professionals How to run your meeting with accessibility in mindTable of ContentsPrep Work . 2Choosing A Platform . 2Providing Reasonable Accommodations . 4Advertising Your Virtual Meetings . 7Join Meeting Info . 7Accessibility Information in your Advertisements . 7Preparing Tech and Panelists . 8Tech and Access Setup. 9Expectations of Presenters. 10Online Disability Etiquette . 11Access Check . 12Establish the Ways to Participate . 13Describe Images and Videos . 14Plain Language . 15Additional Resources . 16Virtual Platform Accessibility Resources . 16Reasonable Accommodation Resources . 17Additional Guides . 171Updated: November 2021
Prep WorkAs you plan your virtual meeting, you should consider the following: Choosing an accessible platform Setting up accommodations Making your materials and advertising accessibleChoosing A PlatformIt is important to choose a platform that supports accessibility for peoplethat have intellectual, developmental, mobility, vision, or hearing disabilities.For example, a lot of blind people use assistive technologies such as screenreaders to access the content on their devices. Some folks with mobilitydisabilities use the keyboard instead of the mouse. Not all platforms supportscreen reader or keyboard accessibility. Below is a list of popular platformsand their accessibility features.Note: The City of New York does not endorse any of these products. Theinformation presented below is gathered from the product websites or fromfeedback from the disability community.Zoom Meetings and WebinarsThe following features are supported by the Zoom conferencing platform. Support for screen readers Support for manual and automated captions Supports video and spotlight features for ASL interpretation Supports keyboard shortcuts Supports Multiple audio channels for language translation and AudioDescription Supports participation features such as raise hand, chat, Polls, and Q&AFor more information, visit the Zoom Accessibility page.2Updated: November 2021
Google MeetThe following features are supported by the Google Meet platform. Support for screen readers Supports live automated captions (Note: if the meeting is recorded, thecaptions will not be included as part of the recording) Supports video and spotlight features for ASL interpretation Has keyboard shortcuts Has participation featuresFor more information, visit the Google Meet Accessibility page.Microsoft TeamsThe following features are supported by the Microsoft Teams platform. Support for screen readers Supports live automated captions Supports video and spotlight features for ASL interpretation Has keyboard shortcuts Supports participation featuresFor more information, visit the Microsoft Teams Accessibility page.Platforms with Known Accessibility BarriersThe following meeting platforms have had a history of accessibility barriersincluding lack of screen reader accessibility and keyboard shortcuts. In mostcases, screen reader users will not be able to independently join themeeting. Cisco WebEx GoTo Meetings3Updated: November 2021
Providing Reasonable AccommodationsIt is a legal requirement to provide reasonable accommodations for peoplewith disabilities upon request. Some accommodations you might be askedfor include, but are not limited to: American Sign Language (ASL) Interpretation Live Captioning Audio Description for videos and performances Documents in accessible and/or alternate formatsASL InterpretationIf someone requests American Sign Language interpretation (ASL), you canhire an ASL interpreter to join the meeting who can provide sign languageinterpretation through the video conferencing platform.When using Zoom Meetings, attendees can pin the screen of the interpreterso that they can always see the interpreter. Be sure to give instructions onhow to pin a participant’s video at the beginning of the meeting or event.Learn how to pin the screen of a participant (Zoom).When using Zoom Webinar, be sure to spotlight the interpreter so thatattendees can always see them. Only one person should be spotlighted at atime. Since the Host controls what Attendees see, the Host should set theAttendees view to Gallery or Side-by-Side Gallery when screen sharing.Learn how to use the spotlight feature (Zoom).Please note that interpreting is a physically demanding profession. For thisreason, meetings longer than 1 hour will require 2 interpreters and they willswitch off every 15-20 minutes. MOPD’s list of American Sign LanguageInterpretation Services (MOPD Website).CaptioningCaptioning is used to include people with hearing disabilities in your virtualmeetings. Depending on the platform, you may have the capability for acaptioning professional to provide manual live captions or use automated4Updated: November 2021
live captions. Both methods have pros and cons in terms of cost andefficacy. MOPD’s List of NYC Captioning Providers (MOPD Website).Setting up CaptionsIn this section, there are tips on using captioning features for each virtualconferencing platform.Zoom Captions and Live TranscriptAs mentioned before, Zoom supports both manual Captions and anautomated Live Transcript. Manual Captions are the most accurate and canbe saved as a transcript for meetings. The Live Transcription feature can beuseful in an emergency. However, it is known for making mistakes that canhinder the user’s ability to understand the meeting. Both features will beincluded if the meeting is recorded.While manual Captions are better, they do have a cost and some extrasetup. You will need to hire a captioner and assign them to type captions forthat meeting. You also have to make sure that captions are turned on in theZoom Portal before starting the meeting.Note, while the Live Transcription feature is included with a Zoom license, itis often inaccurate. It is always preferred to hire a captioner. Enabling closedcaption and transcription services on Zoom.Google Meet Live CaptionsGoogle Meet only supports automated captions. While this feature is free forall users, it has some limitations. Its accuracy varies and captions are notsaved if you record the meeting. The feature can be useful in an emergency.Enabling captions on Google Meet.Microsoft Teams Live CaptionsMicrosoft Teams supports live automated captions. The feature is free to useand easy to activate. Individual users can turn on automated captions duringthe meeting and the host can turn on captions for all users. If the meeting isrecorded, the captions are included with the video as well as a transcript.5Updated: November 2021
There is currently no support for manual captions. However, the feature willbe available in the future.Just like all automated captions, accuracy can vary, and it is recommendedto hire captioners to provide manual captions whenever possible. EnablingLive captions in Microsoft Teams.Audio DescriptionFor attendees that are blind or have low vision, Audio Description is a way ofmaking visual information accessible to them. Audio Description is a live orrecorded voice track that explains visual aspects of videos for blindaudiences. Examples include reading text on screen, setting up the scene,introducing characters and describing important visual events.Audio Description is recommended for virtual events that have an artisticperformance or film screening aspect to them. Zoom’s languageinterpretation feature can be used to allow up to 20 participants to providelanguage translation.Setup Audio Description on ZoomTo setup Audio Description for your event, you need to hire an audiodescriber first. Then you can add a language with the label Audio Descriptionand assign the audio describer to that channel. Once users join yourmeeting, they would go to the language interpretation section and choosethe Audio Description channel. Links with more guidance are below. Setup Language Translation Services (Zoom) List of Audio Description Services (MOPD Website)Documents in Accessible FormatsIf you are sharing electronic documents or slide decks during your virtualmeeting, you should make them accessible to attendees with disabilities.Also, if you are promoting your meeting on social media, your posts shouldbe accessible. Below are links to guides for several mediums.6Updated: November 2021
Accessible Documents Guide (General) Creating Accessible PDFs Using Adobe InDesign Accessible Slide Decks Guide Accessible Social Media Guide Audio Description and Captions GuideAdvertising Your Virtual MeetingsThere are a lot of details that are useful to include in your advertisements, inthis section, we will highlight information that you should include in all youradvertisements. When creating promotional materials be sure to include: At least two methods to join your meeting Accessibility informationJoin Meeting InfoIncluding a link to your meeting is convenient for those who can join usingtheir computer or smart device. However, it is important to remember thatsome individuals may not have easy access to the Internet. In youradvertisements and calendar events, always include a dial-in number alongwith the link to your virtual meeting.Accessibility Information in your AdvertisementsFor NYC agencies, including accessibility language in advertisements forpublic events is required by Local Law 28 of 2016. While it is not legallyrequired for nonprofits, museums, private businesses, and communityorganizations, we highly recommend that you include access language inyour advertisements for your meetings or events. It is a way of specificallyinviting the disability community. It also gives people with disabilities a wayto request accommodations. Include the following information in youradvertisements:7Updated: November 2021
Info about the accessibility of the platform you are using Any accessibility features, such as the accessibility of the platform youare using or accommodations that are being provided (e.g. such as ASLinterpretation) A point of contact to request accommodations including both a phonenumber and email address A deadline to request accommodations, typically 72 hours before themeetingAccessibility Language ExampleBelow is an example of accessibility language that you can include in youradvertisement.This virtual event will be held on Zoom Meetings which is accessible toattendees with disabilities. Automated live captions will be available bydefault. To request accommodations such as American Sign Languageinterpretation, live human captions, audio description or materials inan accessible format, you may reach out to [Name of Person] at[Phone Number] or [Email Address] no later than [Insert date that isat least 72 hours before your event].For more information and examples of accessibility language, refer to theMOPD Meeting Guide.Preparing Tech and PanelistsIn the final stages of planning your meeting, you should do the following tocut down on technical difficulties and troubleshooting during your event. Test technology and accessibility services Make sure presenters know what is expected of them8Updated: November 2021
Tech and Access SetupIt is always a good idea to do test runs of your meeting before the actualdate of the event. It is advised to do this tech check at least a few daysbefore your event.Invite your presenters, access professionals, and one person to act as anattendee.Make sure that all presenters, cohosts, and access professionals havedownloaded any software they need to participate and are familiar withusing the virtual conferencing platform you have chosen.Get familiar with host controls and accessibility features. Be sure to knowhow to: How to assign hosts and cohosts. How to turn on live transcripts, assign a captioner and that you know thedifference between the two features. How to change the font size of captions. How to use the pin video and spotlight features to make sure the videoof presenters and ASL interpreters are always present. How to setup and use the Language Interpretation feature. How to mute, turn video on, raise hands and the keyboard shortcuts foreach. How to use the chat and Q&A features. How to share screen and audio.Below are links with references to keyboard shortcuts and getting startedguides. Keyboard Shortcuts in Zoom Getting Started with Zoom How to Use Zoom with NVDA Keyboard Shortcuts in Google Meet9Updated: November 2021
How to Use Google Meet How to Use Google Meet with a Screen reader Keyboard Shortcuts in Microsoft Teams Get Started with Microsoft Teams Basic Tasks Using a Screen Reader with Microsoft TeamsExpectations of PresentersIt is important to let your presenters know about their responsibilitiesregarding accessibility. Be sure to communicate the following to anyone whowill be presenting at your event.Image Descriptions for PresentersWhen introducing yourself describe what you look like for the benefit of blindaudiences. Some attributes you can include are: General age, such as mid-thirties. Skin color, race, or ethnicity—such as white, black, middle eastern, orJewish. Your gender identity, such as Cis female, trans male, non-binary, etc. Hairstyle and color, such as “I have long dark curly hair that I have tiedup in a ponytail.” Eye color, such as brown, blue, or green. Attire, such as “I’m wearing a white button-up long sleeve shirt with bluecheckers.” Background, such as “I am in my living room sitting on a dark bluecouch with a wall behind me.”Feel free to include as many or as little of these in your image description.10Updated: November 2021
Here is an example of a full image description:I am a middle eastern man in my mid-thirties. I have brownish,hazelish eyes, and long dark curly hair that I have tied up in a ponytail.I am wearing a green sweater and am sitting on a dark blue couch inmy living room. Behind me is a wall with a tactile painting on it.Describing Slides for PresentersIf you are going to use slides or share materials, it is your responsibility tomake them accessible. When using slides, be sure to describe the following: Describe the general slide layout at the beginning of your presentation Read the slide title whenever advancing to a new slide Describe any important images on the slide before discussing the contentof the slideThere are many guides on nyc.gov/accessibilityguides to help with makingslides, documents, and other digital content accessible.Disability Etiquette for PresentersTo ensure the best communication, make sure your presenters are aware ofthe following rules. Every time you speak, state your name and affiliation. Only one person should speak at a time. This benefits interpreters andparticipants with disabilities. Speak at a normal speed and take short breaks (30-60 seconds) so thatinterpreters and captioners can switch off and keep up with thepresentation.Online Disability EtiquetteNow that you have made your meeting accessible, hired accessprofessionals, conducted tech checks, and informed presenters of theirresponsibilities, it is time to run your meeting with accessibility in mind.11Updated: November 2021
When hosting a virtual meeting, use these guidelines to make it easier forattendees with disabilities to follow along and participate. Start with an access check Establish the ways in which attendees can participate and requestassistance Describe all images and videos Use plain languageAccess CheckIt is a common practice within the disability community to start everymeeting with an access check. It is a way of checking in with your attendeesas well as sharing valuable information about accessibility features of yourevent. Include the following in your access check when hosting a virtualmeeting.Volume and SpeedStart by asking your attendees the following: Am I speaking loud enough? Am I speaking too fast?This will give you a good idea of what speed and volume you will need tohave for the rest of the meeting.Announce Accessibility FeaturesYou have put a lot of work into making your virtual meeting accessible. Itcan go by unnoticed if you do not let attendees know what is available. Ifyou have ASL interpreters, live captioning, or documents in accessibleformats, announce these features during your access check. Also, let allattendees know how to access these services, including how to turn onclosed captions, how to pin the video of an interpreter, and how to accessthe language interpretation feature, if available.12Updated: November 2021
If you have made your documents and slides accessible, email them toattendees before the meeting. You should also have them downloadable on awebpage online. Some website addresses can be long and difficult to type,you can create a short URL using bit.ly or Tiny URL so that it’s easier to getto the page where your documents can be downloaded.Establish the Ways to ParticipateIt can be overwhelming to be in a meeting with five or more people. For thatreason, it is good to establish the ways in which attendees can participateand request assistance. In your access check, be sure to include any or allthe suggestions below.Microphone EtiquetteWhen we leave our microphones on, it also shares our background soundswith other attendees. This could be the sound of radiators, other people inthe background, pets, etc. In a meeting of 3 or more people, it can getdifficult to hear one person if everyone’s microphone is on. This is especiallyimportant to ensure accurate ASL interpretation and captions. Establish arule that all participants should have their microphones off or muted whenthey are not speaking. You should also let all attendees know how to muteand unmute before starting the meeting as because some folks might benew to the platform you are using.One Person at a TimeCaptioners and interpreters can only caption or interpret for one person at atime. Establish a rule for all participants that only one person should speakat a time and to state your name and affiliation before you speak.Attendee ParticipationYou should establish a way for attendees to get your attention andparticipate in the meeting. In your access check, let your attendees knowhow to participate and get your attention. Below are a few ways on howfolks can participate:13Updated: November 2021
Announce yourself: Let attendees know that they can unmutethemselves and say their name. Then wait for the host to give them thefloor. Use the chat feature: Let attendees know that they can submit theirquestions in the chat area. If you are using this method, it is importantto have someone else monitoring the chat while you host. Raise hand feature: Some conferencing platforms include a raise handsfeature. It is a button that attendees can use to let you know that theyare trying to get your attention. Be sure to let attendees know how toraise their hands including the keyboard shortcut or numbers to dial byphone.Describe Images and VideosWhile you host your virtual meeting, remember that not everyone can seethe visual aids that you are using. Some attendees might identify asblind/low vision and others might be joining by phone. Below are some tipson how to be more descriptive.SlidesIf you are using slides, follow this format: Describe the general slide layout at the beginning of your presentation Read the slide title every time you advance to a new slide Before you start talking about your slide, describe any images on theslide such as photos, graphs, charts etc. For information on how todescribe images, refer to our Social Media Accessibility Guide.VideosIf you are showing videos, please include the following: Turn on captions if they are available Play an audio described version of the video if available14Updated: November 2021
Captions for VideosWhen showing videos at your virtual event, be sure to find a version of thatvideo that has captions. Human generated captions are preferable over AIgenerated captions because they generally include character names, aremore accurate and are spaced out in a more readable way.If the video is a video that you or your organization created, please consideradding captions to it. You may find guidance on creating captions for videosin our Audio Description and Caption Guide.Audio Description for VideosFor any videos that will be screened at your event, try to find an audiodescribed version of the video on YouTube. You can search for the name ofthe video with the words “audio described.” You can also search for thatvideo on the website youdescribe.org. It is a website where people volunteerto describe videos. You can use their browser extension to describe anyYouTube video you would like, or request that a volunteer describe it.Finally, if you or your organization created the video, please considercreating an audio described version of it. Please refer to our AudioDescription and Caption Guide for assistance.Plain LanguageYou can make your virtual meeting more understandable and accessible toattendees with developmental disabilities as well as people with limitedEnglish proficiency by using plain language. The definition of plain languageis text that can be understood from the first read. This also applies tohosting and presenting. Attendees should be able to understand theinformation you are sharing with ease. Encourage everyone participating inyour virtual meeting to use plain language when speaking. Below are sometips to follow. Use everyday words. If you must use technical language, define eachterm the first time you use it. Omit unneeded words15Updated: November 2021
Keep your sentences short. This will help attendees digest your ideasmore easily. At the beginning of your meeting, let your audience know the run ofshow so they know what to expect. When presenting, state your major points first before going into details. Stick to one topic at a time. Jumping around between topics will confuseyour audience. Use pronouns when you can. Speak using the active voice.You can find more guidance on plainlanguage.gov.Additional Resources How to Make Your Virtual Conferences Accessible to People withDisabilities (Rooted in Rights) Best Video Conferencing Platforms for People with Hearing DisabilitiesVirtual Platform Accessibility ResourcesZoom Accessibility Resources Zoom Accessibility Enable Captions on Zoom Keyboard Shortcuts in Zoom Getting Started with Zoom How to Use Zoom with NVDAGoogle Meet Accessibility Resources Google Meet Accessibility Keyboard Shortcuts in Google Meet How to Use Google Meet How to Use Google Meet with a Screen Reader16Updated: November 2021
Microsoft Teams Accessibility Resources Microsoft Teams Accessibility Captioning on Microsoft Teams Keyboard Shortcuts in Microsoft Teams Get Started with Microsoft Teams Basic Tasks Using a Screen Reader with Microsoft TeamsOther Platforms’ Accessibility Resources GoToMeeting Accessibility WebEx AccessibilityReasonable Accommodation Resources List of American Sign Language Interpreting Services List of Captioning Providers List of Audio Description ServicesAdditional GuidesThe following MOPD guides can be found at nyc.gov/accessibilityguides. Accessible Documents Guide Creating Accessible PDFs using Adobe InDesign Accessible Slide Decks Checklist Accessible Social Media Guide Accessible Meeting Guide Audio Description and Caption Guide17Updated: November 2021
Has keyboard shortcuts Has participation features For more information, visit the Google Meet Accessibility page. Microsoft Teams The following features are supported by the Microsoft Teams platform. Support for screen readers Supports live automated captions Supports video and spotlight features for ASL interpretation