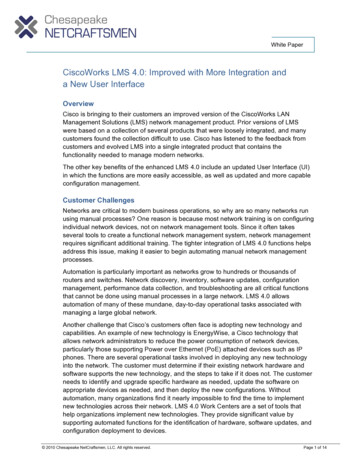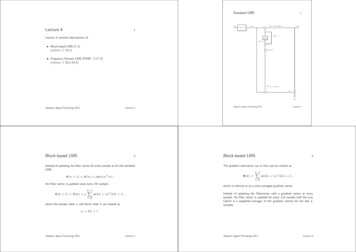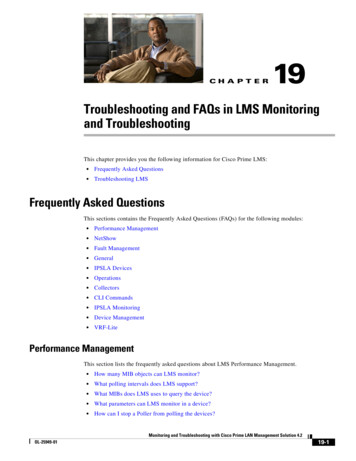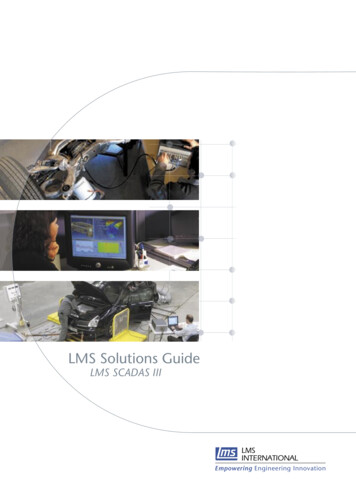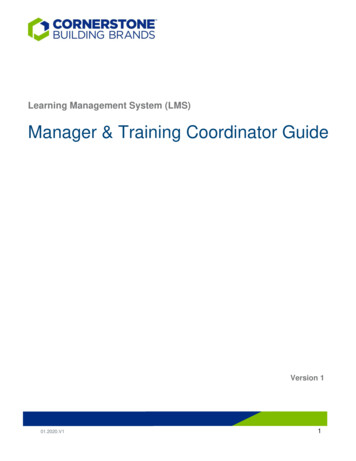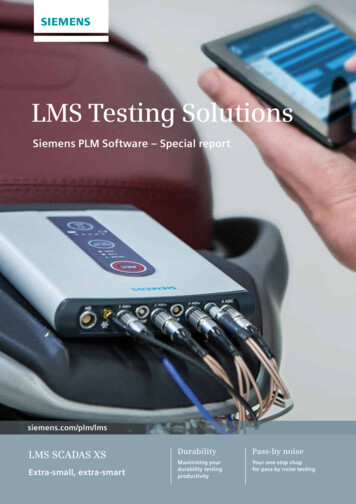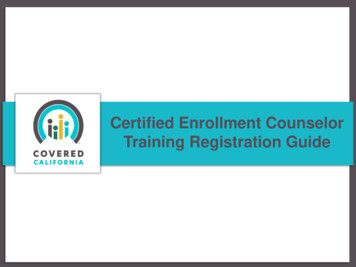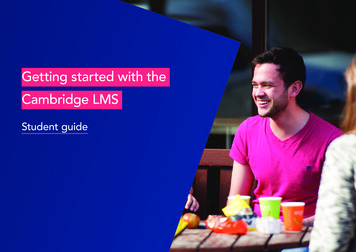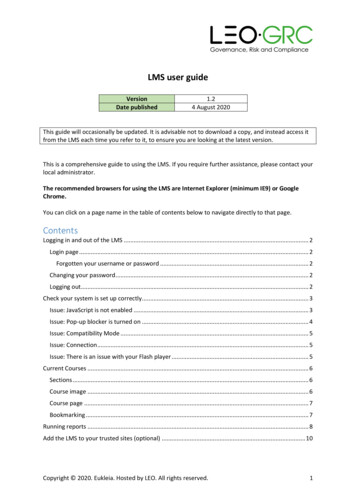
Transcription
LMS user guideVersionDate published1.24 August 2020This guide will occasionally be updated. It is advisable not to download a copy, and instead access itfrom the LMS each time you refer to it, to ensure you are looking at the latest version.This is a comprehensive guide to using the LMS. If you require further assistance, please contact yourlocal administrator.The recommended browsers for using the LMS are Internet Explorer (minimum IE9) or GoogleChrome.You can click on a page name in the table of contents below to navigate directly to that page.ContentsLogging in and out of the LMS . 2Login page . 2Forgotten your username or password . 2Changing your password . 2Logging out. 2Check your system is set up correctly . 3Issue: JavaScript is not enabled . 3Issue: Pop-up blocker is turned on . 4Issue: Compatibility Mode . 5Issue: Connection . 5Issue: There is an issue with your Flash player . 5Current Courses . 6Sections . 6Course image . 6Course page . 7Bookmarking . 7Running reports . 8Add the LMS to your trusted sites (optional) . 10Copyright 2020. Eukleia. Hosted by LEO. All rights reserved.1
Logging in and out of the LMSLogin pageOn the login page, you can tick the “Remember username” box if you would like the LMS toremember your username for you. This will mean you won’t have to type in your username eachtime you log in. Your username will always be your email address.Forgotten your username or passwordIf you have forgotten your username or password, follow the steps below:12345Open the LMS login page.Click “Forgotten your username or password”.Enter your email address in the “Email address” box.Click “Search”.You will be emailed a link to reset your password. Further instructions will be included inthe email.Changing your passwordThe quickest way to change your password is to request a new one using the steps above. Furtherinstructions on changing your password will be included in the email.Logging outWhen you have finished using the LMS, you should log out, rather than simply closing the window ornavigating away from it.To log out, click “You are logged in as [YOUR NAME]” in the top right corner of the LMS window andclick “Log out” in the drop-down menu that appears.Copyright 2020. Eukleia. Hosted by LEO. All rights reserved.2
Check your system is set up correctlyThe “How’s your system?” block on the homepage indicates whether your current settings mayprevent the LMS from working properly on the device you are using to access it.If any crosses appear in the block, and you need help resolving them, follow the steps in the relevantsection below.Once you have resolved an issue, click the “Refresh” button at the bottom of the block to check youhave successfully updated your system.Below is guidance on how to troubleshoot some common issues.Issue: JavaScript is not enabledYou will need to enable JavaScript in order to use the LMS. Instructions for how to do this in InternetExplorer and Chrome are shown below.Internet Explorer1Click “Tools” on the toolbar at the top of the browser window.2Click “Internet options”.3Click the “Security” tab.4Click the “Custom level ” button.5Scroll down to the bottom of the list and locate the “Scripting of Java applets” section.6Click the button next to “Enable-ON”.7Click the “OK” button.8Click the “OK” button.Copyright 2020. Eukleia. Hosted by LEO. All rights reserved.3
9Click the “Refresh” button on the “How’s your system?” block. “JavaScript: ON” should beshown, and the cross next to this text should change to a tick.Chrome1Click theicon near the top right corner of the browser window.2Click “Settings”.3Click “Show advanced settings ” at the bottom of the browser window.4In the “Privacy” section, click the “Content settings ” button.5In the “JavaScript” section, make sure the button next to “Allow all sites to run JavaScript(recommended)” is selected.6Click the “Finished” button. This will close this part of the menu.7Close the tab.8Return to the tab where the LMS is open. Click the “Refresh” button on the “How’s yoursystem?” block. “JavaScript: ON” should be shown, and the cross next to this text shouldchange to a tick.Issue: Pop-up blocker is turned onYou will need to disable any pop-up blockers in order to use the LMS. Instructions for how to do thisin Internet Explorer and Chrome are shown below.Internet Explorer1Click “Tools” on the toolbar at the top of the browser window.2Click “Internet options”.3Under the “Privacy” tab, make sure the button next to “Turn on Pop-up Blocker” isunticked.4If you are asked if you are sure you want to do this, click “Yes”.5Click the “Refresh” button on the “How’s your system?” block in the LMS. “Pop-up Blocker:OFF” should be shown, and the cross next to this text should change to a tick.Chrome1Click theicon near the top right corner of the browser window.2Click “Settings”.3Click “Show advanced settings ” at the bottom of the browser window.4In the “Privacy” section, click the “Content settings ” button.5Scroll down to the “Pop-ups” section and click the “Manage exceptions ” button. This willopen the “Pop-up exceptions” box.6Return to the tab where the LMS is open. Make sure you are on the LMS homepage andthen copy the address from the address bar at the top of the browser window.7Return to the “Settings” tab. Paste the address into the text box in the “Pop-up exceptions”box.8Click the “Done” button. This will close this part of the menu.9Click the “Done” button. This will close this part of the menu.10Close the tab.11Return to the tab where the LMS is open. Click the “Refresh” button on the “How’s yourCopyright 2020. Eukleia. Hosted by LEO. All rights reserved.4
system?” block. “Pop-up Blocker: OFF” should be shown, and the cross next to this textshould change to a tick.Issue: Compatibility ModeIf there is a cross next to the “Compatibility Mode” setting this indicates the setting is ON and theuser is accessing the LMS in compatibility mode. Even though the user is launching the LMS in arequired browser e.g. (IE11), the compatibility mode will force the LMS/webpage back to an (IE8)version which is not a supported browser version for the LMS. This would affect the user’s access tothe LMS and course and could cause issues with the user’s completion tracking.Please note:Compatibility mode only affects users accessing the LMS using Internet Explorer and does not affectusers who are using Google Chrome.Issue: ConnectionIf there is a cross beside the connection speed this indicates the user is not accessing the LMS via therequired connection. The e-learning course relies on a strong connection speed to run the courseand track completion data efficiently back to the LMS.Issue: There is an issue with your Flash playerYou either do not have the Flash Player plug-in installed or do not have the correct version. Contactyour LMS administrator.Copyright 2020. Eukleia. Hosted by LEO. All rights reserved.5
Current CoursesYou will find the courses you have been enrolled on under “Current Courses” on the homepage. Thisis shown by the red box in the example below.SectionsTo access each section, click on the section title bar to expand it. Section title bars are shown by theorange boxes in the example above. You can only have one section open at a time.Courses are divided by completion status. There are three possible statuses:1. StartedCourses you have started but not yet completed.2. Not startedCourses you have not yet started.3. CompletedCourses you have completed, but may want to retake or access later.Course imageEach course has a course image. A course image is shown by the blue box on the example above. Ifyou hover over a course image, you can read an overview of the course.If you click the image, you will be taken to the course page, where you will be able to see moreinformation and launch the course.Copyright 2020. Eukleia. Hosted by LEO. All rights reserved.6
Course pageOnce you have clicked on a course image, you will be taken to the course page.The features of the page are described below:1. Course overviewThis section contains the information about the course that is also shown on the homepage – thecourse name, image and description.2. Learning objectivesThis section contains the learning objectives for the course.3. Course launch linkThis is the link to launch the course. The course will open in a pop-up window.4. Course completion indicatorThis indicator is ticked once you have completed the course (having passed the assessment, ifappropriate).BookmarkingWhen you are taking a course, you can exit at any time and your progress will be saved(‘bookmarked’) – you will be able to return to where you left off. If the course has an assessment,and you exit during this, you will be taken to the start of the assessment when you return to thecourse.Copyright 2020. Eukleia. Hosted by LEO. All rights reserved.7
Running reportsThe “My Completion Report” page is your personal training report. You can view and download dataon every course you have ever been enrolled on.The features of the page are described below:1. FiltersThe filters let you narrow down what is shown in the report.2. Pie chartThe pie chart provides an overview of the courses you are viewing, divided by completion status:“Started”, “Not Started” and “Completed”.Copyright 2020. Eukleia. Hosted by LEO. All rights reserved.8
3. Download buttonThis button allows you to download your selected data in a .csv compatible format. This file can thenbe opened using programs such as Microsoft Excel or Google Sheets.4. Detailed completion dataThis table allows you to see data on each course, such as: When you were enrolled on it If you have completed it Your score How long you spent on itYou can also: Use the search box immediately above the table to search for specific information Sort each column using the arrows at the top of the column Expand each row to see additional data by clicking on the on the left-hand side of the rowThings to note:1. If you have completed a course which did not have an assessment, the course will bemarked as “Complete” but the score will show as “0”or “N/A”2. Dates shown on the LMS and in the downloaded report are in the format DD/MM/YYYY3. When you open your downloaded completion report, you may need to expand somecolumns on the spreadsheet to see all the information. Sometimes, information will bepartially shown, or ##### will be shown until the column is expandedCopyright 2020. Eukleia. Hosted by LEO. All rights reserved.9
Add the LMS to your trusted sites (optional)Adding the LMS to your trusted sites will set an appropriate security policy on your browser for theLMS. Doing this is optional.Instructions for how to do this in Internet Explorer and Chrome are shown below.Internet Explorer1Open up the LMS and log in. Make sure you are viewing the homepage and then copy theaddress from the address bar.2Click “Tools” on the toolbar at the top of the browser window.3Click “Internet options”.4Click the “Security” tab.5Click the “Trusted sites” icon (green tick).6Click the “Sites” button that appears below and to the right of the icon.7Paste the LMS site address into the “Add this website to the zone” box.8Click “Add”.9Click “Close”.10Click “OK”.Chrome1Open up the LMS and log in. Make sure you are viewing the homepage and then copy theaddress from the address bar.2Click theicon near the top right corner of the browser window.3Click “Settings”.4Click “Show advanced settings ” at the bottom of the browser window. This will open anew tab.5Scroll down to the “Network” section and click the “Change proxy settings ” button.6Click the “Security” tab.7Click the “Trusted sites” icon (green tick).8Click the “Sites” button that appears below and to the right of the icon.9Paste the LMS site address into the “Add this website to the zone” box.10Click “Add”.11Click “Close”.12Click “OK”.13Close the tab.Copyright 2020. Eukleia. Hosted by LEO. All rights reserved.10
Adding the LMS to your trusted sites will set an appropriate security policy on your browser for the LMS. Doing this is optional. Instructions for how to do this in Internet Explorer and Chrome are shown below. Internet Explorer 1 Open up the LMS and log in. Make sure you are viewing the homepage and then copy the address from the address bar. 2