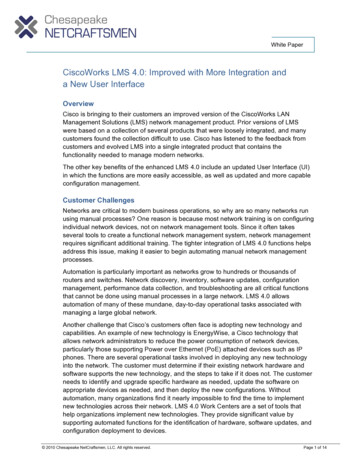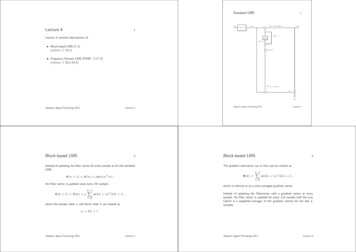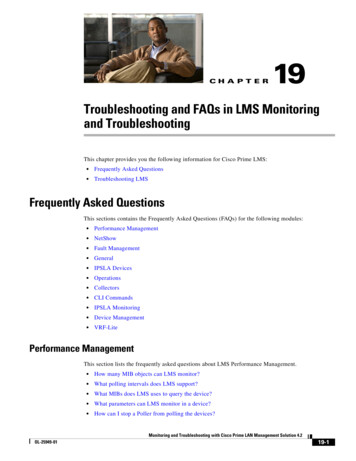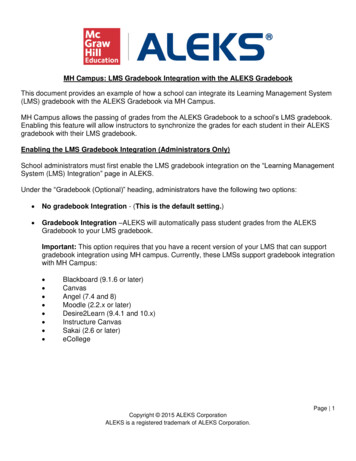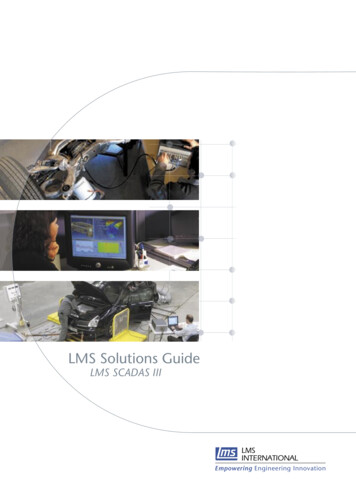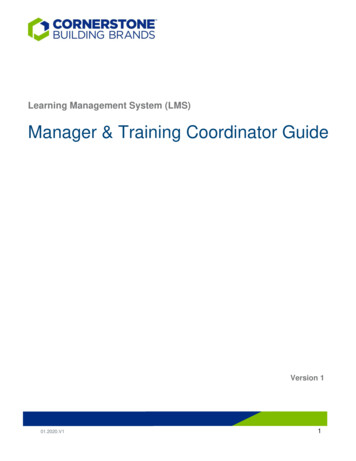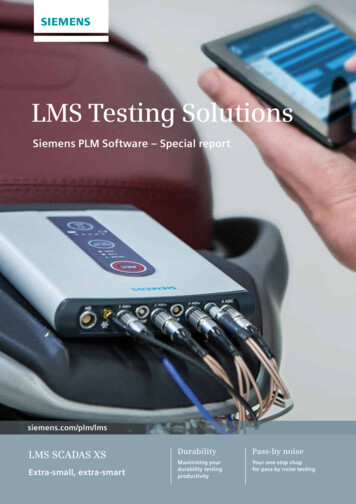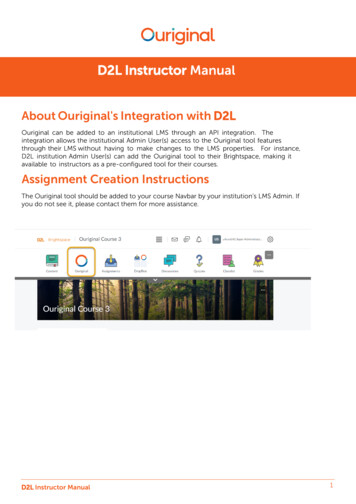Transcription
LMS Integration with ALEKSIntegrating ALEKS with your Learning Management System (LMS) is a multi-step process. Your school has theoption to integrate ALEKS with your LMS in order to provide Single Sign-On (SSO) capabilities, as well as syncthe ALEKS Gradebook with the LMS gradebook. Both of these options require that the ALEKS Administrator ofthe school first enable the integration at the school level or multi-campus level.Instructions on how to integrate ALEKS with your LMS are outlined in this document. For questions orassistance with this process, please contact ALEKS Customer Support (http://support.aleks.com).Table of ContentsIntegrating ALEKS with your Learning Management System via LTI . 2Part 1: How to Obtain the LTI Parameters (Administrators Only). 2Part 2: How to Configure a School’s LMS for LTI Integration with ALEKS (Admins Only) . 4How to Unlink a School’s LTI Integration from ALEKS (Admins Only) . 4Syncing the ALEKS Gradebook with your LMS Gradebook (for Schools not using MH Campus) . 5Enabling the LMS Gradebook Integration (Administrators Only) . 5Configuring the ALEKS Gradebook for LMS Gradebook Synchronization (For Instructors) . 6Gradebook Synchronization . 7Failure to Sync . 9Unpaired Accounts. 10Syncing the ALEKS Gradebook with your LMS Gradebook (for Schools using MH Campus) . 11Enabling the LMS Gradebook Integration (Administrators Only) . 11Configuring the ALEKS Gradebook for LMS Gradebook Synchronization (For Instructors) . 12Gradebook Synchronization . 14Deleting Columns from the ALEKS Gradebook . 15Failure to Sync . 16Unpaired Accounts. 17Page 1Copyright 2015 ALEKS CorporationALEKS is a registered trademark of ALEKS Corporation.
Integrating ALEKS with your Learning Management System via LTILearning Tools Interoperability (LTI) allows remote tools and content, such as ALEKS, to be integrated with aLearning Management System (LMS), such as Blackboard. With LTI integration, ALEKS customers can easilyimplement Single Sign On (SSO) capabilities. This will allow instructors and students to link to ALEKS fromtheir LMS without having to remember separate login names and passwords. It will also remove the need toshare class codes by letting the LMS feed class information directly to ALEKS.Setting up LTI integration with ALEKS is a two-part process that involves part 1 – logging into ALEKS andobtaining the LTI parameters and part 2 - logging into the school’s LMS to input the LTI parameters.Part 1: How to Obtain the LTI Parameters (Administrators Only)After logging into ALEKS, select “Learning Management System (LMS) Integration” under the InstitutionAdministration sub-head on your Administrator Dashboard.LMS Integration is also available at the multi-campus level. Integration at this level should only be done whenthe same LMS instance is shared across ALL campuses. If each institution has its own instance of the LMS,the integration should be done at school level.From the LMS Integration page, use the drop-down menu to select your school’s LMS. If your school’s LMS isnot listed in the menu, click on the “LTI compliant LMS” link to see a list of other LTI compliant LMSs. Checkthat your LMS is listed as compliant, then select “Basic LTI / LTI 1.1” from the drop-down menu.Page 2Copyright 2015 ALEKS CorporationALEKS is a registered trademark of ALEKS Corporation.
After making a selection in the drop-down menu, the window will expand to show the LTI parameters for yourschool’s LMS. Use the information on this page for Part 2 of the integration process. Click on “Save”.NOTE: Some of the LMS selections will show one or more “?” icons on the page. Clicking on a “?” will open apop-up with instructions on how to configure the LTI integration for the selected LMS. Follow these instructionsafter logging into your LMS.Page 3Copyright 2015 ALEKS CorporationALEKS is a registered trademark of ALEKS Corporation.
Part 2: How to Configure a School’s LMS for LTI Integration with ALEKS (Admins Only)Now that you have the LTI parameters, log into your school’s LMS to configure the LTI integration with ALEKS.If your school’s LMS was listed in the pull-down menu, you can follow the instructions found in the “?” icons onthe LMS Integration page within ALEKS for assistance with this step. Or, please see the correspondingdocument “How to Configure your LMS for LTI Integration” for Blackboard, Moodle, and Canvas.NOTE: It is strongly recommended that you configure the integration in a new window rather than keepingALEKS in the LMS’s window frame, as this may cause unwanted side effects. From the LTI configuration pagein your LMS, look for an option that automatically opens a new window to display content in a new browserwindow outside of the course’s content frame.How to Unlink a School’s LTI Integration from ALEKS (Admins Only)To remove your school’s LTI integration from ALEKS, log into your ALEKS account and navigate to theLearning Management System (LMS) Integration page. Click on the “[Edit]” link.A pop-up message will appear. Click on the “OK” button to continue with the change. Select “(No Integration)”from the drop-down menu. Then click on “Save”.Page 4Copyright 2015 ALEKS CorporationALEKS is a registered trademark of ALEKS Corporation.
Syncing the ALEKS Gradebook with your LMS Gradebook(for Schools not using MH Campus)Enabling the LMS Gradebook Integration (Administrators Only)LTI 1.1 allows the passing of scores from the ALEKS Gradebook to a school’s LMS gradebook. Enabling thisfeature will allow instructors to synchronize the final scores in their ALEKS gradebook with their LMSgradebook. Before enabling, make sure that you have enabled the Single Sign On (SSO) integration in ALEKS.See the LTI Integration with ALEKS section of this document for instructions.Log into your ALEKS account and navigate to the LMS Integration page. Make sure that the name of your LMSis selected in the mode of integration drop-down menu. If your LMS is not listed but is LTI 1.1 compliant, then“Basic LTI/LTI 1.1” should be selected.Under the “Gradebook (Optional)” heading, there are two options: No gradebook Integration – (This is the default setting.) Gradebook Integration – ALEKS will automatically feed for each student the value from the “TotalGrade” column in the ALEKS Gradebook to your LMS gradebook.Select the “Gradebook Integration” option and then click on the “Save” button. Under “LMS Activity” there willbe two new record types called “Gradebook Columns” and “Gradebook Scores”. You will need to make surethat your LMS is configured for gradebook integration as well. Important: Gradebook Integration requires that your LMS supports LTI 1.1. The latest status of LMSsupport for LTI 1.1 can be found at www.imsglobal.org/cc/statuschart.cfm. The weight of the ALEKS score column in your LMS is entered when you create a link to ALEKS fromyour course in the LMS. The ALEKS grade must be final (i.e. not greyed out but black) in the ALEKSgradebook in order to sync with your LMS gradebook. A limitation of the LTI 1.1 standard is that grades passed from ALEKS to the LMS are capped at 100%.If a score in ALEKS is greater than 100%, it will be synced as 100% in the LMS.Page 5Copyright 2015 ALEKS CorporationALEKS is a registered trademark of ALEKS Corporation.
Configuring the ALEKS Gradebook for LMS Gradebook Synchronization (For Instructors)After the Gradebook Integration has been enabled by an administrator, instructors can configure their classgradebook in ALEKS for synchronization with their LMS. Once this step has been completed, scores (if any)will start syncing and will be kept automatically in sync. If you would rather have the scores synch with yourLMS only once at the end of the term, omit this step for now and revisit it at the end of the term.After logging into ALEKS, select the “Gradebook Setup” link under the Gradebook sub-head from yourClass-level Dashboard. Navigate to the “LMS Gradebook Sync” section at the bottom of the setup page.Here you will see the following two options: Do not synchronize ALEKS scores with your LMS gradebook – Select this option to disable ortemporarily pause the synchronization of ALEKS scores with your LMS gradebook. (This is the defaultsetting.) Automatically synchronize ALEKS scores with your LMS gradebook – Select this option toautomatically synchronize ALEKS scores with your LMS gradebook.Select the “Automatically synchronize ALEKS scores with your LMS gradebook” option. Then, click on the“Save” button.Once you have synchronized your ALEKS Gradebook with your LMS gradebook, navigate to your ALEKSClass Gradebook in order to view the status of the sync.Page 6Copyright 2015 ALEKS CorporationALEKS is a registered trademark of ALEKS Corporation.
Gradebook SynchronizationBelow is an example of an ALEKS Gradebook that has been synchronized with a school’s LMS gradebook.The status of the gradebook synchronization will be displayed at the bottom of the Class Gradebook page.Clicking on the plus sign by “Gradebook Sync” expands the box and displays the Detailed Status of thegradebook sync.Page 7Copyright 2015 ALEKS CorporationALEKS is a registered trademark of ALEKS Corporation.
The below icons are used to display information regarding gradebook synchronization with an LMS:1. Unlock icon– Indicates this specific student’s account is not paired with ALEKS yet or the studenthas not clicked from the LMS to ALEKS since the course in the LMS was configured for GradebookIntegration. All other student accounts are paired. Moving the mouse over the icon displays thedescription “This student’s LMS account is not paired with ALEKS.”2. Alert icon– Indicates this specific student’s score failed to sync. Moving the mouse over the icondisplays the description and the date and time the sync failed.3. Gradebook sync icon: The Gradebook Sync can either have a status of Completed, In Progress(0% refresh) , or Failed . . When the status is in progress, the system will show the percentagecomplete. Clicking on the “refresh” link will update the latest percentage.4. Last sync completed: - Displays the date and time of the last sync update. For example, Last syncupdate: 12/13/2014 04:52:44 PM.5. Paired students– Displays the number of student accounts that are paired with your LMS. Onlypaired student accounts will be synced.oScores up-to-date– Displays the numbers of scores that have completed synchronization.oScores failed to sync- If any scores failed to sync, an alert is displayed in the DetailedStatus box to indicate the number of scores that failed.oScores in progress– Displays the number of scores where synchronization is in progress.6. “Clear and Resync All Records” link – Allows instructors to clear and resync all ALEKS scores intheir LMS gradebook. This action updates all ALEKS scores in the LMS gradebook, including anyscores that may have been manually updated in the LMS gradebook since the last successful sync.Use this option to resolve outstanding synchronization discrepancies with the LMS that are notautomatically fixed by ALEKS.NOTE: Grades that have been synced never get deleted from the LMS gradebook if they are deleted from theALEKS gradebook. The integration only adds grades. It never deletes columns or grades.Page 8Copyright 2015 ALEKS CorporationALEKS is a registered trademark of ALEKS Corporation.
Failure to SyncDuring gradebook synchronization, some individual student grades and student accounts may fail to sync dueto temporary issues with either the LMS or LTI 1.1. Retrying the synchronization will usually fix the issue.Another reason for sync failure is if a student was unenrolled from the class in the LMS. To resolve that issue,re-enroll the student via the LMS or unpair the student with ALEKS.If Gradebook Integration was configured in the LMS after the class was paired and used with students, asynchronization failure for existing students in the course could occur. In this case, trying to resync will not fixthe issue. To resolve it, the student will need to click on the ALEKS link from the LMS at least once.When scores fail to sync, instructors can save time by resyncing an individual student’s score without having tore-sync the entire ALEKS Gradebook. This is done through the student gradebook view. From the classgradebook, the alert icon will appear next to a student whose grades failed to sync. Double-click on thestudent’s name to go to the student’s gradebook.The instructor will see the status of the gradebook sync at the bottom of the page. Clicking on the “ ” sign by“Student Gradebook Sync” expands the box and displays the Detailed Status of the gradebook sync for thatstudent only, as well as the option to “Clear and Resync Student Record.” Clicking on the “Clear and ResyncStudent Record” will attempt to resync Amanda Ayer’s grades.Page 9Copyright 2015 ALEKS CorporationALEKS is a registered trademark of ALEKS Corporation.
Unpaired AccountsOnly paired accounts will be synchronized. An account might be unpaired if the student’s LMS account wasnever paired with the ALEKS account, if the student has not clicked from the LMS into ALEKS since the coursewas configured for integration, or if the student enrolled in a class from the ALEKS homepage instead ofenrolling through the LMSFrom the class gradebook, instructors will see an open lock icon by the students whose LMS accounts are notpaired with ALEKS.To resolve the issue, instructors should do the following: If none of the accounts are paired, verify the course in the LMS is paired with the ALEKS course. Communicate with the student to pair his/her LMS account with ALEKS. Reference the document“Pairing Student LMS Accounts with ALEKS” for instructions. Instruct the student to click on the ALEKS link from the LMS and to proceed to the course. After verifying the steps above, check the gradebook to see if the open lock icons no longer appear.At that point, scores should automatically start to sync again. If necessary, try to resync to trigger the update.Page 10Copyright 2015 ALEKS CorporationALEKS is a registered trademark of ALEKS Corporation.
Syncing the ALEKS Gradebook with your LMS Gradebook(for Schools using MH Campus)Enabling the LMS Gradebook Integration (Administrators Only)MH Campus allows the passing of scores from the ALEKS Gradebook to a school’s LMS gradebook. Enablingthis feature will allow instructors to synchronize the grades for each student in their ALEKS gradebook withtheir LMS gradebook. To enable the LMS gradebook integration, select “Learning Management System (LMS)Integration” under the Institution Administration sub-head on your Administrator Dashboard.Under the “Gradebook (Optional)” heading, there are two options: No gradebook Integration – (This is the default setting.) Gradebook Integration – ALEKS will automatically pass student grades from the ALEKS Gradebookto your LMS gradebook.Select the “Gradebook Integration” option andthen click on the “Save” button. Under “MHCampus Activity” there will be two new records:“Gradebook Columns” and “Gradebook Scores.”Important: This option requires that you have a recent version of your LMS that can support gradebookintegration using MH campus. Currently, these LMSs support gradebook integration with MH Campus: Blackboard (9.1.6 or later)CanvasAngel (7.4 and 8)Moodle (2.2.x or later) Desire2Learn (9.4.1 and 10.x)Instructure CanvasSakai (2.6 or later)eCollegePage 11Copyright 2015 ALEKS CorporationALEKS is a registered trademark of ALEKS Corporation.
Configuring the ALEKS Gradebook for LMS Gradebook Synchronization (For Instructors)After the gradebook integration is enabled by an administrator, instructors can configure their class gradebookin ALEKS for synchronization with their LMS. Once this step has been completed, grades (if any) will startsyncing and will be kept automatically in sync. If you would rather have the grades sync with your LMS onlyonce at the end of the term, omit this step for now and revisit it at the end of the term.Under Gradebook Setup, check the box “Automatically synchronize ALEKS grades with your LMS gradebook”.Page 12Copyright 2015 ALEKS CorporationALEKS is a registered trademark of ALEKS Corporation.
Clicking on the information icon displays a pop-up that describes how grade synchronization works.When syncing individual assignments, ALEKS Gradebook rules such as category overall weight percentage,drop lowest scores etc., will not be transferred to the LMS Gradebook. Only the individual assignment weightpoints will be used. To keep the ALEKS Gradebook rules, instructors should sync the ALEKS Total Grade inaddition to or instead of syncing individual assignments.Check the box next to the “Total” column, and then enter the name and weight for the gradebook column thatwill be inserted into the LMS gradebook. This column will be populated with the Total Grade value from theALEKS Gradebook. Once you have selected what categories to sync, click on the “Save” button at the bottomof the page.Page 13Copyright 2015 ALEKS CorporationALEKS is a registered trademark of ALEKS Corporation.
Gradebook SynchronizationBelow is an example of an ALEKS Gradebook that has been synchronized with a school’s LMS gradebook.The status of the gradebook synchronization will be displayed at the bottom of the page. Clicking on the plussign by “Gradebook Sync” expands the box and displays the Detailed Status of the gradebook sync.Page 14Copyright 2015 ALEKS CorporationALEKS is a registered trademark of ALEKS Corporation.
The below icons are used to display information regarding gradebook synchronization with an LMS:7. Unlock icon– Indicates a student’s account is not paired with ALEKS. Moving the mouse over theicon displays the description “This student’s LMS account is not paired with ALEKS.”8. Alert icon– Indicates that some grades for a student failed to sync. Moving the mouse over theicon displays the description, date, and time the sync failed.9. Gradebook sync icon: The Gradebook Sync can either have a status of Completed, In Progress(0% refresh), or Failed . . When the status is in progress, the system will show the percentagecomplete. Clicking on the “refresh” link will update the latest percentage.10. Last sync completed: - Displays the date and time of the last sync update. For example, Last syncupdate: 6/18/2014 11:51:12 AM.11. Paired students– Displays the number of students that have paired with your LMS. Only pairedstudent accounts will be synced.oStudents with all grades up-to-datecompleted synchronization.– Displays the number of grades that haveoStudents with grades partially failed to sync- If any grades for some students failed tosync, an alert is displayed in the Detailed Status box to indicate the number of students thatfailed to sync.oStudents with grades in progresssynchronization is in progress.– Displays the number of students where12. “Clear and Resync All Records” link – Allows instructors to clear and resync all ALEKS grades intheir LMS gradebook. This action updates all ALEKS grades in the LMS gradebook, including anygrades that may have been manually updated in the LMS gradebook since the last successful sync.Use this option to resolve outstanding synchronization discrepancies with the LMS that are notautomatically fixed by ALEKS.Deleting Columns from the ALEKS GradebookDeleting a column from the ALEKS Gradebook will not delete that column from the LMS gradebook. Similarly,grades that have been synced never get deleted from the LMS gradebook if they are deleted from the ALEKSgradebook. The integration only adds column or adds grades. It never deletes columns or grades.Page 15Copyright 2015 ALEKS CorporationALEKS is a registered trademark of ALEKS Corporation.
Failure to SyncDuring gradebook synchronization, some individual student grades and student accounts may fail to sync dueto temporary issues with either the LMS or MH Campus. Retrying the synchronization will usually fix the issue.Another reason for sync failure is if a student was unenrolled from the class in the LMS. To resolve that issue,re-enroll the student via the LMS or unpair the student with ALEKS.When grades fail to sync, instructors can save time by resyncing an individual student’s grade without havingto re-sync the entire ALEKS Gradebook. This is done through the student gradebook view.From the class gradebook, the alert icon will appear next to a student whose grades failed to sync. Doubleclick on the student’s name to go to the student’s gradebook.The instructor will see the status of the gradebook sync at the bottom of the page. Clicking on the “ ” sign by“Student Gradebook Sync” expands the box and displays the Detailed Status of the gradebook sync for thatstudent only, as well as the option to “Clear and Resync Student Record.” Clicking on the “Clear and ResyncStudent Record” will attempt to resync Amanda Ayer’s grades.Page 16Copyright 2015 ALEKS CorporationALEKS is a registered trademark of ALEKS Corporation.
Unpaired AccountsOnly paired accounts will be synchronized. An account might be unpaired if the student’s LMS account wasnever paired with the ALEKS account, or if the student enrolled in a class from the ALEKS homepage insteadof enrolling through the LMS.From the class gradebook, instructors will see an open lock icon by the students whose LMS accounts are notpaired with ALEKS.To resolve the issue, instructors should do the following: If none of the accounts are paired, verify that the course in the LMS is paired with the ALEKS course. Communicate with the student to pair his/her LMS account with ALEKS. Reference the document “MHCampus: Student Pairing” for instructions. After verifying the steps above, check the gradebook to see if the open lock icons no longer appear.At that point, grades should automatically start to sync again. If necessary, try to resync to trigger the update.Page 17Copyright 2015 ALEKS CorporationALEKS is a registered trademark of ALEKS Corporation.
LMS Integration is also available at the multi-campus level. Integration at this level should only be done when the same LMS instance is shared across ALL campuses. If each institution has its own instance of the LMS, the integration should be done at school level. From the LMS Integration page, use the drop-down menu to select your school's LMS.