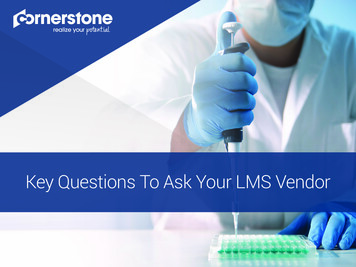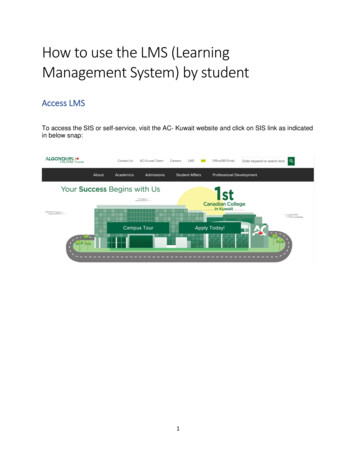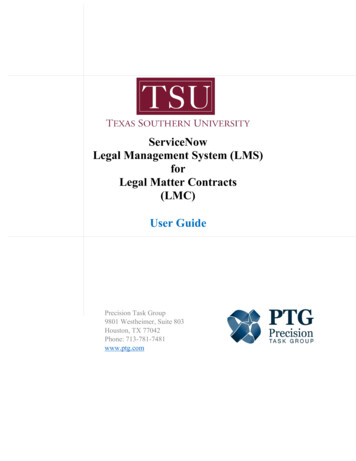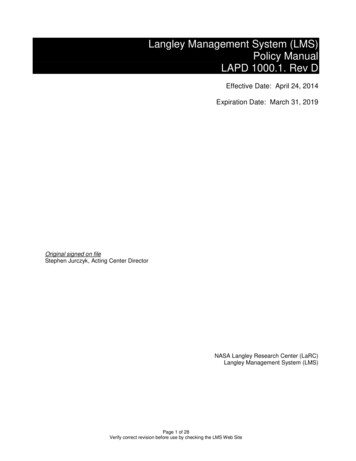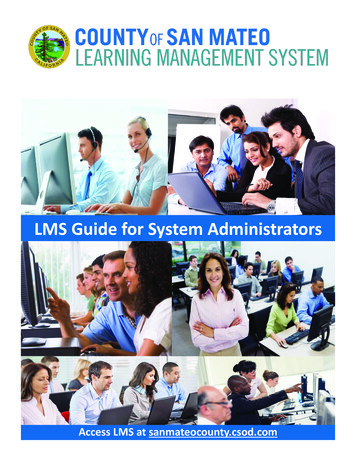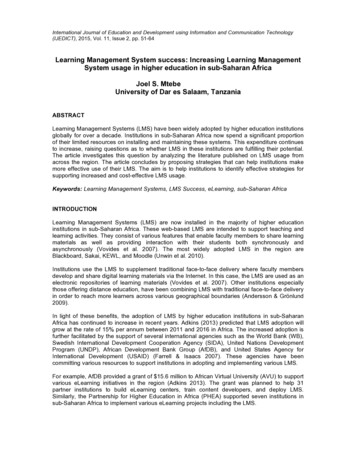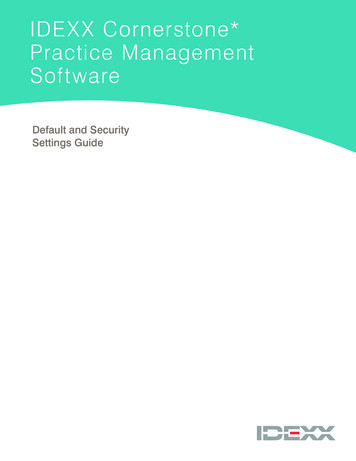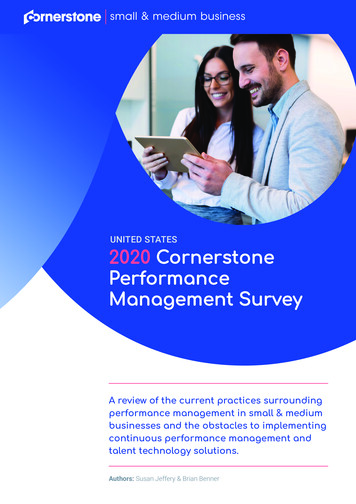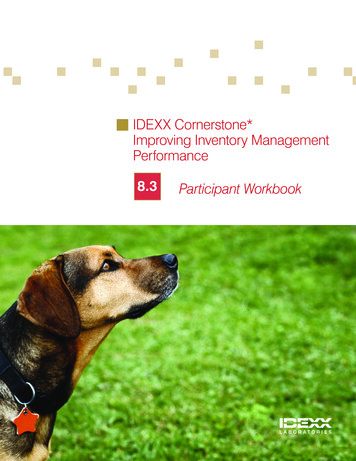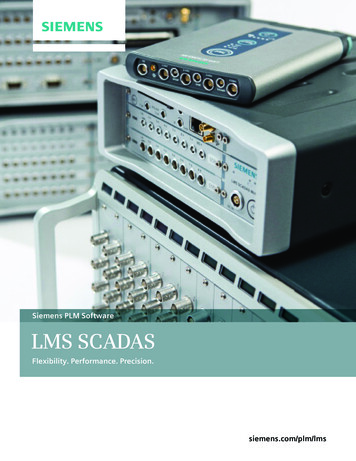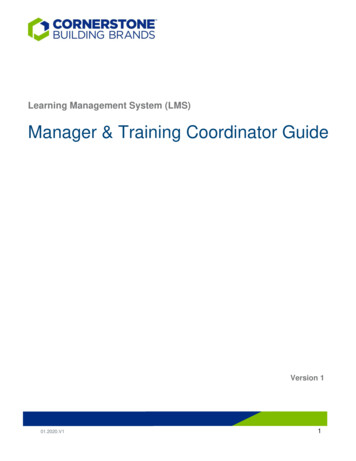
Transcription
Learning Management System (LMS)Manager & Training Coordinator GuideVersion 101.2020.V11
Legal NoticeSoftware Copyright 2004-2019 SumTotal Systems, LLC, a Skillsoft company. All rights reserved.Documentation Copyright 2004-2019 SumTotal Systems, LLC, a Skillsoft company. All rights reserved.Possession, use, or copying of the software described in this publication is authorized only pursuant to a valid written license fromSumTotal Systems, LLC, a Skillsoft company, ("SumTotal"). Use, duplication, or disclosure by the Government is subject to restrictions asset forth in subparagraphs (.c) (1) (ii) of the Rights in Technical Data and Computer Software clause at DFARS 252.227-7013. UnderCopyright Law, neither the documentation nor the software can be copied, photocopied, reproduced, translated, or reduced to anyelectronic medium or machine-readable form, in whole or in part, without prior written consent of SumTotal.Information in this document is subject to change without notice. Companies, names, and data used in examples herein are fictitious unlessotherwise noted.SumTotal makes no representations that the use of its products in the manner described in this publication will not infringe on existing or futurepatent rights, nor do the descriptions contained in this publication imply the granting of licenses to make, use, or sell software in accordancewith the description.SumTotal Systems, the SumTotal Systems logo, elixHR Platform, Talent Expansion Suite , SumTotal Talent, SumTotal Learn,SumTotal Work, ToolBook, the ToolBook logo, Aspen, the Aspen logo, Learn, TotalLCMS, TotalVCS, TotalInformation,TotalCollaboration, TotalAccess, TotalVersioning, TotalPerformance, SumTotal Apex Learning , SumTotal Apex , SumTotal CMX ,SumTotal PeopleOS , SumTotal CaseOne , SumTotal Lightyear , My Softscape , SumTotal Payroll, Accero, Cyborg Systems,eCyborg, Accero Cyborg, Fast Forward, Accero Self Service, Payroll Portal, Workforce Intelligence, SumTotal Workforce Management,and SumTotal Expense Management are either trademarks or registered trademarks of SumTotal. Specifications and other details listedare accurate as of printing and may change without notice.The following are third-party trademarks:Windows 95, Windows NT, Windows 2000, Windows XP, Windows 7, Windows 8, Windows 8.1, Windows 10, Windows Mobile, Word, Excel,Internet Explorer, and Edge are trademarks of Microsoft Corporation. Microsoft is a registered trademark of Microsoft Corporation.BlackBerry and PlayBook are trademarks owned by Research In Motion Limited. Chrome and Android are trademarks of Google Inc.Safari and iPad are trademarks of Apple Inc. IBM and Cognos are trademarks of International Business Machines Corporation.All other trademarks and registered trademarks are the property of their respective holders. PublicationDate: April, 2019Printed and reproduced in the United States of America SumTotal Systems,LLC, a Skillsoft company107 Northeastern Blvd., Nashua, NH 03062 USA01.2020.V13
ContentsLegal Notice . 3Contents. 4Introduction . 5Support . 5Suggestions and Feedback . 5LMS Login Instructions. 5Login Commercial Employees - In-Network.5Login Residential Employees - In-Network .5Login Out-of-Network.6Registering Others for Training . 7Instructor-Led Training (ILT) Registration Requests . 11Running a Report via Advanced Reporting . 12Exception Reports . 15Glossary . 1801.2020.V14
IntroductionSupportIf you need additional help with the Learning Management System (LMS) content, such as assigningtraining modules or classes or accessing the password reset settings, please contact Learning andDevelopment at training@ncigroup.com . If you have any technical errors with your computer or browser,please contact Cornerstone’s Help Desk: Commercial Solutions: helpdesk@ncigroup.com or Residential:ITSupport@plygem.com .Suggestions and FeedbackWe value your feedback on our courses. Please forward any comments to the Learning &Development Team at training@ncigroup.com.LMS Login InstructionsLogin Commercial Employees - In-NetworkYou can access the LMS via www.mynci.com. Click Links Learning Management System Launch.You can also access it via SharePoint (http://etrain.mynci.com/).If prompted, use your single sign on (SSO) network account to log in:Username: Network Account@ncigroup.com (e.g. JDSmith@ncigroup.com)Password: Network PasswordClick on “Launch”. On the next screen, select Remember My Selection and then select Legacy NCI. (Thisis a one-time set-up). This will load the LMS home page.Login Residential Employees - In-NetworkYou can access the LMS via One Ply Gem repoint.com/sites/residentialIf prompted, use your single sign on (SSO) network account to log in:Username: loginname@domain.com (e.g. john.smith@plygem.com)Password: Network PasswordClick on the LMS icon.01.2020.V15
On the LMS landing page, click “Launch LMS”. On the next screen, selectRemember My Selection and then select Legacy Ply Gem. (This is a one-time setup). Which will load the LMS home page.Login Out-of-NetworkIf you are outside of the network (SharePoint), you may access the LMS from anyinternet-capable device at www.cornerstonebuildingbrands.com/etrain.Username: Network ID@plygem.com / Network ID@ncigroup.comPassword: Network PasswordClick “Launch”. On the next screen, select Remember My Selection and thenselect Legacy NCI/Ply Gem. (This is a one-time set-up). This will load the LMShome page. You can also log in via the Employee Portal (upper right corner of thepage), click “Launch Learning Management System”.01.2020.V16
Registering Others for TrainingAccess the Library by clickingfrom the Header menu.1. Find the desired learning activity.2. Select the topic area you are assigning (such as Compliance), and click the arrowfacing right to reveal the drop-down menu.3. From the drop-down menu, select the subtopic and the available courses and curriculumswill display to the right.4. Select the arrow to the right of Select, to Register Others.01.2020.V17
5. From the Select Activities section, choose activities. Click Continue.6. Scroll Down. Under Available Users click Add.01.2020.V18
7. On the Select Users page, choose how you want to find the users to register for theactivity (such as Select viewable users)8. Click Next.9. Select the users you wish to assign to this activity. This list varies depending on what you chose onthe Select Users page.You can search for a particular user from this page by typing in their name and clicking the searchbutton.Please note: If you do not see the list of names that should be available to you, please contacttraining@ncigroup.com so we can update your access.01.2020.V19
10. Click OK. The selected users now appear on the Available Users list.11. Clickbetween the two sections to move users to the Registration list.12. Click Submit.01.2020.V110
Instructor-Led Training (ILT) RegistrationRequestsAfter a learner registers for an activity, the approver (Manager) may receive an email notification askingthem to approve the request. This email contains a link to the LMS Learner Approvals page. You can alsoaccess the Learner Approvals page directly from the LMS:1.In the Header menu, click2.Navigate to Learning Learner Approvals.3.Use the View list to narrow your options: Assigned requests: You are the assigned or designated approver for the learner’sactivity. Authorized requests: You are not the assigned or designated approver, but you canapprove or reject the request on behalf of the assigned approver (for example, if you'reproxying for your manager).Note: There are two other View options, Approved requests and Rejected requests that youcan use to review past approved/rejected requests. Since these instructions are for pendingapprovals, you wouldn’t need to select either of these options at this point.4.Approve or reject the requesta)Select the checkboxes next to all relevant requests. You can approve or reject multiplerequests at once.b)From the Task list, select either Approve requests or Reject requests.c)Clickd)On the next screen, click OK. For the Notes section, only for rejected requests will thetyped notes appear in the email notification.Once you have approved or rejected a request, the learner’s status is updated on their TrainingSchedule accordingly and an email notification is sent to the learner alerting them of thedecision.01.2020.V111
Running a Report via Advanced ReportingPlease note: If you do not see the list of names that should be available to you in a report, pleasecontact training@ncigroup.com so we can update your access.1. Click the Self icon. From the left-hand menu, Click Reporting, Advanced Reporting.2. The reporting engine screen (below) will show up. Next to the NCIGROUP PROD option, clickthe sign.01.2020.V112
3. The reporting menu expands. Click the next to Completion Status.4.The list of reports will show up in the Repository. Click on the Course Detail Report.01.2020.V113
5. Then the Input Control Window appears. You can fine-tune the report data by selecting specific filtersfrom the list. For example, I only want to include records for employees at location “Houston”: I selectthat location. The location is displayed in the “Selected” tab. (Scroll down for more options.)6. Once you have selected all your filters, click Apply. Click OK to close the Input Control Window.7. To save the report, click the Export button. Select the type of file to export and where youwant to store the file on your computer.01.2020.V114
Exception Reports1. On the LMS Home page, select the My Team Icon2. Under My Team, select Manager Dashboard01.2020.V115
3. The Display option will default to show Direct Reports.NOTE: If you are a Training Coordinator, change the view to select “All ViewableUsers”4. Click the Users button to display the detailed Exception Report by Activity. Thisreport shows users who did not complete the Activity.01.2020.V116
5. By selecting the applicable icon, you can print or export the records.01.2020.V117
Glossary – Manager/Training CoordinatorsActivityAssigned TrainingClassClass DetailsCompletion StatusCourseCurriculumException Report(Training Coordinators& People Managers)Home PageLibraryLMSProfessionalDevelopment CoursesRequires ApprovalTraining ScheduleTranscript01.2020.V1The task or training a user must complete. Also called a “learningactivity”Required or recommended training.The name of a session (offering) for a course. There may be multipleclass dates for a course. You register at the class level.This includes logistics such as attire, meals, pre-work and post-work (ifapplicable).The state of incomplete and completed topics that are marked whiletaking an online course. This is also tracked for each activity in thesystem.The name of an online or Instructor-Led Training (ILT) Event.One of the default activity types, typically used to define a set ofrequiredlearning activities (courses) and the order in which they should be taken.These reports detail users who have not yet met a specific required orrecommended activity and those activities.The first page that displays when you log in to the LMS.The Library is our training catalog, which lists all training available in theLMS.Learning Management System. The LMS is our system of record forinternal online and Instructor Led courses.Professional development courses are provided by topic. Within eachtopic there are channels that contain several courses. You can watch,read, or listen to the courses.Manager approval is required to register for some ILT courses.A page that displays an individual’s past, present, and future learningactivities for which they are registered.An individual training report that can be generated by a user or a user’smanager. The transcript includes completed learning activities.18
On the LMS landing page, click “Launch LMS”. On the next screen, select Remember My Selection and then select Legacy Ply Gem. (This is a one-time set-up). Which will load the LMS home page. Login Out-of-Network If you are outside of the network (SharePoint), you may access the LMS from any