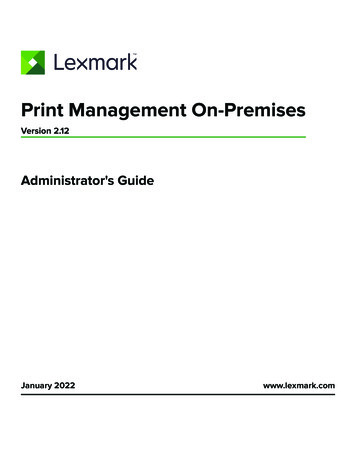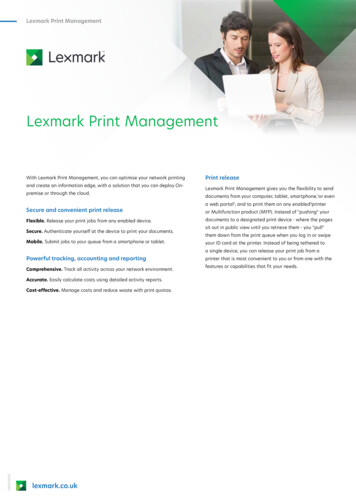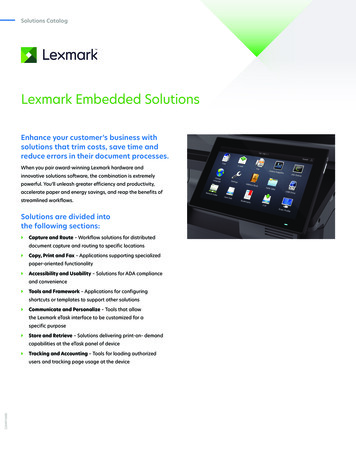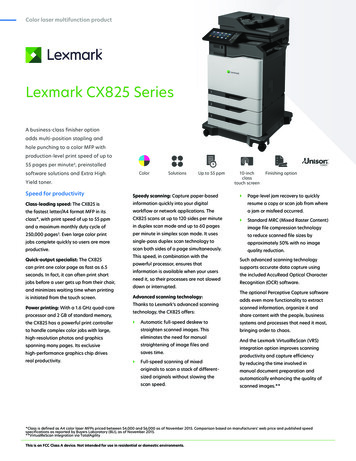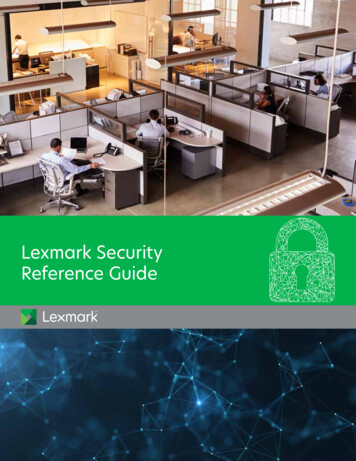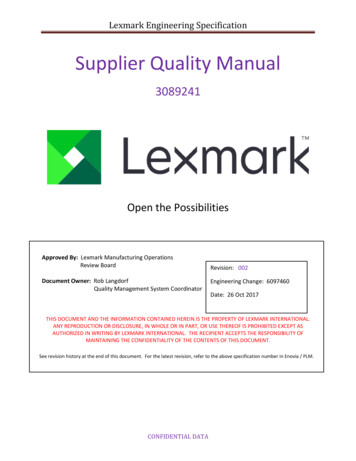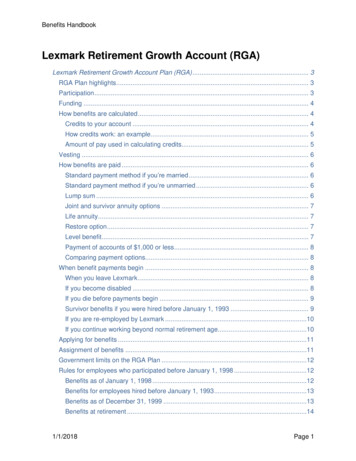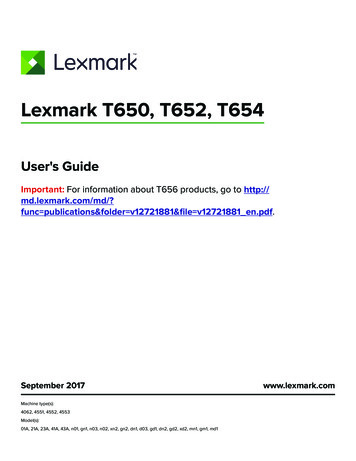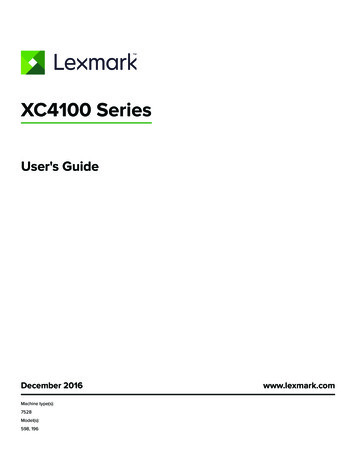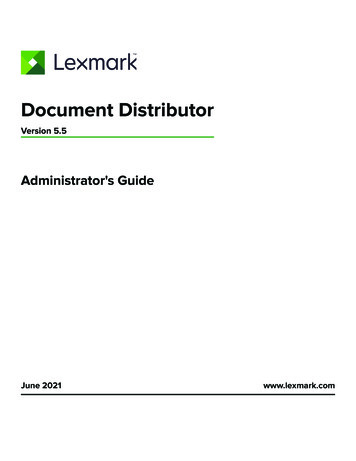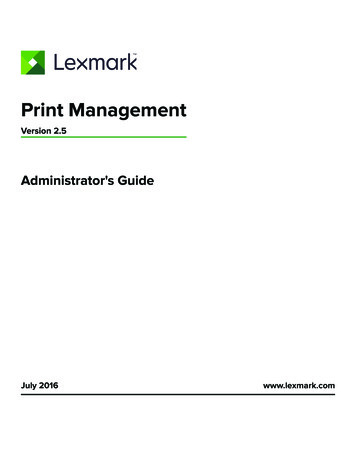
Transcription
Print ManagementVersion 2.5Administrator's GuideJuly 2016www.lexmark.com
Contents2ContentsOverview. 4Supported printers.4Using Lexmark Management Console. 7Accessing Lexmark Management Console.7Configuring the application. 7Configuring chunk size for device discovery and policy updates. 10Scheduling cleanup tasks. 10Setting up multiple domain support. 11Managing Print Management. 12Accessing Print Management Console. 12Using the Print Queue and RePrint Queue tabs. 13Using the Delegate tab.14Using the Badges tab.15Using the PIN tab.16Using the Function Access tab. 17Using the Quotas tab. 18Using the Alternate Locations tab. 19Using the Print Track Devices tab.20Testing the solution.20Managing and generating a report.21Generating reports.21Scheduling reports.21Troubleshooting.23Firmware failure [9yy.xx]. 23An application error about a missing bean on the home screen. 23Profile server is not responding. 23Unable to add new devices using LMC.23“Out of Policy” error message still appears even after multiple tries to update the policy.24“Unsupported Device” error message appears when installing a badge reader to theprinter.24“Unable to Read Badge Data” error message appears when swiping the badge. 24
Contents3Print jobs released by the users do not appear in the print queue. 24An error has occurred when swiping the badge. 25Page count is inaccurate. 25Appendix.26Notices. 42Index. 43
Overview4OverviewUse the application to print documents from a workstation to a central print queue. Print jobs that are sent froma computer, the web, or through e‑mail are held until the user deletes or prints them. Jobs that are not releasedafter a specified period are automatically deleted.Users can also download mobile printing applications to send print jobs from their mobile devices. For moreinformation, contact your LexmarkTM representative.The solution also supports the following features: User authentication to use the standard functions of the printer. These functions include copying, faxing,e‑mailing, and scanning to FTP and to a network. Allowing another user (called a delegate) to release your print job. Badge authentication, quota tracking, and usage tracking. Sending print jobs using AirPrint.For more information on how to print using this solution, see the User’s Guide.For more information on how to print from your mobile device, see the Lexmark Print User’s Guide.Supported printersNote: For more information on the latest printers and their firmware‑level support, see the Readme file.e‑Task 5 printers CS720, CS725CS820CX725CX820CX825, CX860
Overviewe‑Task 4 printers MS610MS810, MS812MS911CS510MX410, MX510, MX511MX610, MX611MX710, MX711MX810, MX811, MX812MX910, MX911, MX912CX410CX510e‑Task 3 printers MX6500C748C792C925C950X548X746, X748X792X950, X952, X954e‑Task 2 printers X463, X464, X466X651, X652, X654, X656, X658X734, X736, X738X860, X862, X864T656e‑Task 2 printers X644, X646X772X782X850, X852, X854X940, X945T654W8505
Overviewe‑Task printersThe following printers do not support the Embedded Solutions Framework (eSF) applications used in hybridsolutions: C520, C522, C524C530, C532, C534C732, C734, C736C780, C782C920C935X620X632, X634X752X820X830, X832X912E450E460, E462T640, T632, T644T650, T652W840Note: X620, X632, X634, X752, X820, X830, X832, and X912 may be identified as C, T, or W models inLexmark Management Console (LMC).X642 printers X6426
Using Lexmark Management Console7Using Lexmark Management ConsoleAccessing Lexmark Management Console1 Launch Lexmark Management Console (LMC) from your Web browser using either of the following URLs: http://hostname:9780/lmc https://hostname/lmcwhere hostname is the host name or IP address of the computer on which the server is installed.Notes: It may take several minutes to start all services when the server is first booted. If LMC cannot beaccessed immediately after booting the system, then wait a few minutes, and then try again. Cookies must be enabled on your Web browser in order to use LMC. Adobe Flash Player 10 or later is required. If your Web browser settings do not allow ActiveX controlsto run, then manually upgrade the plug‑in by visiting the Adobe Web site.2 Type the administrator user name and password, and then click Login.Notes: The default user name and password are both admin. If LMC is configured to connect to an LDAP server, then any valid user name and password can beused.Configuring the applicationChanging the status of the serverPrint Management lets administrators control whether jobs are sent to the server from the load balancer.1 Access Lexmark Management Console from your Web browser, and then click the System tab.2 Select a server.3 Click Set Online or Set Offline.Note: Set Offline still allows administrators to stay connected to the server.Configuring the application settings for your environmentNote: Before changing the settings, contact Lexmark Help Desk to make sure that the change is appropriateand necessary.During the initial installation, your Lexmark Integration Specialist configures the settings of the solution to meetthe needs of your environment. If you need to modify the settings because of user feedback or configurationchanges within your environment, then do the following:1 Access Lexmark Management Console from your Web browser, and then click the Solutions tab.2 From the Solutions section, click PrintReleasev2.
Using Lexmark Management Console83 From the Tasks section, click Configuration, and then change the settings.4 Click Apply.Adding printers to a device groupWhen you expand to other departments or locations, you need to add devices to the solution. Before addingdevices to the solution, make sure you have obtained licenses from your Lexmark Technical Program Manager.Typically, you need to add devices to the existing device group to have the same local settings as all otherdevices in the group. Creating groups also lets you better organize all your devices, such as by location, andmodify different configurations in the local settings, such as Authentication Method, Print All Settings, andKeypad Only Device Settings.1 Access Lexmark Management Console from your Web browser, and then click the Device Groups tab.2 From the Device Groups section, click Add, and then type a name for your device group.Note: If you want to use the existing group, then select the name of your device.3 From the Tasks section, select Discovery Profiles.4 In the address field, type the IP address of the printer, and then click Add.Notes: You can add only one IP address at a time. Do not fill up any information in the fields unless that information is already configured on the printersthat are added.5 Click Discover.6 From the Discovery section, select the Discover new devices only check box, and then click Discover.7 Click Done.8 To verify that your printer is successfully added, click Summary or Discovered Devices from the Taskssection.Configuring the home screenWhen new printers are added to the solution, you may need to configure the home screen if your printer is partof a new device group or if your printer is a different model from the previously configured printer. Becausedifferent device classes have different capabilities, a separate custom home screen must be configured foreach device class. For a list of supported printers in each device class, see “Supported printers” on page 4.1 Access Lexmark Management Console from your Web browser, and then click the Device Groups tab.2 From the Device Groups section, select a device group you want to configure, and then click Home Screenfrom the Tasks section.3 From the Home Screen section, select the type of printer you want to configure.Note: Make sure to select the Use this home screen as part of the device group’s policy check box.4 If you have not configured your home screen, then select the number of buttons you want to appear onyour home screen from the Layout menu.5 Assign a button, action, and profile to each function.
Using Lexmark Management Console9FunctionActionProfileCopyCopy Profile CopyTrackFaxFax ProfileSelect either of the following FaxTrackAnalog FaxServerTrackEmailEmail Profile EmailTrackFtpFtp ProfilePrint Management Single ProfilePrint ReleaseScan to NetworkScantoNetworkSingle ProfileNote: Unassigned buttons do not appear on the home screen.6 Click Apply.Deploying applications to the printerBefore you begin, make sure that you have deployed the applications to the printer. You also have to configurethe deployment and home screen settings of all supported applications. For more information on deployingthe applications, see the Deployment White Paper that came with the applications.1 Access Lexmark Management Console from your web browser, and then click the Device Groups tab.2 From the Device Groups section, select Print Release.3 From the Tasks section, select eSF Configuration, and then configure the deployment settings in thefollowing order: deviceusagecard reader drivers: keyboardreader, omnikey5427ckdriver, creenNote: By default, the compatible eSF framework level and the recommended deployment order areinstalled.4 From the eSF Applications section, do one or more of the following: To change the deployment order, click the up and down arrow buttons. To remove eSF applications from a policy update, from the “Deploy to” section, clear the check boxcorresponding to the application.5 Click Save Settings.6 From the Tasks section, click Policy Update Update Policy.Notes: The deployment can take from 1 to 2 minutes.
Using Lexmark Management Console10 For more information on how to improve the policy update performance, see “Configuring chunk sizefor device discovery and policy updates” on page 10.7 Click Done.Configuring Universal Configuration File (UCF)1 Access Lexmark Management Console from your web browser, and then click the Solutions tab.2 From the Solutions section, select PrintReleasev2.3 From the Tasks section, select Security Setup Files, and then configure the settings. BadgeAuth—Create an LDAP security building block that is compatible with e‑Task2 framework. CardAuth—Secure access to a printer using a card reader that is compatible with e‑Task4 frameworkor earlier. CardAuth e5—Similar to CardAuth except that it is compatible only with e‑Task5 framework.Note: To remove eSF applications from a policy update, from the “Deploy to” section, clear the check boxcorresponding to the application.4 Click Apply.Configuring chunk size for device discovery and policyupdatesWhen using three or more servers, reducing the chunk size increases the speed of device discovery and policyupdates.1 Access Lexmark Management Console from your Web browser, and then click the Services tab.2 From the Services section, select General.3 From the Tasks section, select Parameters.4 In the ChunkSize field, enter a new value.Note: When using three or more servers, a value as low as 2 may be appropriate.5 Click Apply.Scheduling cleanup tasksLexmark Print Management provides many flexible features, including the capability for establishing total orcolor user quotas on a monthly or yearly basis, limiting function access by user or group, and managingtemporary badges. Each feature requires scheduled tasks to run in order to update and clean up dataperiodically.If you are using quotas, then quotas must be reset in order to automatically delete data for the previous yearand allow all users to start with new, full quotas. This task should be scheduled to run once a year on a schedulethat works best for your business processes. For example, many schools run this task at the beginning of eachschool year.
Using Lexmark Management Console11If you are using function access, you need to periodically update users’ group information to make sure thatthey are getting access to the functions granted to their user role. The frequency at which this task runs is atyour discretion and may be dictated by how frequently users move around within groups in your environment.For temporary badges, it is important to reset the user information associated with the badges so that whenthe badge is assigned to a new user, the new user must re-register and cannot gain access to the previoususer’s jobs. The frequency at which this task runs is at your discretion and may be dictated by how long youassign temporary badges.1 Access Lexmark Management Console from your Web browser, and then click the System tab.2 From the System section, select Schedule.3 Click Add Script Next None Next.4 Select the solution you want to configure and the script associated with your task. ResetFAUserGroup—This lets you reset the function access limit of the group. PrintDelete—This lets you automatically delete print jobs in a period of time. GenerateCSV—This lets you generate report in a period of time. TempBadgeDelete—This lets you delete temporary badge data. ResetQuota—This lets you reset user quotas annually. ResetUserGroup—This lets you update users that are already defined in the database to their currentgroup.5 Click Next.6 From the “Choose a frequency” dialog, specify the start date and time and how often the cleanup occurs.7 Click Finish.Setting up multiple domain supportMultiple domain support allows the device to accept multiple domain configurations, so that different usersunder different domains can use the device.1 Enable multiple domain support in Lexmark Management Console.a Access Lexmark Management Console from your web browser, and then click the Solutions tab.b From the Solutions section, click PrintReleasev2.c From the Tasks section, click Configuration.d From the Configuration (PrintReleasev2) section, in the LDAP Multi‑Domain Support menu, selectEnabled.e Click Apply.2 Configure the following files: idm‑production‑config.properties ldap.propertiesNote: For default installation, you can find these files at C:\Program Files\Lexmark\Solutions\apps\idm\WEB-INF\classes and C:\Program lasses,respectively. For more information, see the Lexmark Print Management Installation Guide.3 Restart Lexmark Solution Application Server in Windows Services.
Managing Print Management12Managing Print ManagementAccessing Print Management Console1 Launch Print Management Console (PMC) from your Web browser using either of the following URLs: http://hostname:9780/printrelease/index.html https://hostname/printrelease/index.htmlwhere hostname is the network address of the load balancer.2 Type the administrator user name and password, and then click Login.Notes: The default user name and password are both admin. If PMC is configured to connect to an LDAP server, then type your LDAP user name and password. PMC is supported only in Internet Explorer version 6 to Internet Explorer version 9.Note: The active tab is highlighted in blue.By default, the following tabs are visible in the console view: Print Queue—Manages pending print jobs Delegates—Manages print delegates Badges—Manages registered badgesThe following tabs can be added by clicking the image in the upper‑left corner: RePrint Queue—Manages printed and kept jobs PIN Function Access—Manages the function access at a group or user level. You can also view users whoperform certain functions of the printer Quotas—Manages the quotas at a group or user level on a monthly or yearly basis. You can also view thefollowing information:– The list of users and groups with the corresponding total page count of print jobs– The number of pages each user prints from the specified time Alternate Locations—Manages printers that can release print jobs PrintTrack Devices—Records information about printers with the print job data Printer NicknamesModifying information from the list1 From the list, locate the entry that you want to modify, and then click2 Adjust the information.3 Click OK.in the Action column.
Managing Print Management13Deleting entries from the list1 From the list, locate the entry that you want to delete, and then clickin the Action column.2 Click OK.Logging out from the consoleOn the upper‑right corner of the page, click Logout.Using the Print Queue and RePrint Queue tabsThe Print Queue tab lets you view all submitted print jobs that are not yet released or deleted.The RePrint Queue tab lets you view all submitted print jobs that were released at least once but not yet deleted.The list appears if the "Delete Printed Jobs After Specified Hours" option is set to a value greater than 0.Viewing and managing print queues1 Access Print Management Console from your web browser, and then click the Print Queue tab or the RePrintQueue tab.2 In the Filter menu, select the appropriate data field, and then set a criteria for your search.3 In the text field, type the word that defines your search, and then click Apply Filter.4 View the following print job information: Site—Shows the site code of the Print Management system User—Shows the Windows operating system user ID who submitted the print job in the queue Job Name—Shows the file name of a print job in the queue Pages—Indicates the total number of pages of a print job in the queue Date Submitted—Indicates the date and time a print job was submitted Delegate—Shows the name of the user or group who has allowed to print the job Actions—Allows you to view job properties and delete, edit, delegate, or print a job in the queueTo view a specific print job, click. Color—Indicates whether the job is printed in black and white or in color Duplex—Indicates whether the job is printed on one or both sides of the page Paper Size—Indicates the size of the paper set to a print job in the queueTo sort the items in the column, click the column header. —Sorts the column in ascending order—Sorts the column in descending order
Managing Print Management14Delegating print jobs1 From the list, locate the print job, and then in the Action column, click.2 From the Delegate Job dialog, assign a delegate or delegate group.3 Click OK.Releasing print jobs1 Access Print Management Console from your Web browser, and then click the Print Queue tab or theRePrint Queue tab.2 Locate the job you want to print, and then click the printer icon in the Actions column.3 Type the printer address, and then click OK.Notes: If the Multi‑Select feature is configured, then select the print jobs you want to print, and then click Print.You can configure Multi‑Select by clicking the image in upper‑left corner of the Print ManagementConsole, and then modifying it in the Queue Tab Options section. This feature allows you to print if the printer fails to authenticate the credentials or if the job needs to bereleased by a person other than a delegate.Using the Delegate tabA delegate is a person who is allowed to release another person's print job. For example, an administrativeassistant might release print jobs submitted by an executive.The Delegates tab lets you view and manage individual delegates or delegate groups associated with a givenuser. You can designate a user as the delegate or as part of a delegate group for more than one person.However, you can designate only one delegate or delegate group to each user.Adding delegate groups1 Access Print Management Console from your web browser, and then click the Delegates tab Add DelegateGroup.Note: If the Add Delegate Group button does not appear, then click Manage Delegate Groups.2 From the Add Group dialog, type the name of the group.3 Type the Windows operating system user ID, and then click Add.Note: You can add only one user ID at a time.4 Click OK.
Managing Print Management15Adding delegates1 Access Print Management Console from your web browser, and then click the Delegates tab AddDelegate.Note: If the Add Delegate button does not appear, then click Manage Delegates.2 From the Add Delegate dialog, type the name of the user. To add an individual delegate, select Single User, and then type the Windows operating system userID. To add a delegate in a group, select Delegate Group, and then select a group from the list.Note: If multiple domain support is enabled, then the delegate name must be in user@domain.comformat. For more information, see “Setting up multiple domain support” on page 11.3 Select the Update the delegate for existing print jobs check box.Note: If you do not select the check box, then the delegate is allowed to release only future print jobs.4 Click OK.Using the Badges tabIf badge authentication is going to be used, then configure the solution to allow users to register their badgeswhen using the solution for the first time.The Badges tab lets you view badges that are registered for the solution. It also lets you modify badgeinformation and add them manually.Registering badge IDs1 Access Print Management Console from your web browser, and then click the Badges tab Add Badge.2 From the Add Badge dialog, type the Windows operating system user ID and the badge ID.Note: Make sure that the badge ID is mapped to the Windows operating system user ID to get the printjobs that the user submitted in the print queue.3 Click OK.Adding temporary badge IDs1 Access Print Management Console from your Web browser, and then click the Badges tab TemporaryBadges.2 From the Temporary Badges dialog, type the temporary badge ID you want to add, and then click Add.Note: You can add only one badge ID at a time.3 Click OK.
Managing Print Management16Importing badges1 Access Print Management Console from your web browser, and then click the Badges tab Import Badges.2 Browse to the .csv file.Note: Use the badgeid, userid format.3 Click OK.Using the PIN tabSetting the PIN length1 Access Print Management Console from your web browser, and then click the image in the upper‑left corner.2 From the PIN Tab Options section, specify the minimum and maximum PIN lengths.3 Click OK.Adding a PIN1 Access Print Management Console from your web browser, and then click the PIN tab Add PIN.2 From the Add PIN dialog box, type the user ID and PIN.Note: You can create a random PIN by clicking Generate PIN.3 Click OK.Notes: To edit an entry, click To delete an entry, clickin the Action column.in the Action column.Importing PINs1 Access Print Management Console from your web browser, and then click the PIN tab Import PINs.2 Browse to the .csv file.Note: Use the pin, userid format.3 Click OK.
Managing Print Management17Using the Function Access tabManaging the default user function access1 Access Print Management Console from your Web browser, and then click the Function Access tab DefaultUser.2 From the Default User dialog, select which printer functions the new user is allowed to access, and thenclick OK.Managing default group function accessMake sure that you have enabled the group function access in the Configuration options in Print ManagementConsole.1 Click Manage Groups Default Group.2 From the Default Group dialog, select which printer functions the new user is allowed to access, and thenclick OK.Adding groupsBefore you can add a group, make sure to enable the group function access.1 Access Print Management Console from your web browser, and then click the Function Access tab AddGroup.Note: If the Add Group button does not appear, then click Manage Groups.2 From the Add Group dialog, type the name of the group, and then select which printer functions the useris allowed to access.Note: If multiple domain support is enabled, then the group name must be in group@domain.comformat. It is possible to have the same group name in different domains. For more information, see“Setting up multiple domain support” on page 11.3 Click OK.Adding users1 Access Print Management Console from your web browser, and then click Function Access Add User.2 From the Add User dialog, type the Windows operating system user ID, and then select the printer functionsthat the user is allowed to access.Note: If a group has been added, then select the group for the user.3 Click OK.
Managing Print Management18Using the Quotas tabThe Quotas tab lets you view and manage groups' and users' print quotas.Viewing and managing quotasYou can manage quotas on a monthly or yearly basis. When monthly quotas are used, the user will receive anew allocation of pages on the first day of each month. There is no carryover of unused pages from previousmonths. When quotas are tracked annually, the user gets a much larger allocation of pages at the first of eachyear.1 Access Print Management Console from your Web browser, and then click the Quotas tab.2 In the Filter menu, select the appropriate data field, and then set a criteria for your search.Note: The settings in the data field vary depending on the settings selected in the Quota View and UsageView menus.3 In the text field, type the word that defines your search, and then click Apply Filter.4 In the Quota View menu, select the impressions you want to view. All Quota (T/C)—This shows the overall total number of pages a user can print or copy. Total Quota—This shows the total number of pages a user can print or copy. Color Quota—This shows the total number of pages a user can print or copy in color.5 In the Usage View menu, select a period to view. This Month Last Month Last 3 Months Last 6 Months Last 12 Months6 To sort the items in the column, click the column header. —This sorts the column in ascending order. —This sorts the column in descending order.Adding groupsYou may manage quotas at a group or user level. If group quotas are implemented, then a user’s quota isestablished depending on their Active Directory group. For example, users from the Marketing departmenttypically print more than users from the Helpdesk department. You can establish quotas specific to each groupwhere users in each group get the appropriate number of pages assigned. If you manage quotas at an individualuser basis, then a default quota value is established for all users as they are registered or entered. Theadministrator manages any individual quota changes.
Managing Print Management19The group that corresponds to the Active Directory group must be added manually. The group name mustmatch the name in the Active Directory group.1 Acc
For more information on how to print using this solution, see the User's Guide. For more information on how to print from your mobile device, see the Lexmark Print User's Guide. Supported printers Note: For more information on the latest printers and their firmware‑level support, see the Readme file. e‑Task 5 printers † CS720, CS725 .