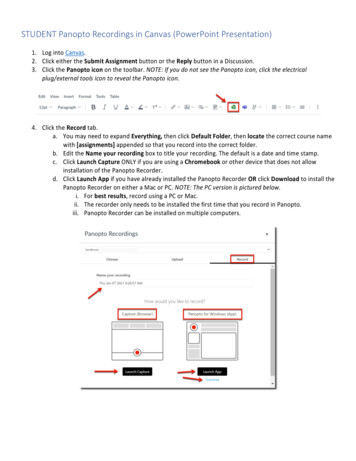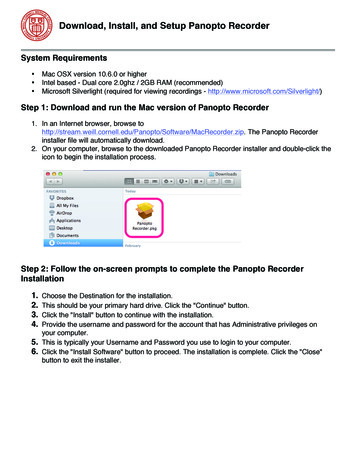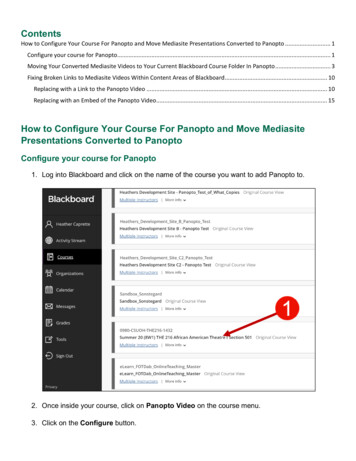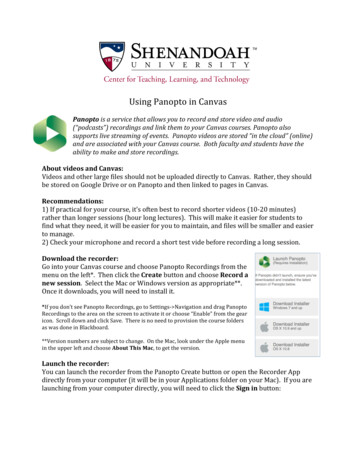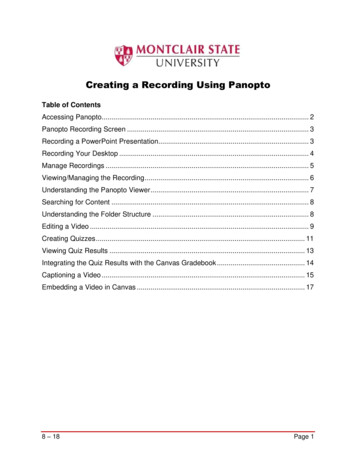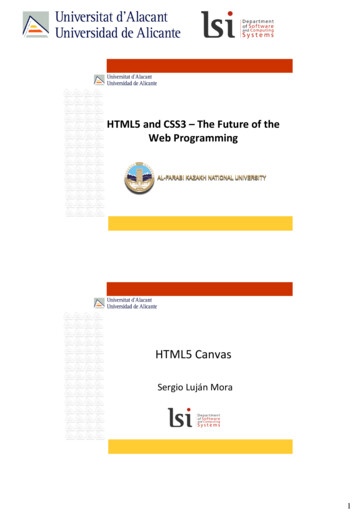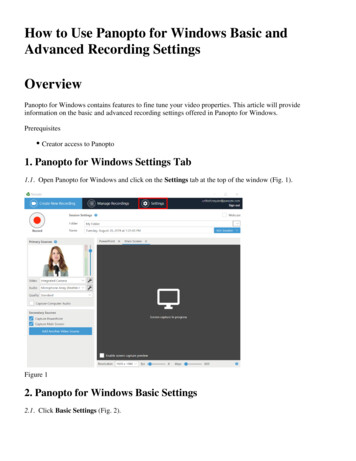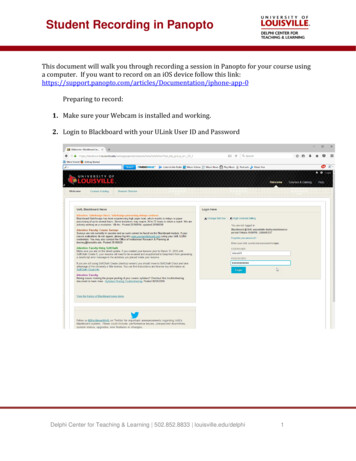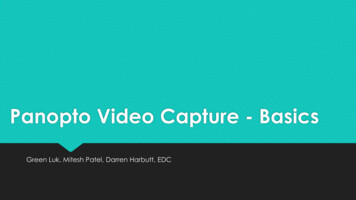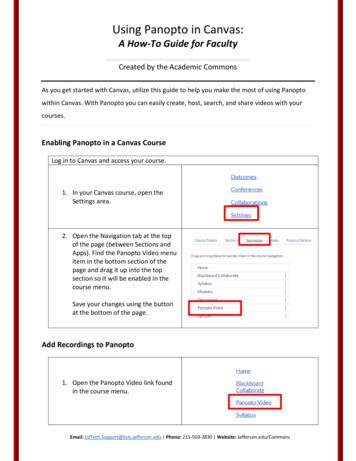
Transcription
Using Panopto in Canvas:A How-To Guide for FacultyCreated by the Academic CommonsAs you get started with Canvas, utilize this guide to help you make the most of using Panoptowithin Canvas. With Panopto you can easily create, host, search, and share videos with yourcourses.Enabling Panopto in a Canvas CourseLog in to Canvas and access your course.1. In your Canvas course, open theSettings area.2. Open the Navigation tab at the topof the page (between Sections andApps). Find the Panopto Video menuitem in the bottom section of thepage and drag it up into the topsection so it will be enabled in thecourse menu.Save your changes using the buttonat the bottom of the page.Add Recordings to Panopto1. Open the Panopto Video link foundin the course menu.Email: EdTech.Support@lists.jefferson.edu Phone: 215-503-2830 Website: Jefferson.edu/Commons
2. Click the Create button at the top ofthe page.3. Choose a video to use.Click “Record a new session” to use Panoptosoftware to record from your device.a. Guide for /Install-Panopto-for-Windowsb. Guide for How to -recording-1-ORClick “Panopto Capture” to record withoutdownloading any software.a. Available when using GoogleChrome, Mozilla Firefox, or MicrosoftEdges as your browser.b. Guide for How to o-Create-a-Video-UsingPanopto-Capture-ORClick “Upload Media” to choose media fromyour computer.a. Click ‘Choose video or audio files’ tobrowse your computer for files.b. Click Open/Select to choose the file.c. Continue to upload additional files orclose the Upload window. The videomay take a little time to process.Copy Recordings from a Past Course into Canvas Note: You must be an Instructor/Teacher in both courses1. Make sure Panopto is enabled in your Canvas course.2. Go to https://jefferson.hosted.panopto.com and log in.Email: EdTech.Support@lists.jefferson.edu Phone: 215-503-2830 Website: Jefferson.edu/CommonsOR
3. Use the Browse button on the left tofind the course folder where yourrecordings are stored.4. Select the “My folders” tab, and clickthe appropriate course folder.5. Hover your mouse over the videothumbnails to view a checkbox foreach one. Click the check boxes toselect the videos you want to copy.Email: EdTech.Support@lists.jefferson.edu Phone: 215-503-2830 Website: Jefferson.edu/Commons
6. Click the Copy button at the top of thescreen.7. In the drop-down menu at the top,find your course folder. You will likelyneed to click the arrow next to theCanvas folder icon to expand a list ofyour courses.8. Select the destination folder and thenclick the Copy button.Adding Panopto Recordings to Modules in Canvas1. Return to your Canvascourse. From the Modulespage, find the Modulewhere you want to add arecording.2. Use the button in theupper right corner to add anew item to the Module.3. In the drop-down menu,select External Tool as thetype of item to add.Email: EdTech.Support@lists.jefferson.edu Phone: 215-503-2830 Website: Jefferson.edu/Commons
4. In the list of External Tools,scroll down and findPanopto Video and click onit to select it.5. You should see the list ofyour recordings; if youdon't, use the drop-downmenu at the top to select aspecific course folder tofind the videos you want.6. Select the video you wantto add. Some video embedoptions will pop up at thebottom that you can edit;they are probably fine tojust leave alone. ClickInsert.7. You'll see the list ofExternal Tools again; if youwant to give the recordinga new title that will appearin the Module (e.g. Week 1Lecture), you can type thattitle into the Page Namebox.8. Click Add Item to add therecording link to theModule.Email: EdTech.Support@lists.jefferson.edu Phone: 215-503-2830 Website: Jefferson.edu/Commons
Apps). Find the Panopto Video menu item in the bottom section of the page and drag it up into the top section so it will be enabled in the course menu. Save your changes using the button at the bottom of the page. Add Recordings to Panopto 1. Open the Panopto Video link found in the course menu.