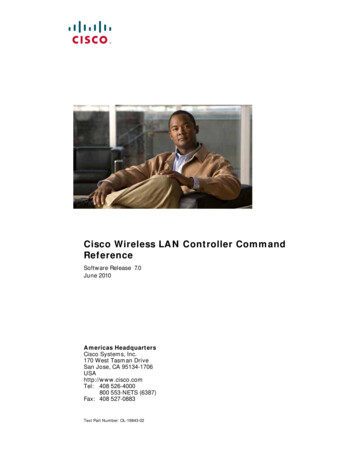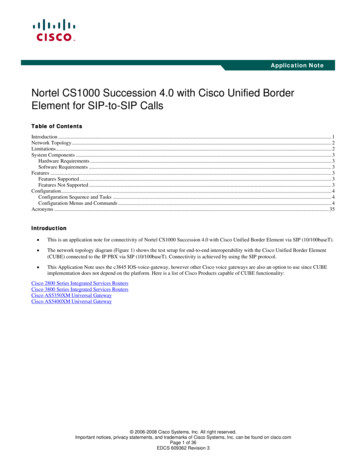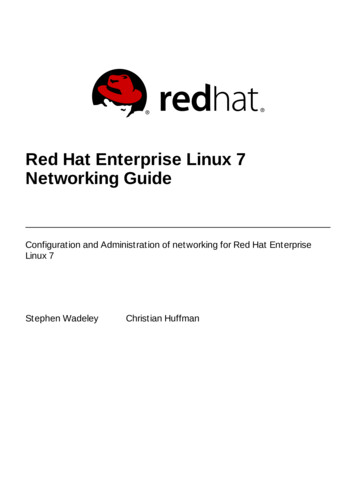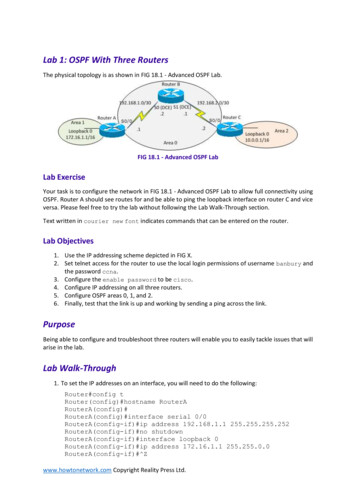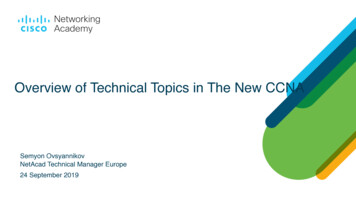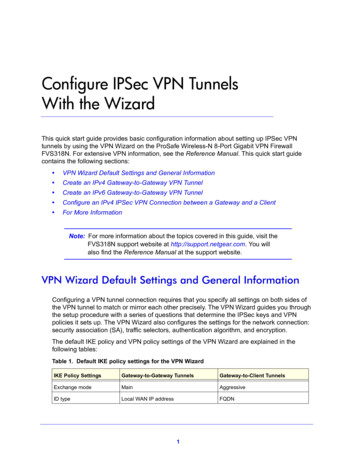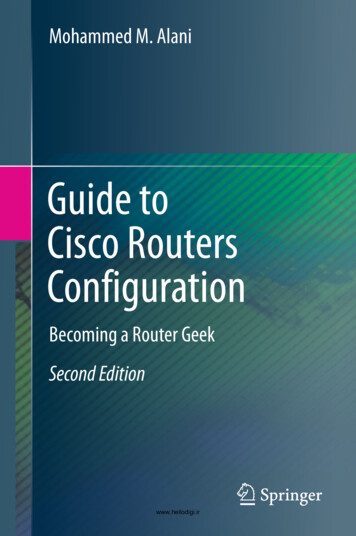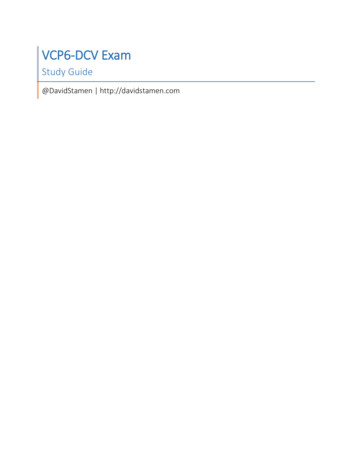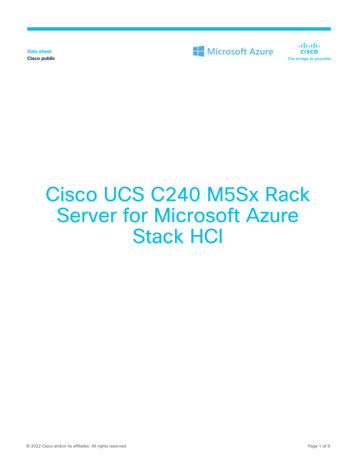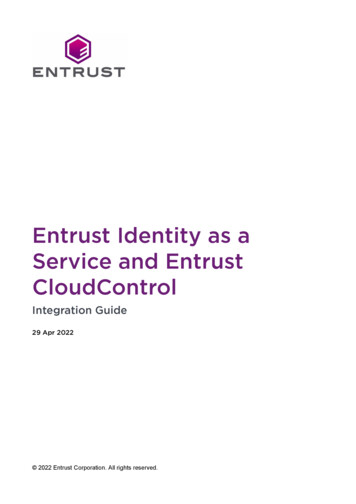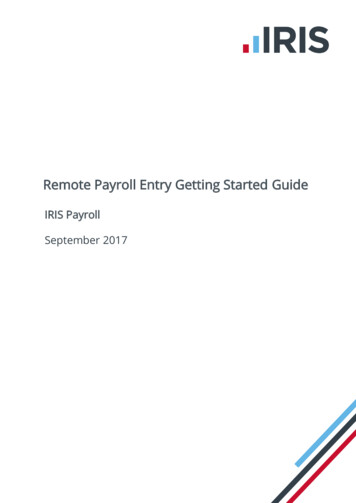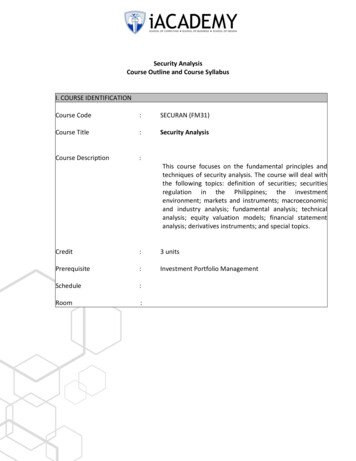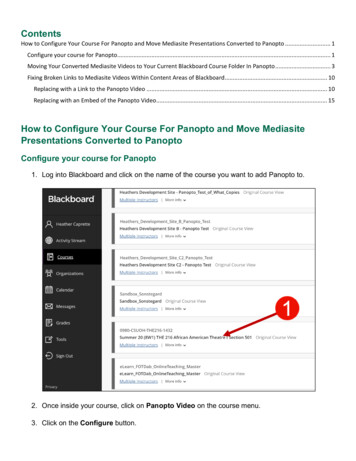
Transcription
ContentsHow to Configure Your Course For Panopto and Move Mediasite Presentations Converted to Panopto . 1Configure your course for Panopto. 1Moving Your Converted Mediasite Videos to Your Current Blackboard Course Folder In Panopto . 3Fixing Broken Links to Mediasite Videos Within Content Areas of Blackboard. 10Replacing with a Link to the Panopto Video . 10Replacing with an Embed of the Panopto Video . 15How to Configure Your Course For Panopto and Move MediasitePresentations Converted to PanoptoConfigure your course for Panopto1. Log into Blackboard and click on the name of the course you want to add Panopto to.2. Once inside your course, click on Panopto Video on the course menu.3. Click on the Configure button.
4. Click on the Add Course to Panopto button.5. Click on the Return to Course button after the course is provisioned/configured for Panopto.
6. Now when you click on Panopto Video on your course menu, the Panopto Content area shouldlook like the one below. To enter the Panopto interface, click on the Open in Panopto buttonon the far right. It looks like a square outline with a diagonal arrow pointing to the upper right.Moving Your Converted Mediasite Videos to Your Current Blackboard CourseFolder In PanoptoYou will find your Mediasite presentations that were converted to Panopto videos within your MyFolder in Panopto. The links to old Mediasite videos in courses have a URL that starts withmediasite.ulib.csuohio.edu/.1. Before going into the Panopto cloud service interface, find and copy your course name orCourse ID to your clipboard. You’ll need this to tell Panopto where to move your convertedMediasite videos to. You can copy either one.
2. Once you’ve copied your Course ID or Course Name to your clipboard, click on PanoptoVideo on your course menu.3. Then, click on the Open in Panopto button on the far right. It looks like an outline of a squarewith a diagonal arrow pointing to the upper right.4. The Panopto interface will look like the one below. It has taken you away from the Blackboardcourse and into CSU’s Panopto cloud service.
5. Click on your My Folder button in the far, left upper corner of the interface. It will open thecontents of My Folder and you will see any videos that have been moved here on the right.6. Hover over the thumbnail of the video that is the Mediasite converted video and select it byclicking in the small box that appears in the upper left of the thumbnail image.
7. Click on the Move button at the top of the screen. It will open the Move Session(s) to window.This window will look like the one below.8. In the Move Session(s) to screen that pops up, you can paste the course name or course IDin the text entry field at the top, or you can click the drop down arrow to expand your optionsand find the course you would like to move your converted Mediasite video into. See expandedoptions below.
9. Once the correct course is selected, it will show at the top of the screen for confirmation. If thisis correct, click the green and white Move button.10. As it is moving, you’ll see a progress bar and then the word Done in the upper right of theMove Sessions window. Click the X to close this window.
11. You will no longer see the Mediasite video listed under your My Folder.12. You can verify that the video went into your Panopto course folder by clicking on the Browsebutton on the far left.13. Click the thumbtack button to hold the middle Browse panel open.14. Click on the Blackboard course that you moved the video/s to and the contents will show onthe right.
15. You will also see the video when you return to Blackboard and click into the Panopto Videoarea of the course. See what it looks like below.It is best to leave your Panopto Video area visible to students even when you embed Panopto Videosin the content areas of your course, or link to them. By making sure that your Panopto Videos are inthe Panopto Video area of your current course, and making the area visible, you ensure that studentsusing the Panopto mobile app can access them, and Bill Milhoan can find them if you ever need themcaptioned for accommodation. You can control availability of individual videos if you need to hidesome from the students, under the Panopto Video area.
Fixing Broken Links to Mediasite Videos Within Content Areas of BlackboardReplacing with a Link to the Panopto VideoMediasite presentations will show in a Blackboard course as a web link to where the presentationresides on the old Mediasite server. The license for this server expired on June 24th, 2020. After thistime, the old Mediasite presentation links will not playback.1. To replace the link to the Mediasite recording, first locate the corresponding Panopto video thatyou moved into your Panopto Video area of your Blackboard course. Hover over the thumbnailfor the video and click on the Share button. It looks like a sideways V.2. On the pop-up window, click into the URL beneath Link Embed and press CTRL C on aWindows keyboard, or press Command C on a Mac keyboard, to copy it to the clipboard.
3. Locate the weblink in your course to the Mediasite presentation. Click the actions menu link tothe right of the title of the link. It looks like a gray circle with a white arrow in it.4. Click on Edit on the context menu that pops up for the actions menu for the weblink.
5. On the Edit Web Link screen, click and drag over the Mediasite URL in the URL text entry boxto select it. It will be highlighted in blue.
6. Paste the Panopto URL in from your clipboard by pressing CTRL V to paste it in.7. Scroll down to Web Link Options and check the radio button for Open in New Window Yes.8. Check the Yes radio button beside Permit Users to View this Content.9. Check the Yes radio button beside Track Number of Views.10. Click the Submit button.
11. On the content page, click the title of the link to check that it now goes to the Panopto video.12. Look at the URL at the top of the browser and verify that it starts with“https://csuohio.hosted.panopto.com/.“ The playback will look like the screen below.
Replacing with an Embed of the Panopto VideoAnother method of replacing the old link to the Mediasite server is to delete it and create a PanoptoVideo Embed.1. Delete the old Web Link by clicking on the actions menu and click on Delete within the contextmenu that pops-up.
2. Click OK on the window that pops-up asking for a confirmation for Delete: the videopresentation title.3. Scroll to the top of the screen, click on Build Content menu.4. Select Panopto Video Embed from the menu that opens.
5. Select the radio button to the left of the Panopto presentation that you want to embed.6. Click the Insert Video button at the bottom.
7. On the content screen, scroll to where the Panopto Video Embed is and click the Playbackbutton to verify it shows what you would like.8. If students click the Watch in Panopto button in the lower right corner that looks like a diagonalarrow pointing to the upper right, the playback will show the instructor’s video in the upper leftand the Power Point videos on the right.
9. If a viewer clicks the playback in the embed without clicking the Watch in Panopto button,the playback may show the instructor’s video instead of the Power Point slides. An example ofthis type of playback shows below. You’ll need to change the Outputs for the Video Podcastunder the Settings on the Panopto video.
10. If you need to switch the video streams for the Output, click on Panopto Video on the coursemenu.11. Hover your mouse over the thumbnail for the video and click on Settings.12. Under Outputs, click the drop down arrow to the right of Type under Video Podcast.
13. Click the Apply button.14. Click the OK button on the popup confirmation screen for changing the podcast type.15. The change will be queued and processed.
16. After it finishes processing, go to the content area where the Panopto Video Embed is andplay it back. You should now see the Power Point slides with the narration instead of theinstructor’s video. An example of this is below. The students can still see both video streamsplay back when they click the Watch in Panopto button.
15. You will also see the video when you return to Blackboard and click into the Panopto Video area of the course. See what it looks like below. It is best to leave your Panopto Video area visible to students even when you embed Panopto Videos in the content areas of your course, or link to them. By making sure that your Panopto Videos are in