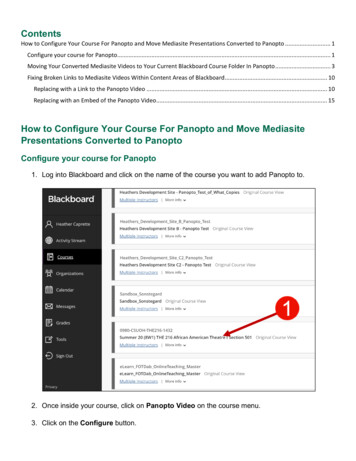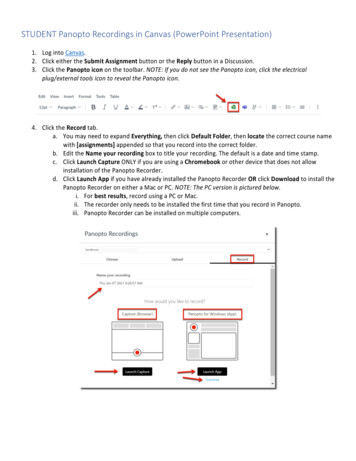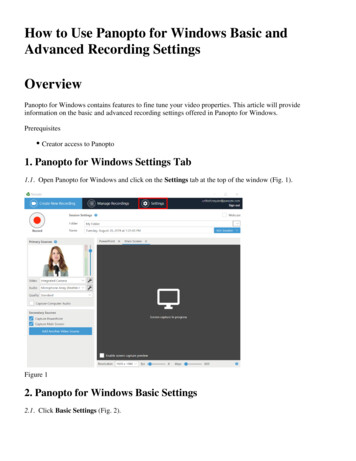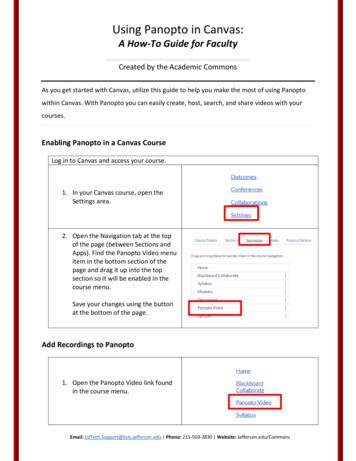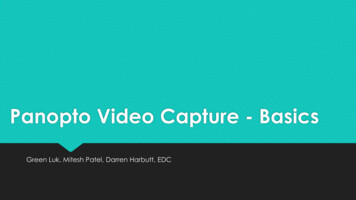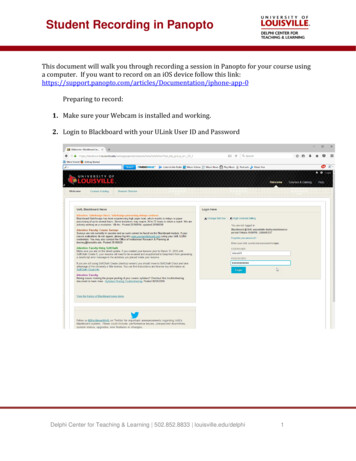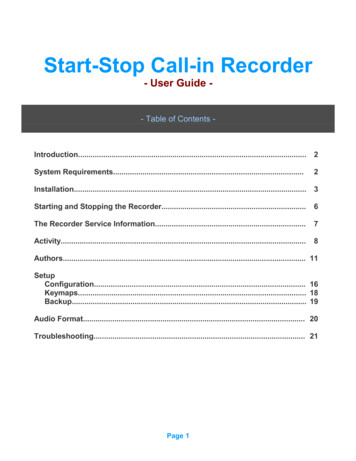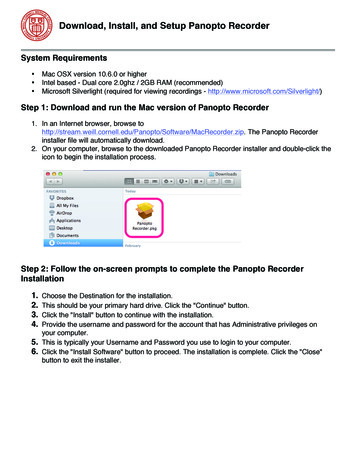
Transcription
Download, Install, and Setup Panopto RecorderSystem Requirements Mac OSX version 10.6.0 or higherIntel based - Dual core 2.0ghz / 2GB RAM (recommended)Microsoft Silverlight (required for viewing recordings - http://www.microsoft.com/Silverlight/)Step 1: Download and run the Mac version of Panopto Recorder1. In an Internet browser, browse /MacRecorder.zip. The Panopto Recorderinstaller file will automatically download.2. On your computer, browse to the downloaded Panopto Recorder installer and double-click theicon to begin the installation process.Step 2: Follow the on-screen prompts to complete the Panopto RecorderInstallation1.2.3.4.Choose the Destination for the installation.This should be your primary hard drive. Click the "Continue" button.Click the "Install" button to continue with the installation.Provide the username and password for the account that has Administrative privileges onyour computer.5. This is typically your Username and Password you use to login to your computer.6. Click the "Install Software" button to proceed. The installation is complete. Click the "Close"button to exit the installer.
Download, Install, and Setup Panopto RecorderStep 3: Launch the Panopto Recorder ApplicationLocate the Panopto Recorder application and double-click it to launch Panopto Recorder.
Download, Install, and Setup Panopto RecorderStep 4: Configure your account settings for Panopto RecorderThe following settings should be input the first time you login to Panopto Recorder:Server: stream.weill.cornell.eduProviders: Panopto (If you do not see Panopto in the list of Providers, press the “Get Providers”button first)Login: cumc\CWIDPassword: Your CWID passwordCheck the box to “Save Login and Password” and then press the “Log In” button to proceed.Step 5: Verify your connection to the Panopto ServerOnce you’ve successfully logged in to the Panopto Server, you will see a message indicating “Loggedinto Server: stream.weill.cornell.edu”.
Download, Install, and Setup Panopto RecorderStep 6: Open Panopto Recorder PreferencesClick the Panopto Recorder application title in the menu bar and choose the "Preferences." menuitem. You can optionally use the keyboard shortcut "Command ," to open the Panopto Recorderpreferences dialog screen.Step 7: Set Panopto Recorder Preferences1. By default, “Upload recordings automatically” will be checked. Uncheck this box so you canmanually upload your final version of your recording.2. Select “H.264 HD 720” from the Video Compression Options dropdown menu.3. Click OK to save the change and close the Panopto Recorder Preferences dialog.Note: You will only have to perform this Preferences adjustment once. The setting will be retained aslong as Panopto Recorder remains installed on your computer.
Download, Install, and Setup Panopto RecorderYou are now ready to begin recording and upload the finished recording(s) to the Faculty Dropbox onthe Panopto Server.
Download, Install, and Setup Panopto Recorder ! Step 4: Configure your account settings for Panopto Recorder The following settings should be input the first time you login to Panopto Recorder: Server: stream.weill.cornell.edu Providers: Panopto (If you do not see Panopto in the list of Providers, press the "Get Providers" button first)