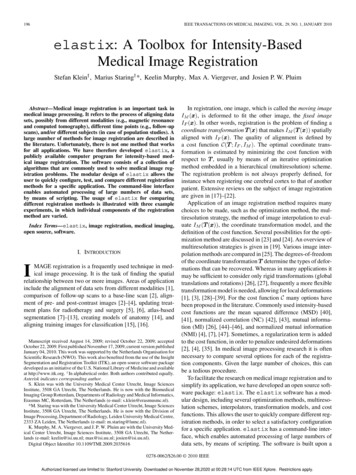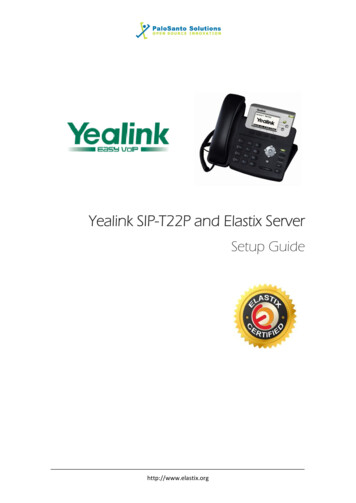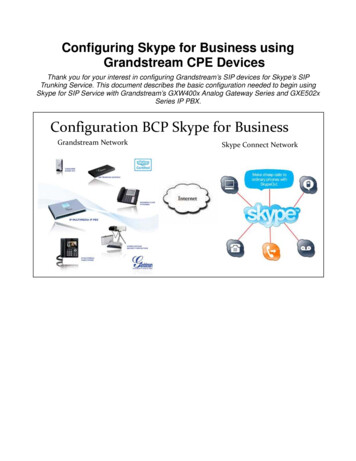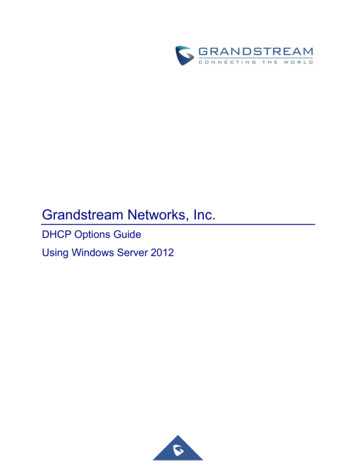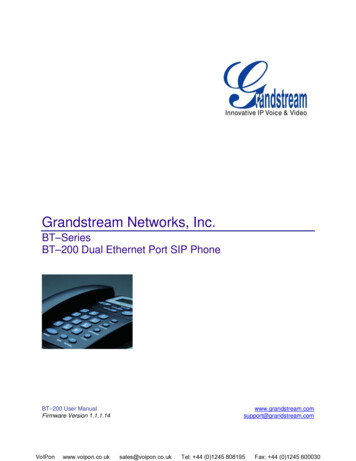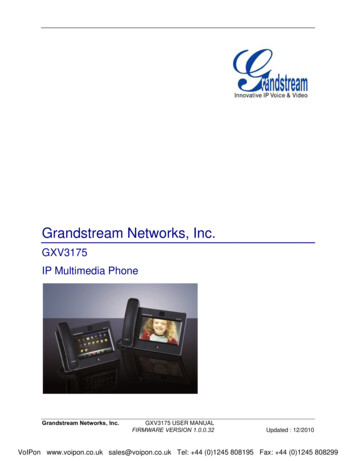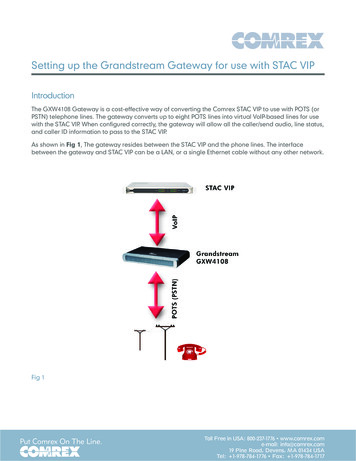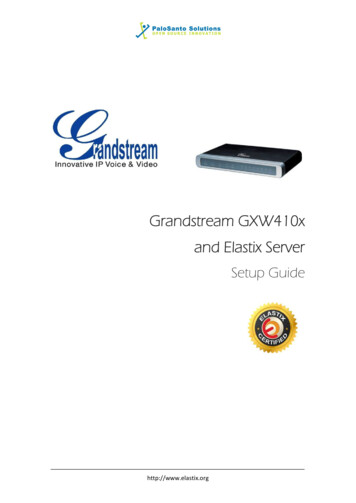
Transcription
Grandstream GXW410xand Elastix ServerSetup Guidehttp://www.elastix.org
PaloSanto SolutionsGrandstream GXW4104/8 and Elastix Server Setup Guide1. Setup DiagramFigure 1-1 is a setup diagram for a single gateway Grandstream GXW410xconfiguration. The gateway is setup as a SIP telephony device.Figure 2-1. Setup Diagram2. Host PC EnvironmentTable 2-1. Host Server Environment DetailsDescriptionElastix Appliance ELX-SeriesELX-3000Elastix2.4Hardware TypeHardware VersionSoftware TypeSoftware Version3. Test Setup EquipmentTable 3.1. Test Setup EquipmentEquipmentVideo Call IP (SIP) PhoneGrandstream N/A
PaloSanto SolutionsGrandstream GXW4104/8 and Elastix Server Setup Guide4. Setup ProcedureTo set up the Elastix Server for the Grandstream GXW410x1. Go to the web address of the Elastix Server Login page. The web address is determinedby the customer, for this guide we have used the IP address 192.168.1.662. On the Login page, type the username and password for an administrative user into theUsername and Password fields, see Figure 4-1. The username is admin and thepassword is determined by the customer.Figure 4-1. Login3. Press Enter or click on the Submit button to go to Elastix’s Dashboard4. Once inside, click on the PBX tab on the menu at the top of the screen.Figure 4-2. Dashboard3
PaloSanto SolutionsGrandstream GXW4104/8 and Elastix Server Setup Guide5. Click on the Submit button to add an extension so we can test the gateway using it whenwe finish the entire configuration, see Figure 4-3. This will take you to the Add SIPExtension page.Figure 4-3. Add an Extension6. On the Add SIP Extension page (Figure 4-4), fill in the following information: User Extension (302 in this example) Display Name (“IPPhone” in this example) secret (‘h7Dka3Rf9si0t’ in this example)Figure 4-4. Add SIP Extension7. Click on the “Submit” button at the end of the page and you will see a similar page onFigure 4-5 displaying the “Apply Configuration Changes Here” pink ribbon on top ofthe screen. Click on there to apply changes.4
PaloSanto SolutionsGrandstream GXW4104/8 and Elastix Server Setup GuideFigure 4-5. Apply Configuration8. Configure an IP Phone with the same settings to register it with Elastix Server.9. Now we will configure an Outbound Route for outgoing calls depending on a prefix.For this we have to configure a SIP Trunk first. Go to “PBX PBX Configuration Trunks”. Click on “Add SIP Trunk”, then “Submit” (Figure 4-6). Set the following:General Settings Trunk Name: (trunk801 in this example)Outgoing Settings Trunk Name: (801 in this example)Peer Details:host dynamicusername ( 801 in this example)secret ( qbp567BBd4GT in this example)type peerinsecure veryqualify yesFigure 4-6. Add SIP Trunk5
PaloSanto SolutionsGrandstream GXW4104/8 and Elastix Server Setup Guide10.Click on the ‘Submit’ button at the end of the page and the SIP Trunk will be created.11.Now, go to “PBX PBX Configuration Outbound Routes” to configure theoutbound route using this trunk. Fill in the following information: (Figure 4-7)Route Settings Route Name: (“6 Line1 gateway” in this example)Dial patterns Prefix: (“6” in this example) Match pattern: (“.” in this example)Trunk Sequence for Matched Routes 0: (“trunk801” in this example)Figure 4-7. Add Route12.Click on the “Submit” button at the end of the page and Apply changes. With thisconfiguration when you want to dial and external number, just dial the number with theprefix “6” and the call will go out through the port 1 of the gateway.13.Now, we’ll create an incoming route for the calls from PSTN that pass through thegateway. We’re going to use an IVR for incoming calls. Go to “PBX PBXConfiguration IVR”. Click on the link “Add IVR” (Figure 4.8). Set the following: Name: Name of IVR (WelcomeIVR in this example)Announcement: Record which will be played for incoming calls.Options:o * - Phone book.o 0 - 302 Extensiono t - Repeat the options of IVR (Add this option by modifying theIVR after creation)6
PaloSanto SolutionsGrandstream GXW4104/8 and Elastix Server Setup GuideFigure 4-8. IVR14.Click on “Save” and Apply changes by clicking on the pink ribbon that appears at thetop of the page. Now go to “PBX PBX Configuration Inbound Routes”. Click on“Add Incoming Route”. (Figure 4.9). Set the following: Description: Name of inbound route (“Incoming Calls” in this example)DID Number: 999999Set destination: Where the call will be routed. (“WelcomeIVR” IVR in thisexample)Figure 4-9. Incoming Route15.Click on “Submit” button and apply changes. Now when we receive calls from PSTN tothe number 999999, the IVR will be played to the caller giving him choices to interactwith our Elastix Server.16.To configure the GXW410x you will need to enter the information from the sip trunkcreated on the Elastix Server into the gateway.7
PaloSanto SolutionsGrandstream GXW4104/8 and Elastix Server Setup GuideFor the initial configuration, refer to the Grandstream GXW410x User Manual found xTable 4.1. Factory default settingsIP AddressingWeb Access PasswordDHCPadmin17.Log in to the Grandstream GXW410x WebUI by pointing your browser to the IPaddress of the gateway.18.When prompted, enter the Web Access Password to access to the WebUI (Figure 4-10).Figure 4-10. Grandstream WebUI19.Use the information from the Add SIP Extension page (Figure 4-4) to enter thefollowing necessary information on “Channels” section of the Grandstream GatewayWebUI (Figure 4-11):Phone Number Settings Channels: 1 (The number of FXO port where the PSTN line is connected)SIP User ID: “801” in this exampleAuthenticate ID: “801” in this exampleAuthen Password: “qbp567BBd4GT” in this exampleProfile ID: Profile 1 (We are going to set this profile later)Channel Specific Setting DTMF Methods (1-7): ch1-4:2;8
PaloSanto SolutionsGrandstream GXW4104/8 and Elastix Server Setup GuideFigure 4-11. Channels20.Once you have entered the required information, click on ‘Update’ button located at theend of the page. Now go “Profile 1” to edit some parameters (Figure 4-12). Activate Profile: YesSIP Server: Elastix’s IP Address (192.168.1.66)User ID is phone number: NoSIP Registration: YesFigure 4-12. Profile 121.Click on “Update” button at the end of the page.22.Go to “FXO Lines” and set the Channel Dialing to PSTN section See Figure 4-13.Channel Dialing to PSTN Stage Method (1/2): ch1-4:1; (This option is for dialing a number directlyto the PSTN, the option is for obtaining a dial tone to dial the number).Channel Dialing to VoIP User ID: ch1-4:999999; (This number has to match the DID number in theIncoming Route in Elastix Server, See Figure 4.9)PSTN to VoIP Caller ID Setting9
PaloSanto SolutionsGrandstream GXW4104/8 and Elastix Server Setup Guide Number of Rings Before Pickup: ch1-4:4;Caller ID Scheme: ch1-4:1; (Choose the option that better fits to yourPSTN line)Caller ID Transport Type: ch1-4:4;Figure 4-13. FXO Lines23.Click on the “Update” button and then POWER OFF the gateway and POWER ONagain. When it is on, go to “Status” section and check out the channel 1 is registered andthe PSTN line is connected and idle (the PSTN line must be connected in the first port).See Figure 4-1410
PaloSanto SolutionsGrandstream GXW4104/8 and Elastix Server Setup GuideFigure 4-14. Status24.If the phone number is not registered please check out all the confirmation.25.To test the outbound calls, pick up the previously configured IP (SIP) Phone and call toan external number using the prefix “6” (i.e. 6-2235695). The call will use the registeredport of the gateway to connect to the call and you should be able to hear the ring tone.To test the inbound calls, from the PSTN call to your public number which should beconnected to a registered port in GXW410x gateway, and after some rings you shouldbe able to reach the IVR configured in Elastix.This step completes the procedure of configuration. Make sure you have configured allthe parameters correctly if you are facing problems. For advance configuration pleaserefer to the gateway manual cited in previous pages.11
PaloSanto SolutionsGrandstream GXW4104/8 and Elastix Server Setup GuideIN CASE THE CALLER ID OF INCOMING CALLS ISNOT RECEIVED CORRECTLY1. Log in to the console in Elastix Server. You can access remotely or directly fromthe server.2. Go to /etc/asterisk/extensions additional.conf and search the context of the inboundroute configured in Elastix. As a reference try to find the DID number we set. Inthis case the name of the context is [ext-did-0002]. See Figure 4-15.Figure 4-153. Copy the context and paste it at the end of the file/etc/asterisk/extensions custom.conf and change the context’s name to [route-gselx]. In addition to this, add the following lines to the context starting from the thirdline:exten 999999,n,NoOp(Obtaining CallerID .)exten 999999,n,Set(foo {SIP HEADER(P-asserted-identity)})exten 999999,n,Set(cadnum {CUT(foo,:,2)})exten 999999,n,Set(CALLERID(number) {CUT(cadnum,@,1)})exten 999999,n,Set(CALLERID(name) {CUT(foo,\",2)})The context should end as shown in Figure 4-16.Figure 4-164. Add the line context route-gs-elx in the Peer Settings of the SIP Trunkconfiguration in Elastix Server. Refer to Figure 4.6 on step 9. At the end the SIPtrunk configuration must be as shown in Figure 4-17.12
PaloSanto SolutionsGrandstream GXW4104/8 and Elastix Server Setup GuideFigure 4-1713
Video Call IP (SIP) Phone N/A N/A Grandstream Gateway GXW410x 1.3.4.13 Switch N/A N/A. PaloSanto Solutions Grandstream GXW4104/8 and Elastix Server Setup Guide 3 4. Setup Procedure To set up the Elastix Server for the Grandstream GXW41 0x 1. Go to the web address of the Elastix Server Login page. The web address is determined