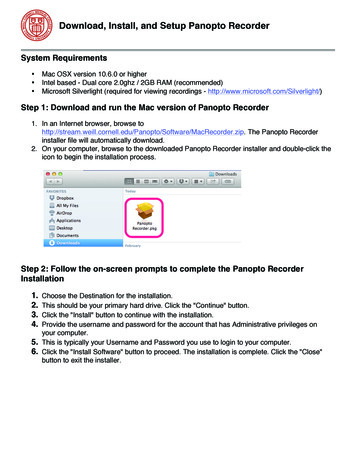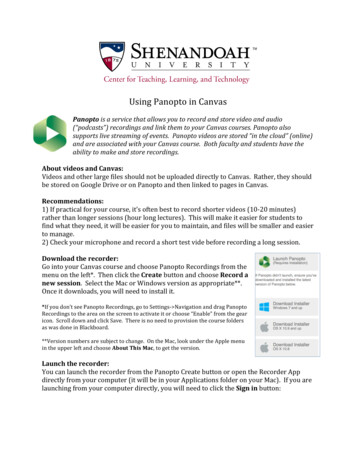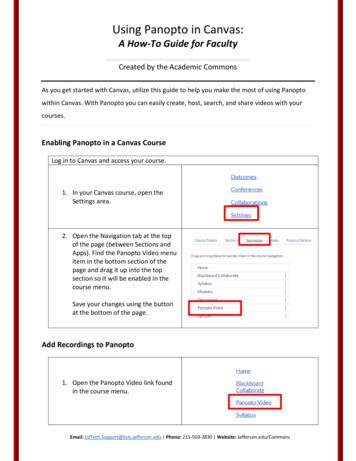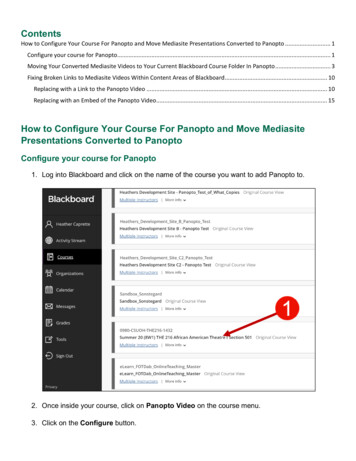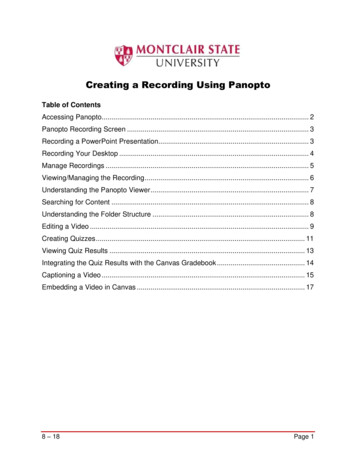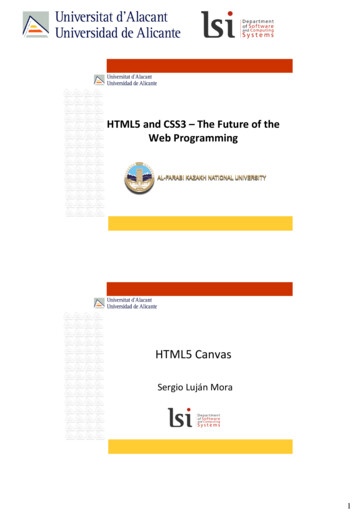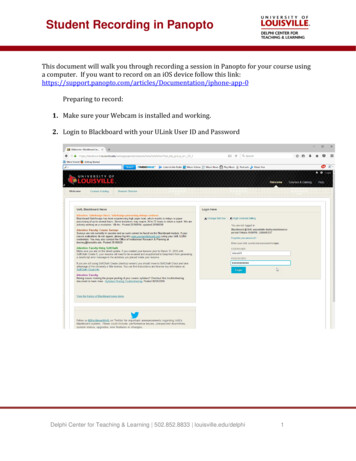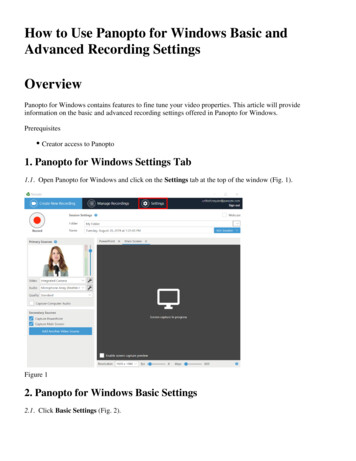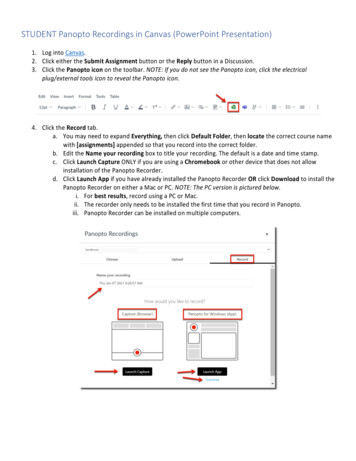
Transcription
STUDENT Panopto Recordings in Canvas (PowerPoint Presentation)1. Log into Canvas.2. Click either the Submit Assignment button or the Reply button in a Discussion.3. Click the Panopto icon on the toolbar. NOTE: If you do not see the Panopto icon, click the electricalplug/external tools icon to reveal the Panopto icon.4. Click the Record tab.a. You may need to expand Everything, then click Default Folder, then locate the correct course namewith [assignments] appended so that you record into the correct folder.b. Edit the Name your recording box to title your recording. The default is a date and time stamp.c. Click Launch Capture ONLY if you are using a Chromebook or other device that does not allowinstallation of the Panopto Recorder.d. Click Launch App if you have already installed the Panopto Recorder OR click Download to install thePanopto Recorder on either a Mac or PC. NOTE: The PC version is pictured below.i. For best results, record using a PC or Mac.ii. The recorder only needs to be installed the first time that you record in Panopto.iii. Panopto Recorder can be installed on multiple computers.
5. Click Open Panopto Recorder. NOTE: Check the Always allow uccs1 option to allow the Panopto Recorderor App to open automatically the next time you use it.6. The Panopto Recorder opens and detects your webcam and audio source.a. Choose NONE in the video option menu if you do not want to be seen on video.b. Check the Capture PowerPoint box if you are recording a PowerPoint presentation.c. Click the Open Presentation button to browse for your PowerPoint presentation.
7. Browse to locate your PowerPoint presentation, select it, and click the Open button.8. Click Yes in the Begin recording after PowerPoint opens window.
9. PowerPoint opens and fills your screen.10. You (video if chosen and audio) as well as PowerPoint are now being recorded. You will not see yourselfbeing recorded. Advance your slides as usual as you narrate your presentation.11. When you are finished with your presentation, on your PC, hold down the Fn F10 keys (Fn key is located tothe left of the spacebar on your keyboard and the F10 key is near the upper right of your keyboard).a. This stops the Panopto Recorder and returns you to Panopto.12. Click the Done button to begin uploading your presentation into the Panopto folder.13. Return to the Canvas assignment and your video will now be located under the Choose tab.14. Click the recording to select it and click the Insert button.
15. Scroll down if necessary and Click the Submit Assignment button or the Post Reply button in a Discussion.16. Assignment is successfully submitted. Click the Submission Details in the upper right to view the submission.For technical assistance, contact Jackie Crouch at frc@uccs.edu or 719.255.4493.
STUDENT Panopto Recordings in Canvas (PowerPoint Presentation) 1. Log into Canvas. 2. Click either the Submit Assignment button or the Reply button in a Discussion. 3. Click the Panopto icon on the toolbar. NOTE: If you do not see the Panopto icon, click the electrical plug/external tools icon to reveal the Panopto icon. 4. Click the Record tab. a.