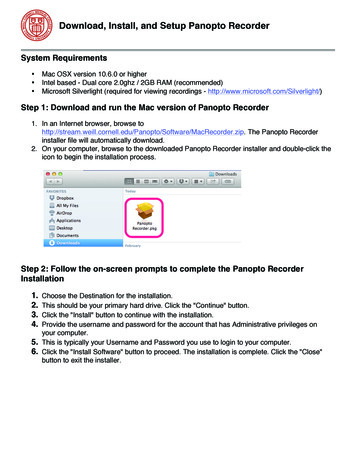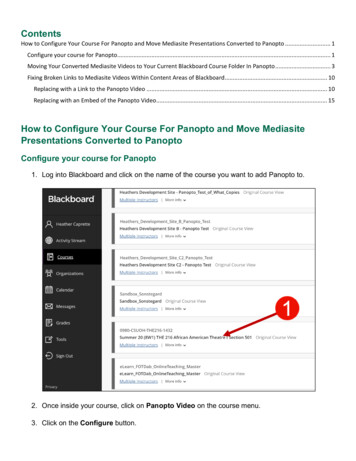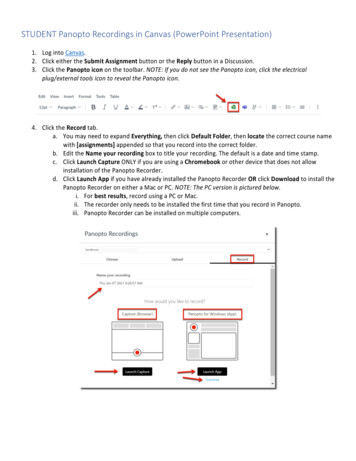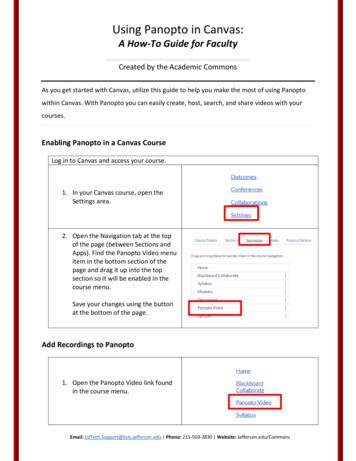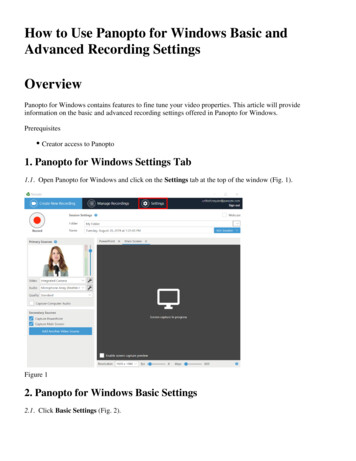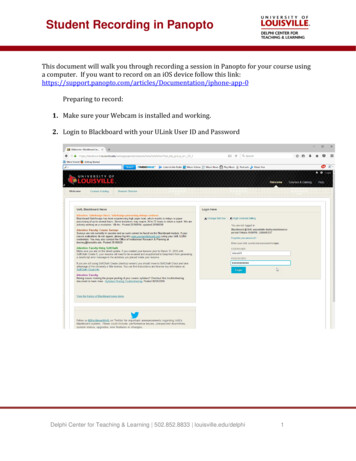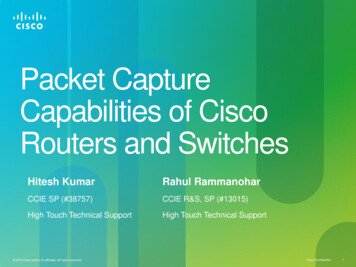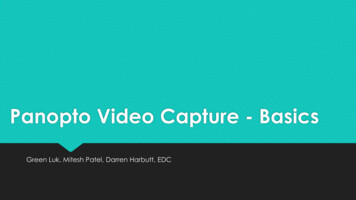
Transcription
Panopto Video Capture - BasicsGreen Luk, Mitesh Patel, Darren Harbutt, EDC
Today’s Session What is Panopto ? How can it be used? How to link Panopto with Blackboard Make a recording with audio, video and screen capture Editing and Sharing Recordings
What is Panopto? Panopto is a tool for recording content created by teachers and students When recording, you have the ability to capture audio, video, your computer screenand/or PowerPoint. It's not necessary to capture all of these sources, you can choose the right combination foryour needs (recording audio only, for example). Once you've created your recordings, they are uploaded to the Panopto serverautomatically and are viewable within 30-45 minutes.
How can it be used? Record Lectures and Labs Record screen content and video of lecturer Use any type of webcam or video camera Capture multi-camera labs and demonstrations Automated, “hands-free” recording Videos automatically available on Blackboard
How can it be used? Flip the Classroom Record “micro-lectures” in the office or the field Students can view recordings on any device
How can it be used? Broadcast Campus Events Guest lectures, musical performances, graduations Live webcast from any Windows PC using any video camera Reach thousands on campus or around the world
How can it be used? Student Assignments Video assignments to show proficiency Presentation and role-play exercises Time-stamped instructor feedback
Hands on activity: Link, create, edit & share Panopto software is already installed in lecture rooms.SHTM and School of Design; Please contact your technical staff to install Panopto Cameras are installed in newly renovated lecture rooms and classrooms:BC402, BC404, TU101, TU103, TU107, TU201, U208, W208, N001, N002, N003, N101, N102, N103 For your office and home computers you need to download Panopto Recorder To use Panopto you have to link (provision) to a Blackboard Course
How to link Panopto to Blackboard1. Go to learn.polyu.edu.hk2. Go to the course where you want to put the recording3. Edit Mode on4. Select Tools on the left menu5. Select Panopto Content6. Click Configure7. Add Course to Panopto8. Click Ok9. Move your desired course to the Selected Folders and pressSubmit10. Your course is linked to Panopto and you may start recording
Make a recording with audio, video andscreen capture 1. Click Create Record a new session 2. Click Open Panopto if you already have Panopto installed. If not, click DownloadPanopto and install the software.
Panopto Recorder Always check and adjust the following if necessary: Folder Name Primary Audio Primary Video Secondary Sources Make sure PowerPoint is open in background Click “Start presenting when recording starts” Click Record Press Stop on the Panopto Recorder or F10, then Upload on thenext pop up window. 1 hour recording will take around 30mins to upload Appears in Blackboard Course in POLYU VIDEO
Editing Recordings Go to POLYU VIDEO Hover over video and press “Edit” Can now edit timeline. Click on Scissors Two red lines are the start and end of recording.Adjust accordingly. Press Preview Publish
Editing Recordings Can now edit timeline. Click on Scissors Two red lines are the start and end of recording.Adjust accordingly. Press Preview Publish
Sharing Recordings Go to POLYU VIDEO Hover over video and press “Share” Recording is automatically shared with whoever is inenrolled on Blackboard course Other options include:
Advanced Workshop Student Assignments In Video Quizzes Analytics Mobile
Support Website www.polyu.edu.hk/video
How to link Panopto to Blackboard 1. Go to learn.polyu.edu.hk 2. Go to the course where you want to put the recording 3. Edit Mode on 4. Select Tools on the left menu 5. Select Panopto Content 6. Click Configure 7. Add Course to Panopto 8. Click Ok 9. Move your desired course to the Selected Folders and press Submit 10.