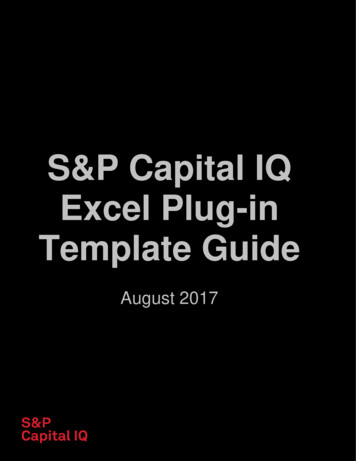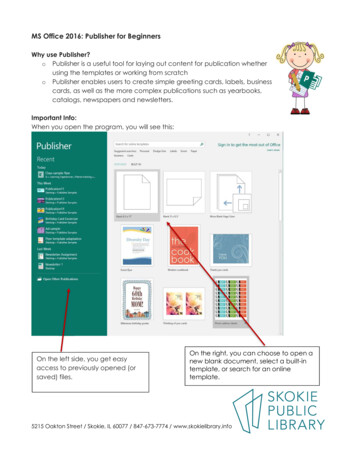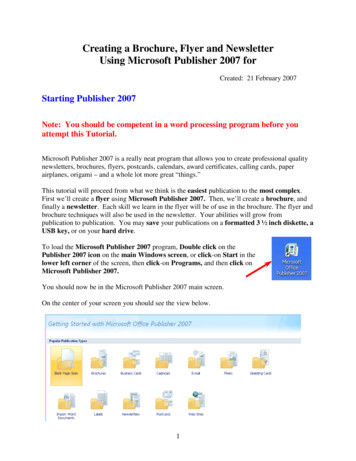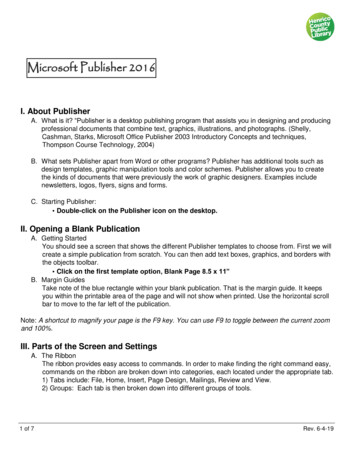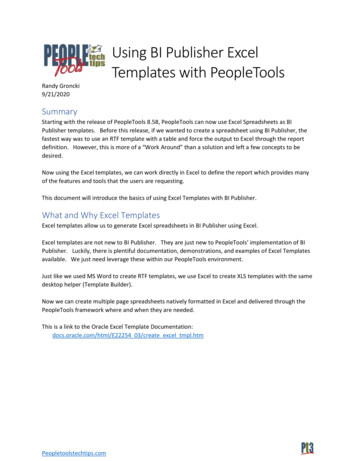
Transcription
Using BI Publisher ExcelTemplates with PeopleToolsRandy Groncki9/21/2020SummaryStarting with the release of PeopleTools 8.58, PeopleTools can now use Excel Spreadsheets as BIPublisher templates. Before this release, if we wanted to create a spreadsheet using BI Publisher, thefastest way was to use an RTF template with a table and force the output to Excel through the reportdefinition. However, this is more of a “Work Around” than a solution and left a few concepts to bedesired.Now using the Excel templates, we can work directly in Excel to define the report which provides manyof the features and tools that the users are requesting.This document will introduce the basics of using Excel Templates with BI Publisher.What and Why Excel TemplatesExcel templates allow us to generate Excel spreadsheets in BI Publisher using Excel.Excel templates are not new to BI Publisher. They are just new to PeopleTools’ implementation of BIPublisher. Luckily, there is plentiful documentation, demonstrations, and examples of Excel Templatesavailable. We just need leverage these within our PeopleTools environment.Just like we used MS Word to create RTF templates, we use Excel to create XLS templates with the samedesktop helper (Template Builder).Now we can create multiple page spreadsheets natively formatted in Excel and delivered through thePeopleTools framework where and when they are needed.This is a link to the Oracle Excel Template Documentation:docs.oracle.com/html/E22254 03/create excel tmpl.htmPeopletoolstechtips.com
BI Publisher Excel Template BasicsInstalling the Template BuilderDownload the latest version of BI Publisher Desktop Template Builder as per your version ofPeopleTools. The easiest way is through your PeopleSoft ApplicationHome Reporting Tools BI Publisher Setup Design HelperMake sure you install the correct 32/64-bit version as per your version of MS Office. Installing thewrong version will create problems. If this does happen, completely uninstall before re-installing thecorrect version.If you installed the Desktop helper for MS Word, then you have already installed the Desktop Helper forExcel. Just look for the BI Publisher heading on your ribbon in Excel just an in Word.WordExcelNotes on the Excel Template BuilderXLS, Not XLSXBI Publisher uses the .xls spreadsheets (1997-2003 Workbook), not the modern .xlsxspreadsheets. When coding spreadsheets, you can only use capabilities and functions availableto this version. Advanced formatting and functions from the current version will not work.Hidden XDO METADATA SheetThe Template Builder will create a hidden sheet to the Excel workbook when the first field isadded. BI Publisher uses this hidden sheet for mapping between the data and the spreadsheet.You might have to edit some of these references and formulas.To unhide the sheet Right click on the Select UnHide Select XDO MEDATAPeopletoolstechtips.comworksheet tab
The top section (rows 1-8) are basic identificationinformation needed for the template.Our work is done in the “Data Constraints” sectionstarting with row 10.Best practice is to re-hide the XDO METADATA sheetafter development of the report.Not all Excel Functions, formatting and formulas will work in the templateThe template and report are Excel 2003 objects (.xls). Formatting and features are limited tothat Excel version’s capabilities. An example of this Excel 2003 allows only three conditionalformatting rules per cell where the current version allows more.Additionally, some features such as data filtering will not flow through to the final report.If incorporating images in a multi-sheet report, the images will only appear on the first sheet.Not subsequent sheets.The Template Builder for Excel provides basic design capability. More advanced designs willrequire manual XSL coding.Creating a basic TemplateFor the purposes of all our examples, we are creating a spreadsheet listing all taxes for a specific payroll.This spreadsheet will be a basic, one-page spreadsheet listing all the taxes with a total at the bottom.Create a sample XML fileCreate a sample XML File using PeopleTools through PSQuery or another method such asRowSets or XMLDoc objects. Creating the XML file is beyond the scope of this document.The sample XML file must contain the exact same data structure and tag names as the fileproduced by the production system for this report.Generally, I choose to create all the PeopleTools objects needed to support the report(components, pages, PeopleCode, PSQueries, etc.) before creating the report and have thoseobjects generate the example XML file. This guarantees the sample file is an exactrepresentation of the report data.Sort and enrich the data as needed before creating the XML file. The data manipulation tools inthe Excel template are limited.Peopletoolstechtips.com
The Excel SpreadsheetOpen a new Excel spreadsheet and save it as an .xls file(Excel 97-2003 Workbook).This will avoid later issues using formatting or functionsnot available to this version of Excel.On the BI Publisher section of the ribbon, upload your sample XML file using the “Sample XML”icon in the Load Data group.Add fields and titles to the spreadsheetUse the “Field” tool to add fields from the XML File to your spreadsheet.This will open a dialog box showing the data structure and fieldsof the sample XML File.The first time clicking this control, you will receive a popupwarning from Excel:” Meta data sheet will be created”We will cover the meta data sheet later in this paper.Peopletoolstechtips.com
Add fields and titles to your spreadsheet.Template Builder will show data from your example XML file in the cells rather than the XML Tagnames for those fields. It will not add titles to the columns for those fields.Add titles and Do your basic field/column formatting such column width, alignment, andnumber formatting.Add repeating groupsSelect the cells in the row that will contain the repeating data (i.e. data rows of your XML file).Then click on the “Repeating Group” tool on the ribbon to bring up the Properties box.Choose the Row of the repeating data from the XML data structure options:Peopletoolstechtips.com
Test the templateClick on the Excel tool on the ribbon. A new spreadsheet should generate with the data fromthe sample XML file neatly formatted in columns.Add analytic / aggregate functionsFor a simple, single pagespreadsheet without datagroupings, we can sum the Taxcolumn by just putting a SUM()function in a cell.Notice the range for the SUMfunction contains only the one cellin the repeating row. Excel translates the cell address to “XDO ?XDOFIELD5?”. This addressis Named Space Template Builder uses to map data to the spreadsheet.“ SUM(XDO ?XDOFIELD5?)” will sum all the values of this field when the spreadsheet iscreated.Names Spaces are viewed and controlled by the Names Manager on the “Formulas” Ribbon.Peopletoolstechtips.com
Click on the Preview icon to see if your formula worked correctly.Adding a sum using the XDO METADATA SheetA spreadsheet summing function can also be added on the XDO METADATA spreadsheet usingXSL commandsIn cell below the repeating row, add the field to be summedNotice the formula field name “XDO ?XDOFIELD8?” in the Name Box.Switch to the “XDO METADATA”sheet (unhide it if necessary) andfind the field mapping for thatnamed cell.Change the field reference to a sum.For example, in this case it will be ?sum(fld TAX CUR)? Peopletoolstechtips.com
Test the template again using the Excel control and see that the sum field is working correctly.Re-hide the XDO METADATA sheet before publishing.At this point the spreadsheet is ready for loading into PeopleSoft as a BI Publisher Template.Create a Grouped Data TemplateNotes on Grouping in Excel TemplatesThe data manipulation tools within the BI Publisher Excel template are not robust nor extensive.The basic functionality will take a flat XML file and group the data. However, the ability formeaningful analysis with Excel features such as aggregate functions is limited.For this example, we are using the same payroll tax data, but this time we want to group andsum the report by taxing state.To create grouped data with aggregate functions, the XML data must be in a hierarchicalstructure within those State groups. Using the same data, we created a new XML file with aparent-child relationship.X PAYTAX ST VWX PAYTAX ST DVWX PAYTAX ST VW contains a row for each unique stateX PAYTAX ST DVW contains all tax detail information for that statePeopletoolstechtips.com
Grouping SetupCreate a new spreadsheetand load your XML samplefile into the BI PublisherTemplate Builder.Add the state field to thetop.Highlight a block of cells highenough for the structure ofeach group.Choose the “Repeating Group”control from the BI PublisherRibbon Menu and choose theParent Row Structure in the“For Each” box. Since the datais already grouped in the datastructure, we do not click the “On Grouping” checkbox or complete the “Group By” option.Test out this much by clicking on the Excel icon before continuing.Group Detail SetupAdd in the fields from the detail/child row of the XML data structure. Add column headings andformatting for numbers and dates.Peopletoolstechtips.com
Create a repeating row for the detail/child row. Select just the data fields on the spreadsheetfrom the child row and then click on the “Repeating Group” control. Ensure that the Child Rowdata structure is selected.Test out the detail report by clicking on the Excel icon before continuing.Peopletoolstechtips.com
Group TotalsWe need to add the total field to sum within the group instead of sum for then entire data. Thisis done using the XDO METADATA sheet.Add the field to be summed below your detail data using the field control. Note the Name Boxin the left-hand corner for the Template Mapping name (XDO ?XDOFIELD8?).Select the XDO METADATA sheet (unhide if necessary) to edit the field mapping ofXDO ?XDOFIELD8?.Change the mapping field to ?sum(.//fld TAX CUR)? . Notice the “.//” in front of thefieldname. This forces the template to sum only within that group instead for the entire dataset.Peopletoolstechtips.com
Test detail report by clicking on the Excel icon before continuing.Grouping on Separate worksheets in the workbookA feature of the Excel template is to split groups into multiple worksheets: one group per sheet.An important point here is that the group/spilt is not handled through the “Repeating Group”control on the ribbon as the previous example, but through the XDO METADATA sheet with anXDO mappings.XDO SHEET ?XDO SHEET NAME ?Defines which record/row to split the data into sheetsDefines what to name the sheetBoth XDO commands are required to make the split on the group work.Using the previous taxes grouped by state example: We will split the data into a different sheet for each state The sheet name will be the StateFirst, remove the high-level STATE grouping from the previous example. The only repeatinggroup control will be on the tax detail lines for each StateTo remove the grouping: Click on the “Field Browser” control on the BI Publisher RibbonPeopletoolstechtips.com
Highlight the state grouping Click the delete button (Upper right corner)Close the field browserOpen the XDO METADATA sheet, navigate to the “Constraints” section and add the followingrowsColumn AColumn BXDO SHEET ?XDO SHEET NAME ? ?.//row X PAYTAX ST VW? ?.//fld STATE DESCR? “XDO SHEET ?” controls which repeating ROW BI Publisher will split into different sheets. Notthe grouping field. This will force the grouping, which is why we don’t want to have a”Repeating Group” control at this level.“XDO SHEET NAME ?” determines the unique name for each split sheet of the group. You canuse XLT functions here such as “concat()” and aggregate functions on fields for a meaningfulsheet name.The detail data row still requires the “Repeating Field” control to show each data row of thegroup.Test detail report by clicking on the Excel icon before continuing.Peopletoolstechtips.com
Advanced IdeasXDO Functions for Excel TemplatesAdvanced Excel Template FunctionsThis Oracle document lists many of the XDO functions available for Excel templates.Field BrowserThe “Field Browser” control on the BI Publisher ribbon displays all currently mapped fields andrepeating groups in the current Excel Template.Field mapping can be viewed and updated and deleted through this control.As a note, this does not show all XDO functions such as the sheet spitting controls, which areavailable on the XDO METADATA sheet.Peopletoolstechtips.com
Name ManagerThe Name Manager is available on the “Formulas” Ribbon menu. This shows the cell, or the cell rangeassociated with a template mapping.The “Field Browser” will show the mapping between the XML datafile and a Named Space, but editingand sometimes seeing the cell locations and ranges referenced by that Named Space must be donehere.Peopletoolstechtips.com
Appendix A – Flat Tax XML File Example*Note: Data shortened to only two rows to show structure ?xml version "1.0" encoding "UTF-8"? rs X PAYTAX VW xmlns:xsi "http://www.w3.org/2001/XMLSchema-instance" numrows "3"rowsetname "X PAYTAX VW" xsi:noNamespaceSchemaLocation "" row X PAYTAX VW rownumber "1" fld COMPANY GBI /fld COMPANY fld PAYGROUP KU3 /fld PAYGROUP fld PAY END DT 2020-03-15 /fld PAY END DT fld OFF CYCLE N /fld OFF CYCLE fld PAGE NUM 2 /fld PAGE NUM fld LINE NUM 1 /fld LINE NUM fld SEPCHK 0 /fld SEPCHK fld STATE GA /fld STATE fld EMPLID KU0107 /fld EMPLID fld NAME Doyle,Emma /fld NAME fld STATE DESCR Georgia /fld STATE DESCR fld LOCALITY / fld LOCALITY NAME / fld TAX CLASS 6 /fld TAX CLASS fld PY DESCR30 FUTA Credit Reduction /fld PY DESCR30 fld EE ER TAX TYPE E /fld EE ER TAX TYPE fld TAX CUR 0 /fld TAX CUR /row X PAYTAX VW row X PAYTAX VW rownumber "2" fld COMPANY GBI /fld COMPANY fld PAYGROUP KU3 /fld PAYGROUP fld PAY END DT 2020-03-15 /fld PAY END DT fld OFF CYCLE N /fld OFF CYCLE fld PAGE NUM 2 /fld PAGE NUM fld LINE NUM 1 /fld LINE NUM fld SEPCHK 0 /fld SEPCHK fld STATE GA /fld STATE fld EMPLID KU0107 /fld EMPLID fld NAME Doyle,Emma /fld NAME fld STATE DESCR Georgia /fld STATE DESCR fld LOCALITY / fld LOCALITY NAME / fld TAX CLASS U /fld TAX CLASS fld PY DESCR30 Unemployment ER /fld PY DESCR30 fld EE ER TAX TYPE R /fld EE ER TAX TYPE fld TAX CUR 42.32 /fld TAX CUR /row X PAYTAX VW /rs X PAYTAX VW Peopletoolstechtips.com
Appendix B – Complex Tax XML File Example*Note: Data shortened to only two rows to show structure ?xml version "1.0" encoding "UTF-8"? rs X PAYTAX ST VW xmlns:xsi "http://www.w3.org/2001/XMLSchema-instance" numrows "1"rowsetname "X PAYTAX ST VW" xsi:noNamespaceSchemaLocation "" row X PAYTAX ST VW rownumber "1" fld COMPANY GBI /fld COMPANY fld PAY END DT 2020-03-15 /fld PAY END DT fld STATE GA /fld STATE fld STATE DESCR Georgia /fld STATE DESCR rs X PAYTAX ST DVW numrows "3" rowsetname "X PAYTAX ST DVW" row X PAYTAX ST DVW rownumber "1" fld COMPANY GBI /fld COMPANY fld PAY END DT 2020-03-15 /fld PAY END DT fld STATE GA /fld STATE fld PAYGROUP KU3 /fld PAYGROUP fld OFF CYCLE N /fld OFF CYCLE fld PAGE NUM 2 /fld PAGE NUM fld LINE NUM 1 /fld LINE NUM fld SEPCHK 0 /fld SEPCHK fld EMPLID KU0107 /fld EMPLID fld NAME Doyle,Emma /fld NAME fld LOCALITY / fld LOCALITY NAME / fld TAX CLASS 6 /fld TAX CLASS fld PY DESCR30 FUTA Credit Reduction /fld PY DESCR30 fld EE ER TAX TYPE E /fld EE ER TAX TYPE fld TAX CUR 0 /fld TAX CUR /row X PAYTAX ST DVW row X PAYTAX ST DVW rownumber "2" fld COMPANY GBI /fld COMPANY fld PAY END DT 2020-03-15 /fld PAY END DT fld STATE GA /fld STATE fld PAYGROUP KU3 /fld PAYGROUP fld OFF CYCLE N /fld OFF CYCLE fld PAGE NUM 2 /fld PAGE NUM fld LINE NUM 1 /fld LINE NUM fld SEPCHK 0 /fld SEPCHK fld EMPLID KU0107 /fld EMPLID fld NAME Doyle,Emma /fld NAME fld LOCALITY / fld LOCALITY NAME / fld TAX CLASS H /fld TAX CLASS fld PY DESCR30 Withholding /fld PY DESCR30 fld EE ER TAX TYPE E /fld EE ER TAX TYPE fld TAX CUR 79.34 /fld TAX CUR /row X PAYTAX ST DVW /rs X PAYTAX ST DVW /row X PAYTAX ST VW /rs X PAYTAX ST VW Peopletoolstechtips.com
file into the BI Publisher Template Builder. Add the state field to the top. Highlight a block of cells high enough for the structure of each group. hoose the "Repeating Group" control from the BI Publisher Ribbon Menu and choose the Parent Row Structure in the "For Each" box. Since the data is already grouped in the data