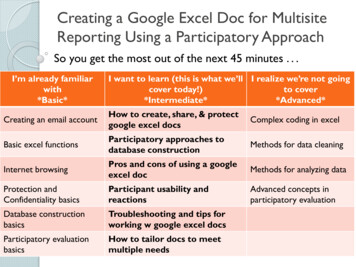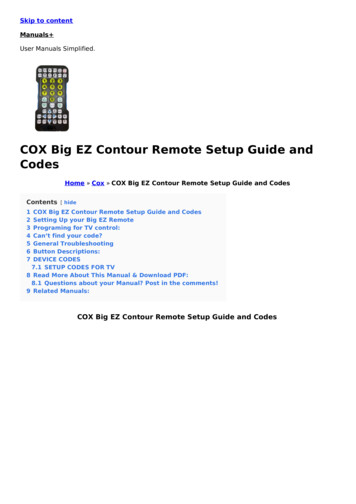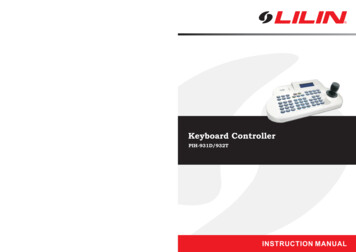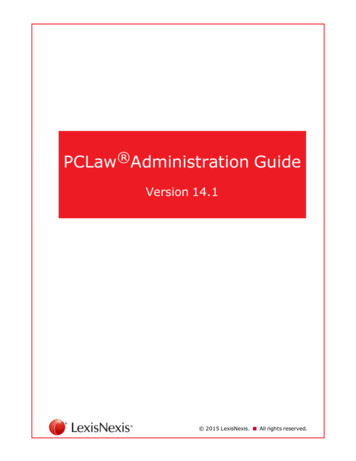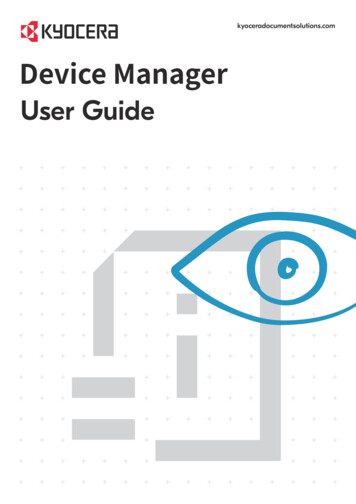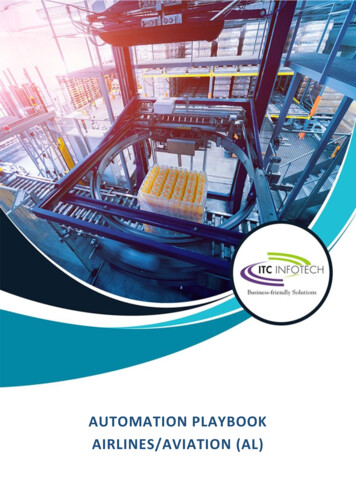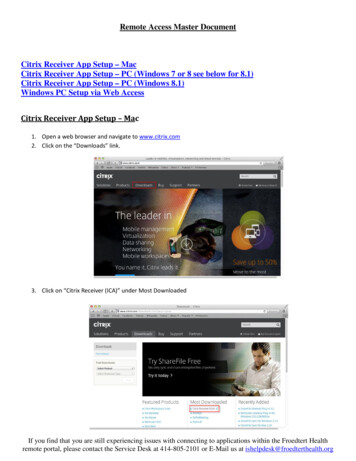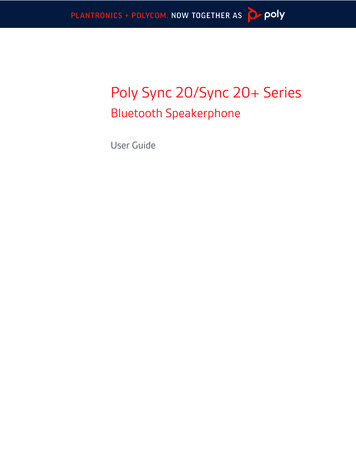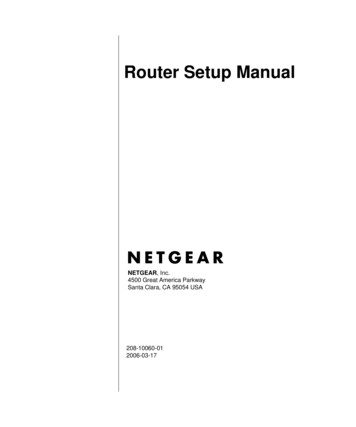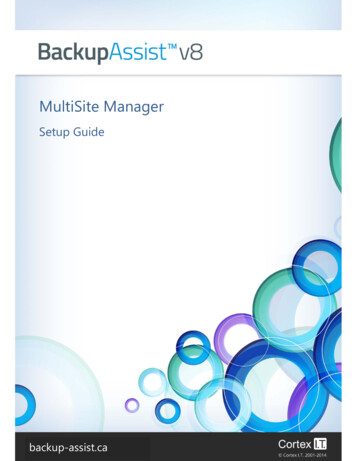
Transcription
MultiSite ManagerSetup Guidebackup-assist.ca
Distributed in Canada through C&C SoftwareContents1.Introduction . 2How MultiSite Manager works . 2How MultiSite Manager is implemented . 22.MultiSite Manager requirements . 3Operating System requirements . 3License and version requirements . 3Technical requirements . 3Remote session requirements . 3Supported web browsers . 33.MultiSite Manager implementation. 4Implementation overview . 4Implementation walkthrough . 44.MultiSite Manager installation . 55.MultiSite Manager setup . 66.Firewall and router configuration . 7Firewall . 7Router. 77.BackupAssist remote setup . 8For a Site Controller. 9For a Regular BackupAssist computer . 98.The MultiSite Manager UI . 10Opening MultiSite Manager. 10Navigating MultiSite Manager . 10 Cortex I.T. 2001-2014BackupAssist MultiSite ManagerSetup Guide: Version September 03 20141
Distributed in Canada through C&C Software1. IntroductionBackupAssist MultiSite Manager is a standalone software solution that allows you to remotelyadminister BackupAssist v8 and later computers over the internet.How MultiSite Manager worksBackupAssist MultiSite Manager is installed onto the computer that will manage your BackupAssistcomputers. This computer will be the MultiSite Manager, and you will interface with it using a web UI.All of the computers to be managed by the MultiSite Manager are grouped into sites. One computer ineach site is made a Site Controller, which connects to the MultiSite Manager and communicates onbehalf of its site. All other BackupAssist computers in the site are added to the Site Controller.How MultiSite Manager is implementedMultiSite Manager can be used for both single-site and multi-site implementations. Single-site: each BackupAssist computer is connected to a single Site Controller, and that SiteController is connected to the MultiSite Manager. Multiple Sites: each BackupAssist computer is connected to the Site Controller for their site. TheSite Controllers are all connected to the MultiSite Manager.Figure 1: Single-site and multi-site implementationsFigure 1 shows how a single-site solution is implemented—in the same way as a multi-site solution, butwith just one site to manage. The Site Controller computer can also run MultiSite Manager if required. Cortex I.T. 2001-2014BackupAssist MultiSite ManagerSetup Guide: Version September 03 20142
Distributed in Canada through C&C Software2. MultiSite Manager requirementsPlease review these prerequisites before deploying the MultiSite Manager.Operating System requirementsMultiSite Manager can be installed onto the following operating systems. Windows Server 2008 R1/R2 64bit Windows Server 2012 R1/R2 64bit Windows 7 32bit/64bit Windows 8/8.1 64bitLicense and version requirements The MultiSite Manager’s computer requires an active MultiSite Manager license subscription. A Site Controller needs BackupAssist v8 and a valid BackupCare or Upgrade Protection subscription. A BackupAssist computer (managed by MultiSite Manager) needs BackupAssist v8 and a validBackupCare or Upgrade Protection subscription.To learn more about licensing, see our MultiSite Manager licensing resource page.Technical requirements The MultiSite Manager’s computer requires a globally reachable hostname or IP address. MultiSite Manager communication over the internet should be secured using SSL Certificates. All remotely managed BackupAssist computers and Site Controllers must have internet access.Remote session requirementsMultiSite Manager can open a remote BackupAssist installation, and run it as a local session on thecomputer running the MultiSite Manager UI. This feature uses Microsoft Remote Desktop. Microsoft Remote Desktop must be enabled on a computer before MultiSite Manager can connectto it and initiate a remote session. BackupAssist will automatically enable Remote Desktop for you, when you select Enable RemoteManagement, in the Remote Setup screen. If you use the Remote Session feature to access a Windows 7 or 8 workstation, you will bepresented with a full Microsoft Remote Desktop session, which is used to open BackupAssist.Supported web browsersThe following web browsers are supported by the MultiSite Manager’s web UI: Microsoft Internet Explorer 9 and above Mozilla Firefox 12.0 and above Google Chrome 19.0 and above Cortex I.T. 2001-2014BackupAssist MultiSite ManagerSetup Guide: Version September 03 20143
Distributed in Canada through C&C Software3. MultiSite Manager implementationImplementation overviewFor a Multisite Manager solution, one computer in each site is nominated as the Site Controller, whichwill connect to the MultiSite Manager and communicate with the MultiSite Manager on behalf of a site.A site is a LAN containing all of the managed BackupAssist computers. MultiSite Manager is installed and configured on a computer. It does not require BackupAssist. The Site Controller is a BackupAssist computer. It is registered to the MultiSite Manager using theBackupAssist Remote tab’s Remote Setup window. A BackupAssist Computer is added to the Site Controller, using the Remote Setup window.Implementation walkthroughThis walkthrough explains the sequence of steps that should be followed to implement a MultiSiteManger solution. A detailed description of each step can be found in sections 5 and 7 of this guide.Step 1: Set up a MultiSite Manager computera) Select a computer to be your MultiSite Manager. This computer will need internet access, a globallyreachable hostname or IP address and an SSL certificate assigned.MultiSite Manager can be installed onto a Site Controller, but the Site Controller will still need to beregistered to the MultiSite Manager so that the computer can perform both roles.b) Install MultiSite Manager onto this computer and run the initial setup when you first launch theMultiSite Manager UI.Step 2: Set up a Site Controller for each siteThese steps are performed on one computer in each site - the Site Controller. If there is only oneBackupAssist computer in a site, that one computer will be the Site Controller.a) Select a BackupAssist computer to be the Site Controller for the site you want to set up.b) Install BackupAssist v8.1 or later onto the computer (if it’s not already running v8.1 or later).c)Run the BackupAssist Remote tab Remote Setup. Select the Site Controller role and register the siteto the MultiSite Manager.Step 3: Add your BackupAssist computersa) Run the BackupAssist Remote tab Remote Setupb) Add the computer to the Site Controller for that computer’s site.Once your BackupAssist MultiSite Manager solution is in place, all remote management can beperformed using the MultiSite Manager Web UI. The Web UI can be accessed from a web browser onany other computer that can connect to the Web UI’s URL.All computers managed by MultiSite Manager require BackupCare or Upgrade Protection and aretherefore licensed for BackupAssist v8. MultiSite Manager can upgrade existing BackupAssistcomputers to BackupAssist v8 using the Remote Update feature. Cortex I.T. 2001-2014BackupAssist MultiSite ManagerSetup Guide: Version September 03 20144
Distributed in Canada through C&C Software4. MultiSite Manager installationBackupAssist MultiSite Manager is a stand-alone product that is installed onto a computer that willbecome the MultiSite Manager. BackupAssist does not need to be installed on this computer.To install MultiSite Manager:1.Download the install file from the beta download page.2.When the download begins, select or confirm your download location and download the file.Once you have downloaded the install file, the file will run automatically, prompt you to run it orsave to the selected destination, depending on your web browser and your web browser’s settings.3.Run or double-click the install file. You may be prompted to confirm that you wish to run thisprogram if your computer has security policies enabled.4.The installation wizard will start and begin preparing the MultiSite Manager files. Once the files areready, you will be asked to confirm that you would like to install MultiSite Manager.Click Next5.The next screen will ask you to read the MultiSite Manager End User License Agreement. Onceyou have read the agreement, if you would like to proceed, select I accept the terms of the licenseagreement.Click Next6.The next screen will ask you to confirm or change the installation destination. If you would like toinstall MultiSite Manager on a location different to the one shown, use the Change button andbrowse to the required location and then select OK.Click Next7.The next screen will give you a chance to go back and modify your selections.Click InstallMultiSite Manager will now begin to install.8.Once MultiSite Manager has been installed, a completion screen will be displayed.Click FinishOnce the install has completed, you can select Launch MultiSite Manager Web-UI from your Start menuor desktop shortcut. Cortex I.T. 2001-2014BackupAssist MultiSite ManagerSetup Guide: Version September 03 20145
Distributed in Canada through C&C Software5. MultiSite Manager setupThe first time you launch MultiSite Manager, you will be presented with a setup screen to create aMultisite Manager username and password, and an option to enable HTTPS communication.Follow these steps to review and configure MultiSite Manager’s settings:1.The default Port setting is 8465. You can change this setting if required.2.Use HTTPS enables a secure connection over the internet between the MultiSite Manager and eachSite Controller. If you select Use HTTPS, you will also need to select Use HTTPS when you registereach Site Controller using BackupAssist’s Remote tab.If you select Use HTTPS, the Select Certificate button will become active. The button will display theSSL certificates available. To learn more, please view our online SSL certificates resource page.Figure 2: MultiSite Manager setup and SSL certificate selection3.Use the Create MultiSite Administrator fields to create a username and password for the MultiSiteManager UI. These credentials are used each time you log in.4.Select Save and the MultiSite Manager UI will open.Figure 3: MultiSite Manager - first run UI Cortex I.T. 2001-2014BackupAssist MultiSite ManagerSetup Guide: Version September 03 20146
Distributed in Canada through C&C Software6. Firewall and router configurationTo enable communication between the MultiSite Manager and each site over the internet, you need tomake the following changes to your MultiSite Manager’s firewall and router.To administer multiple sites, you only need to make changes on the MultiSite Manager’s firewalland router/switch. You do not need to make any changes to the firewalls and routers on any of theremote sites.FirewallIf an external firewall device is used, then it needs to be configured to allow inbound traffic to theMultiSite Manager on the MultiSite Manager’s port (default 8465).RouterA port-forwarding rule may need to be in place to ensure that the relevant traffic is passed to yourMultiSite Manager.MultiSite Manager firewall and router diagramThe diagram below shows the connections between the MultiSite Manager, each of its Site Controllersand the computers in each site.Figure 4: MultiSite Manager firewall and router configurationsOnly the MultiSite Manager requires changes to its firewall and router to enable secure connectionsbetween the different sites, over the internet. Cortex I.T. 2001-2014BackupAssist MultiSite ManagerSetup Guide: Version September 03 20147
Distributed in Canada through C&C Software7. BackupAssist remote setupThis section explains how to use BackupAssist’s Remote tab to set up a BackupAssist computer so that itcan be remotely managed by MultiSite Manager.The Remote tab is used to: Make a BackupAssist computer a Site Controller, and register it to the MultiSite Manager.Add a Regular BackupAssist Computer to a Site Controller.A MultiSite Manager must be set up before a Site Controller can be registered to it. Once a SiteController has been registered, BackupAssist computers can be added.To enable remote management:1.Open BackupAssist’s Remote tab.2.Select Remote Setup.3.Tick Enable Remote Management.4.Select Regular BackupAssist Computer or Site Controller from the Computer Role options.One computer in each site (LAN) must be nominated as a Site Controller. The Site Controller willconnect to the MultiSite Manager and communicate with it on behalf of the site.Figure 5: Remote Management Setup5.The HTTP port is set to 8464 by default. This is the port used for communicating with the RegularBackupAssist Computers inside the Site.The Computer Role selected will determine the remaining Remote Setup options. Selecting Site Controller will display a MultiSite Manager Registration button, and an option to useHTTPS when communicating within the site. Selecting Regular BackupAssist Computer will display a Site Controller Registration button.Step 6 will be different for a Regular BackupAssist Computer and a Site Controller. The following sectionsdescribe the next Remote Setup steps, based on the Computer Role selected.BackupAssist MultiSite Manager Cortex I.T. 2001-2014Setup Guide: Version September 03 20148
Distributed in Canada through C&C SoftwareFor a Site Controller6.Select Use HTTPS if you want to use secure SSL communication within the Site Controller’s site. Youwill also need to select Use HTTPS when you add each BackupAssist computer to the Site Controller.If you select Use HTTPS, the Select Certificate button will become active. The button will display theSSL certificates available. To learn more, please view our online SSL certificates resource page.7.Select the MultiSite Manager Registration button to open the MultiSite Manager Registrationwindow. This window can be used to add and remove the Site Controller from a MultiSite Manager.8.Select Register with MultiSite Manager.9.Fill in the Add to MultiSite Manager fields.a) Enter either the MultiSite Manager’sHostname or IP address.b) Use HTTPS should be ticked if HTTPS wasselected during the MultiSite Managersetup to secure communication betweenthe MultiSite Manager and each Site.c)Site Name is used to enter a unique namefor the site. The site name will be displayedin the MultiSite Manager UI.10. Select OK to submit a registration request to the MultiSite Manager.11. To approve this registration request, you will need to log into the MultiSite Manager.a. From the MultiSite Manager UI, select Pending Registrations on the All Sites page.b. Select the Site Controller and click the Approve tick.For a Regular BackupAssist computer6.Select the Site Controller Registration button to open the Site Controller Registration window.The window is used to add (or remove) a BackupAssist Computer to a Site Controller.7.Select Add to Site Controller and fill in the fields.a) Enter either the Site Controller’s Hostnameor IP address.b) Use HTTPS must be selected if the SiteController has enabled HTTPS to securecommunication within the site.c)8.Use the Comment field to enter a uniquedescription. The description will bedisplayed in the MultiSite Manager UI.Select OK. Cortex I.T. 2001-2014BackupAssist MultiSite ManagerSetup Guide: Version September 03 20149
Distributed in Canada through C&C Software8. The MultiSite Manager UIOpening MultiSite ManagerMultiSite Manager’s Web UI is opened in a web browser. The Web UI can be launched from the Startmenu of the computer running MultiSite Manager or from a remote computer using the web UI’s URL.This URL is HTTP (or HTTPS) :// the MultiSite Controllers’ globally routable IP address : port/index.The first screen in the UI is for access authentication, using the MultiSite Manager’s username andpassword. Once you are authenticated, the full UI will be displayed as shown in the screenshot below.Figure 6: MultiSite Manager - implemented UINavigating MultiSite ManagerMultiSite Manager has three tabs down the side. The top tab will display either All Sites or ManageSite. The names and contents of tabs 2 and 3 will depend on what top tab is selected - as shown below.TabTab nameDisplaysSpecific Features1All SitesAll managed sites Access / Edit siteApprove/ Reject SiteRegistrations2ReportsMultiSite Manager reports and report configurations Global email reportAlertsJobs status (all /last 24hrs)3LicensesLicenses of all BackupAssist installations on all sites Info onlyTabsTabsDisplaysSpecific FeaturesComputers screen - displayed by accessing the site Remote updateRemote SessionAdd computersBackup jobs screen-displayed by accessing acomputer Backup job managementSystem InfoTechnical Support1Manage Site2Site AlertsAll Alerts for the site Site email reports3Site LicensesAll BackupAssist licenses in the site Activate, buy and renew Cortex I.T. 2001-2014BackupAssist MultiSite ManagerSetup Guide: Version September 03 201410
BackupAssist MultiSite Manager is a standalone software solution that allows you to remotely . Download the install file from the beta download page. 2. When the download begins, select or confirm your download location and download the file. . MultiSite Manager will now begin to install. 8. Once MultiSite Manager has been installed, a .