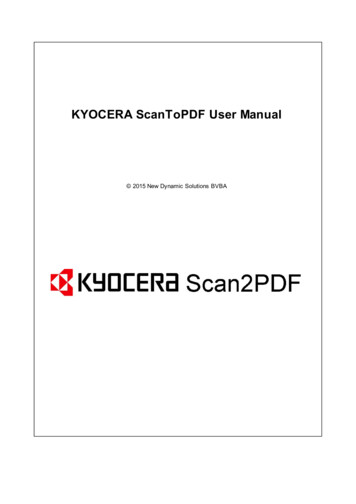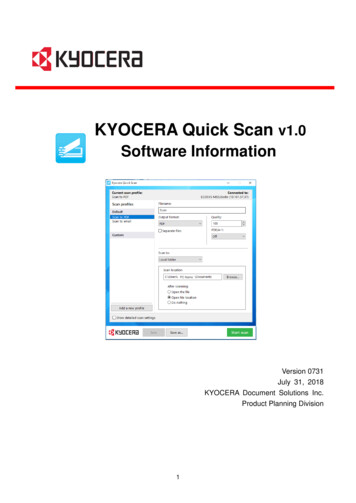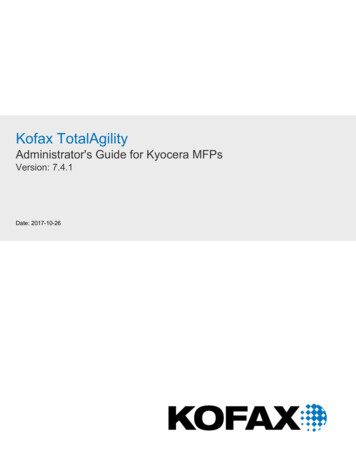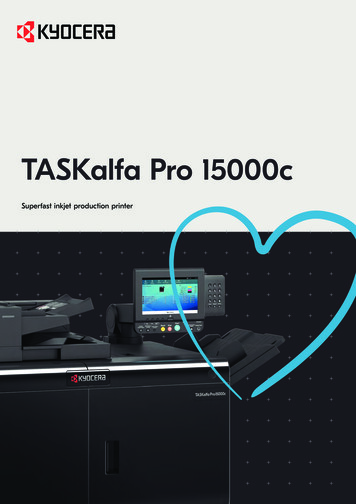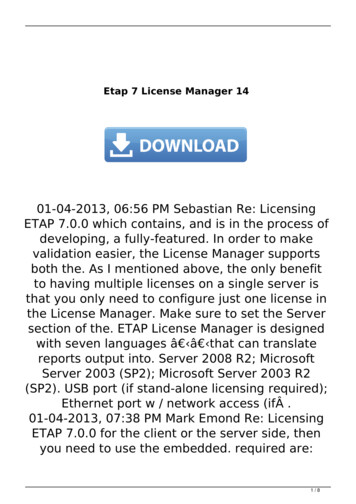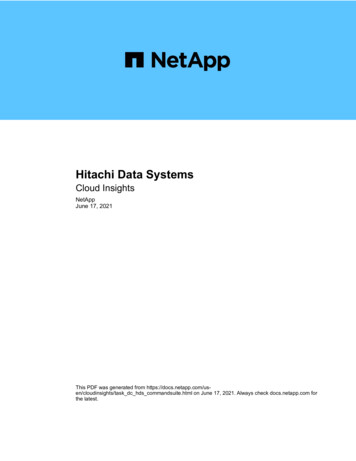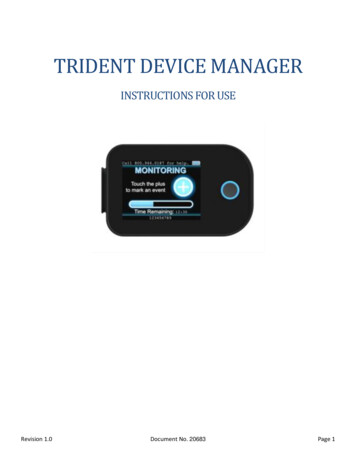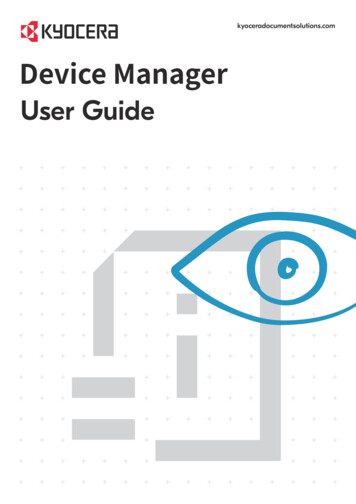
Transcription
kyoceradocumentsolutions.comDevice ManagerUser Guide
Legal notesUnauthorized reproduction of all or part of this guide is prohibited.The information in this guide is subject to change without notice.We cannot be held liable for any problems arising from the use of this product,regardless of the information herein. 2020 KYOCERA Document Solutions Inc.Regarding trademarksMicrosoft , Windows , and Active Directory are registered trademarks of MicrosoftCorporation in the U.S. and/or other countries.All other brand and product names herein are registered trademarks or trademarks oftheir respective companies.
Table of ContentsChapter 1 Product overviewDocumentation. 1-1Conventions. 1-1System requirements. 1-2Prerequisites. 1-2Supported operating systems. 1-3Supported browsers. 1-3Standard configuration hardware requirements. 1-3Installation checklist. 1-4Chapter 2 ashboard:Dashboard:Active Tasks. 2-1Polling Requests. 2-1Status of Devices.2-1Scheduled Tasks. 2-1Device Reports.2-1Notifications. 2-2Chapter 3 Devices / Device listSearch. 3-1Advanced search. 3-1Paging. 3-2Devices: Columns. 3-3Device Groups. 3-3Device Groups: Fixed vs. dynamic.3-4Device Groups: Add a dynamic device group.3-4Device Groups: Columns in dynamic groups. 3-5Device Groups: Add a fixed device group. 3-5Device Groups: Import fixed device groups. 3-6Device Groups: Add a folder. 3-6Device Groups: Delete a device group. 3-6Device Groups: Delete a device group folder. 3-7Device Groups: Download. 3-7Device Groups: Duplicate a device group.3-7Device Groups: Edit a device group. 3-8Device Groups: Rename a device group folder. 3-8Add devices. 3-8Devices: Enable smart discovery. 3-10Devices: Add devices using saved discovery settings. 3-10Devices: Automatic discovery.3-10Device Manageri
Devices: Switching between Wi-Fi and wired connection. 3-11Devices: Restore deleted devices. 3-12Devices: Delete devices. 3-12Device Home on a single device. 3-12Refresh. 3-13Create tasks. 3-13Event triggers. 3-13Panel Note. 3-14Upgrading device firmware. 3-16Device Settings: Multiple devices. 3-17Device Settings: Single device. 3-20Configurations. 3-20Multi-Set Template Editor.3-27Restart a single device. 3-30Restart multiple devices.3-31Device tags. 3-32Editing tags for a single device. 3-32Editing tags for multiple devices.3-32Device properties. 3-33Communication Settings. 3-33Device Properties: General.3-36Device Properties: Counters.3-37Device Properties: Alerts. 3-37Device Properties: Logs.3-37Device Properties: Management. 3-37Applications list. 3-37Certificate list. 3-39Certificates: Multi-Set Configurations. 3-42Optional Functions: Activate. 3-44Address book. 3-44Address Book: Add contacts on a single device.3-45Address Book: Add groups on a single device. 3-46Address Book: Add One Touch Keys on a single device.3-47Address Book: Delete contacts, groups, or One Touch Keys on a single device. 3-48Address Book: Duplicate contacts or groups on a single device. 3-48Address Book: Edit contacts on a single device. 3-48Address Book: Edit groups on a single device. 3-49Address Book: Edit One Touch Keys on a single device. 3-49Address Book: Export contacts on a single device. 3-50Address Book: Export groups on a single device. 3-50Address Book: Export One Touch Keys on a single device.3-51Address Book: Import contacts, groups, or One Touch Keys on a single device. 3-51Address Book: Refresh contacts, groups, and One Touch Keys. 3-52Address Book: Settings in Multi-Set Configurations.3-52Device Users.3-53Device Users: Add users.3-53Device Users: Delete users.3-54Device Users: Edit users. 3-54Device Users: Export a user list.3-54Device Users: Import a user list. 3-54Device Users: Simple Login Keys. 3-55Device Users: Network groups. 3-56Device Users: Settings in Multi-Set configurations. 3-58Document Box. 3-58Document Box: Add a document box. 3-59Document Box: Delete a document box. 3-60Document Box: Edit a document box.3-61iiUser Guide
Document Box: Export a document box. 3-61Document Box: Import a document box.3-61Document Box: Settings in Multi-Set Configurations.3-62Device Users: Authentication.3-62Authentication: General. 3-63Authentication: Network User Properties.3-64Authentication: Password Policy.3-65Authentication: User Account Lockout.3-65Map View. 3-66Creating a Map. 3-66Managing Map View. 3-67Chapter 4 TasksTasks: Detail screens.4-1Active task detail screen.4-1Scheduled task detail screen. 4-1Completed task detail screen. 4-1Tasks: Creating a scheduled task. 4-1Tasks: Scheduling Options. 4-2Tasks: Select multiple devices for tasks.4-2Using check boxes. 4-2Using device groups. 4-3Common features on the tasks tabs. 4-3Active tasks. 4-4Scheduled tasks.4-4Completed tasks. 4-5Tasks: Retry completed tasks.4-6Pre-defined tasks. 4-6Chapter 5 figure and run reports.5-1Add scheduled report.5-1Delete scheduled report.5-2Edit scheduled report.5-2Enable or Disable report.5-3Chapter 6 SystemSmart Polling.6-1SMTP.6-2Testing SMTP Settings. 6-2Security.6-2Selecting a protocol type. 6-2Password policy. 6-3Login/Logout.6-4System Settings. 6-5System Users.6-5Data collection. 6-7License agreement. 6-7Database connection: SQL.6-7Database connection: Firebird.6-8Importing Net Admin data.6-8Proxy settings. 6-12Device Manageriii
Logs.6-12SNMP Trap Server. 6-13Setting SNMP Traps for a single device. 6-13Setting SNMP Traps for Multiple Devices. 6-14Using the SNMP Trap Server.6-14Database backup and restore. 6-15Chapter 7 ions:Notifications:Notifications:View notifications. 7-1Manage device notifications.7-2Create user notifications. 7-2Receive task notifications. 7-3System.7-3Chapter 8 MiscellaneousAdministrator password change. 8-1General behaviors that apply to multiple actions. 8-1Troubleshooting.8-1USB devices. 8-1Connecting a USB device. 8-1Import USB devices from Net Admin backup.8-2Discovering USB-connected devices.8-2ivUser Guide
1 Product overviewProduct overviewDevice Manager is a server-based application that lets you monitor and manageprinting devices. With this application, you can: Configure device settingsInstall applications on one or more devicesReceive automated alert messagesCheck toner levelsUpgrade firmwareGenerate device reportsArrange devices in groupsFeatures and options may vary depending on your device.DocumentationInstallation and Upgrade GuideProvides instructions on how to install Device Manager, and configure thisapplication to an internal or external database.This guide is for IT professionals, and non-IT personnel with knowledge ofdatabase installation and configuration. This guide includes instructions on installing and configuringMicrosoft SQL Server Enterprise and Express editions. Followthese instructions if you prefer to use Device Manager with anexternal database.This guide is not intended to replace the official documentationfor Microsoft SQL. For more information, refer to thedocumentation in the Microsoft website.User GuideProvides instructions on how to use the features and settings of the application.This guide is for IT administrators and service technicians.ConventionsThe following conventions may be used in this guide: Device ManagerBold text is used for menu items and buttonsScreen, text box, and drop-down menu titles are spelled and punctuated exactly asthey are displayed on the screenItalics are used for document titles1-1
Product overview Text or commands that a user enters are displayed as text in a different font or in atext box as shown in these examples:1. On the command line, enter net stop program2. Create a batch file that includes these commands:net stop programgbak -rep -user PROGRAMLOG.FBK Icons are used to draw your attention to certain pieces of information. Examples:This is a NOTE icon. This indicates information that is useful to know.This is a CAUTION icon. This indicates important information that youshould know, including such things as data loss if the procedure is notdone properly.System requirementsPrerequisites Microsoft .NET Core 2.2.6 .NET Core installation prerequisite: Microsoft Visual C Redistributable for Visual Studio 2015.NET Core is included in the installer package. For .NET Coreto work properly, your system must have all the latest Windowsupdates.Depending on your system setup and preference, you can configure DeviceManager with an internal or external database.You can only configure Device Manager with one database.Internal database: Embedded FirebirdThis database is embedded with the application, and will be installed in thesame computer as the application.External database: Microsoft SQL ServerThis database is installed and set up before installing the application. Thereis only one database administrator that will access the database locally.The following versions are supported: 1-2SQL Server 2019SQL Server 2017SQL Server 2016User Guide
Product overview SQL Server 2014SQL Server 2012SQL Server 2008 R2Determine the SQL Server edition to install, based on your needs: EnterpriseStandardExpress This free edition has lower memory capacity comparedto the Enterprise or Standard editions, with a maximumdatabase size of 10 GB.For more information on the different Microsoft SQLServer editions, go to the Microsoft website.Supported operating systems Windows 10Windows 8.1Windows Server 2019Windows Server 2016Windows Server 2012 R2Windows Server 2012Supported browsers Google Chrome 52 or laterMicrosoft Edge for WindowsFirefox 53 or laterSafariStandard configuration hardware requirementsRecommended hardware Number of supporteddevicesDevice ManagerDatabase 4 GB RAM2 cores (physical)1.5 GHz CPUUp to 100 devicesInternal 6 GB RAM4 cores (physical)3.6 GHz CPUUp to 300 devicesInternal or external1-3
Product overviewRecommended hardware Number of supporteddevices 32 GB RAM8 cores2.2 GHz CPU1000 Mbps gigabitEthernet adapterUp to 10,000 devicesDatabaseExternalInstallation checklistDepending on your database preference, refer to the following chapters in theInstallation and Upgrade Guide:Database typeChaptersEmbedded Firebird(internal database)Device Manager installation and setupMicrosoft SQL (externaldatabase)1-4Since the embedded Firebird database willbe used, you do not need to install and setup Microsoft SQL Server and SQL ServerManagement Studio.1. SQL database installation and setup2. Device Manager installation and setupUser Guide
2 DashboardDashboardWith Dashboard, you have one place to look at overall system health and functions,and the ability to jump to detail screens.The Dashboard offers these overview sections:Dashboard: Active TasksThis widget displays the number of active tasks and the average percentage ofexecution progress, with a link to go to the Active Tasks page.Dashboard: Polling RequestsThis widget displays the estimated number of polling requests with polling status labeland a link to the Smart Polling page. Status indicators are: Empty: No maximum calculated yetGood (green): Current polling below 50% of maximumModerate (orange): Current polling over 50% of maximumExcessive (red): Current polling at or over maximumDashboard: Status of DevicesThis widget displays the number of devices with Ready status and a link to the Devicelist page.Dashboard: Scheduled TasksShows the number of scheduled tasks and a link to the Scheduled Tasks page.Dashboard: Device ReportsThe largest widget shows four charts, and allows you to select groups to use assource for the charts. The default uses the All devices group, but all custom groupsfrom the Device list page are available from the drop-down list at the top right cornerof Device Reports. Within the Device Reports widget, you also have choices for eachchart to show the top 5–10 devices. Available charts are:Highest Cumulative ErrorsDisplays a pie chart with the total cumulative errors per device using all errortype alerts for the last month. Select any section of the chart to jump to Deviceproperties for that device (except the cumulative Other section, which jumps tothe last selected group on Device list).Device Manager2-1
DashboardHighest Device CountersDisplays top highest models by the average of device counters over multipledevices using the total printed pages counter.Fewest Remaining DaysShows devices with the lowest average of toner remaining days.Lowest % of TonerDevices with lowest average toner % level compared with other devices.Dashboard: NotificationsDisplays the five most recent notifications showing: Notification type, date and time ofnotification, how long ago it was issued, and a link to the Notifications page (the linkitself shows the total of all notifications in the system).2-2User Guide
3 Devices / Device listDevices / Device listThe Devices tab is the default screen for Device Manager. All devices that have beendiscovered by Device Manager appear in the Device list. You can customize yourview of device data by managing columns, pagination, searching for keywords withindevice data, and configuring groups of devices for custom access.The main toolbar on the Devices tab contains the following buttons: Device groups: Add, view, and manage devices in custom fixed or dynamicgroups; the default group is All devicesSearch Add devices Add devices nowSave discovery settingsView deleted devicesDelete devicesDevice homeRefreshCreate task Perform a quick search by typing all or part of a search term into the boxAdvanced search options let you create specialize queries into device datawithin Device ManagerRestart devicesFirmware upgradeDevice settingsConfigurationsMore Communication settingsDevice tagsYou can select Back to top to jump back to the top of the screen.SearchA Search box with filtering options, such as Model name, Host name, and Assetnumber, is available in some screens in the application.Advanced searchThe Advanced Search option is available only in the Devices tab. You can useAdvanced Search in the All devices group or any sele
Device Manager installation and setup Since the embedded Firebird database will be used, you do not need to install and set up Microsoft SQL Server and SQL Server Management Studio. Microsoft SQL (external database) 1. SQL database installation and setup 2. Device Manager installation and setup 1-4 User Guide