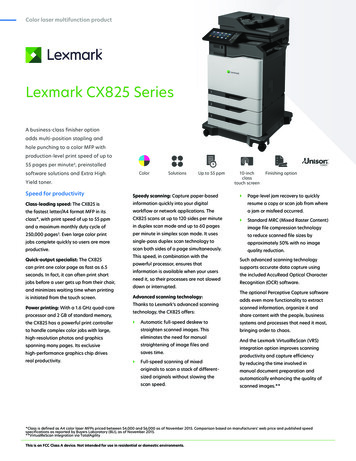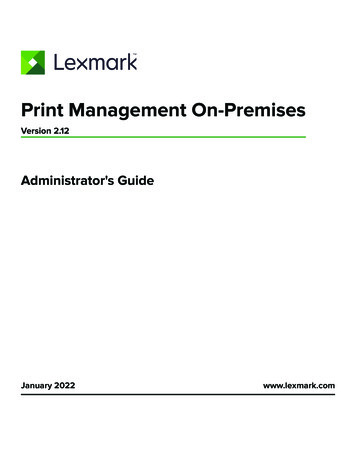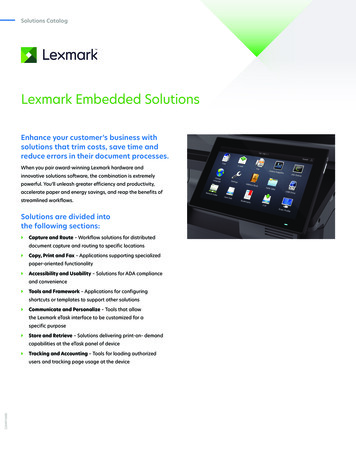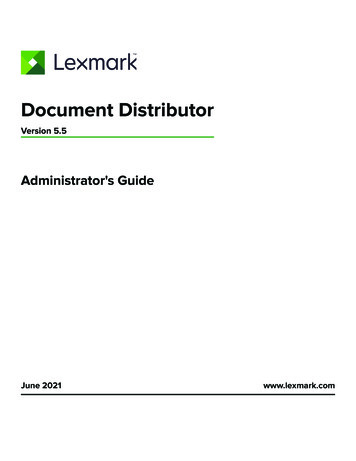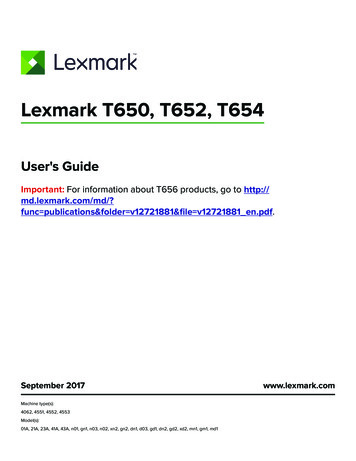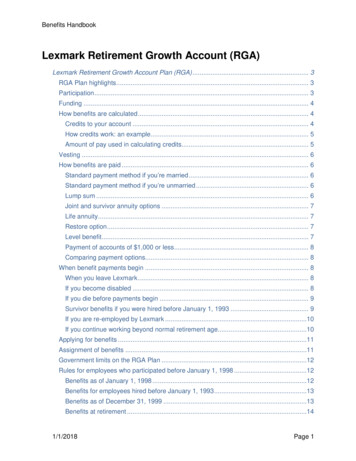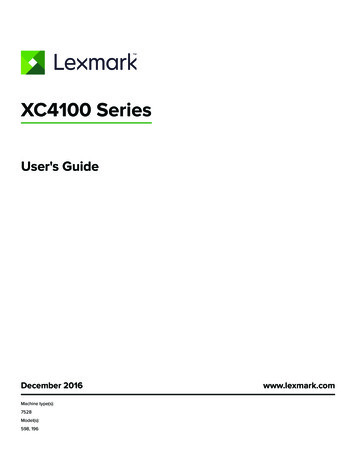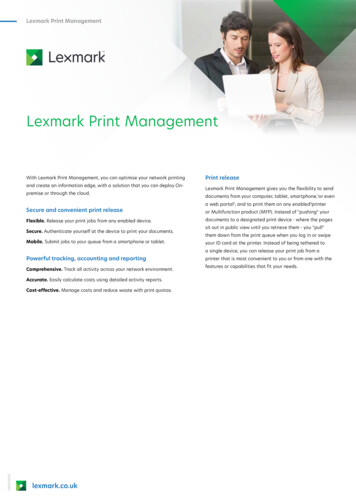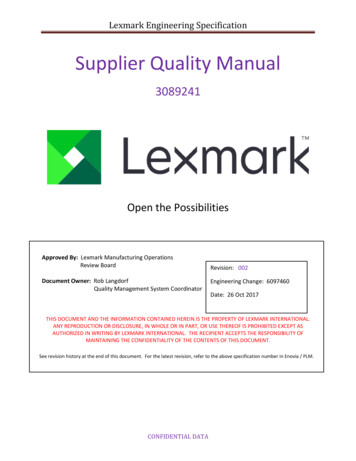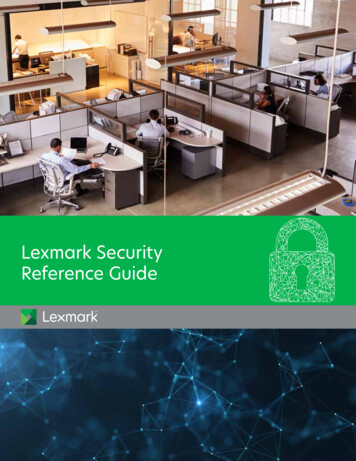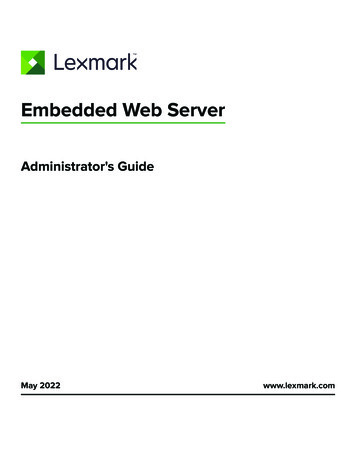
Transcription
Embedded Web ServerAdministrator's GuideMay 2022www.lexmark.com
Contents2ContentsChange history. 4Overview. 6Supported printers. 6Supported web browsers. 7Accessing the Embedded Web Server. 7Parts of the Embedded Web Server. 8Understanding helper text. 9Managing printers. 10Checking the status of parts and supplies from the Embedded Web Server.10Generating reports and logs. 10Configuring supply notifications.11Customizing the home screen. 11Managing contacts.13Scanning.15Configuring the scan settings. 15Creating a shortcut. 23Managing Scan Center destinations. 23Faxing.26Configuring the fax settings. 26Networking. 32Configuring the HTTP/FTP Settings. 32Selecting the active network adapter. 32Connecting to a wireless network. 33Securing printers. 34Securing network connections. 34Managing devices remotely. 36Managing login methods.39Managing certificates.50Managing other access functions.52
Contents3Securing data. 55Troubleshooting.59Login troubleshooting.59LDAP troubleshooting.60Scanning problems. 61Faxing problems. 62Networking problems.65Notices. 66Index.71
Change historyChange historyMay 2022 Added information on home screen customizationApril 2020 Added information on the following:– Supported printer models– Scan, fax, network, and security settings– Managing printersFebruary 2019 Added information on the following:– Supported printer models– Scan, fax, and network settings– Creating a shortcut Added instructions on configuring printer settingsOctober 2018 Added information on the following:– Supported printer models– Scan, fax, and network settingsApril 2018 Added information on supported printer models and web browsers.August 2017 Added information on supported printer models.June 2017 Added information on supported printer models.February 2017 Added information on supported printer models.January 2017 Updated information on the Common Criteria certified target of evaluation.4
Change historyJuly 2016 Added information on the following:– New and updated access controls– New LDAP attribute settingsJanuary 2016 Initial document release for multifunction products with a tablet-like touch‑screen display.5
Overview6OverviewUse this document to manage and configure printer, scan, fax, network and security settings using theEmbedded Web Server. To secure the printer, combine login methods and access controls to define users whoare allowed to use the printer, and the functions they can use.Using the Embedded Web Server, you can configure the Lexmark printer to conform to the Common Criteriacertified target of evaluation. For more information, see the Lexmark Common Criteria Installation Supplementand Administrator Guide.Before you begin, make sure that the printer settings have been configured for e‑mail. For more information,see the printer User’s Guide.Also, identify the following conditions: The login method to use– Local accounts—Use the authentication methods available on the printer. User credentials are storedin the printer memory.––––Lightweight Directory Access Protocol (LDAP)Generic Security Services Application Program Interface (LDAP GSSAPI)KerberosActive Directory Other solutions that you want to include– Smart Card Authentication—A collection of applications used to secure access to printers and theirfunctions. The applications let you log in to a printer manually or using a smart card, and then securelysend e-mails and release print jobs. You can also configure more security settings in an application, suchas e-mail signing and encryption.– Card Authentication—Secure access to a printer using a card reader. When users badge in, theircredentials are authenticated using a master printer, LDAP, Lexmark Document Distributor (LDD), oridentity service providers (ISP).Note: For more information, see the Administrator’s Guide for the solution. The group where the users belong to. You can create groups after creating the login methods. The applications, functions, and printer management settings that users can access.You may need administrative rights to configure or troubleshoot the security settings.Supported printersMultifunctionproductsLexmark CX331, CX421, CX431, CX522, CX622, CX625, CX725, CX727, CX820, CX825, CX827,CX860, CX920, CX921, CX922, CX923, CX924, MB2236, MB2338, MB2442, MB2546, MB2650,MB2770, MB3442, MC2325, MC2425, MC2535, MC2640, MC3224, MC3326, MC3426, MX321,MX331, MX421, MX431, MX521, MX522, MX622, MX721, MX722, MX725, MX822, MX826, XC2235,XC2240, XC4140, XC4150, XC4240, XC6152, XC8155, XC8160, XM5365, XM5370, XM7355,XM7370PrintersLexmark B2236, B2338, B2442, B2546, B2650, B2865, B3340, B3442, C2240, C2325, C2425,C2535, C3224, C3326, C3426, C4150, C6160, CS331, CS421, CS431, CS521, CS622, CS720,CS725, CS727, CS728, CS820, CS827, CS921, CS923, CS927, M5255, M5270, M5275, MS321,MS331, MS421, MS431, MS521, MS621, MS622, MS725, MS821, MS822, MS823, MS825, MS826
Overview7 M C550SRF M C550FGSupported web browsers Google ChromeTM version 32 or laterInternet Explorer version 11 or laterMicrosoft EdgeMozilla Firefox version 24 or laterSafari version 6 or laterAccessing the Embedded Web Server1 Obtain the printer IP address. Do either of the following: Locate the IP address on the printer home screen. View the IP address in the Network Overview section or in the TCP/IP section of the Network/Ports menu.2 Open a web browser, and then type the printer IP address.
Overview8Parts of the Embedded Web ServerSection Description1Top Shows the printer information and current status. Allows the user to change the language of the web page.Note: Changing the language of the web page does not affect the language on the printerdisplay.2Left Allows the user to search for items in the Embedded Web Server. Contains links to the printer settings and other major sections of the Embedded Web Server.3Center Shows specific information on the selected section of the web page. Allows the user to change configurations and settings. Generates reports and logs. For more information, see “Generating reports and logs” onpage 10.
Overview9Understanding helper textHelper text is a short and concise description of a setting or page, indicating its usage or providing details onprinter behavior when applying a change. It appears to the right of the setting field, below page or sectionheaders, or at the bottom of the web page. It also provides the user with a range of acceptable data entries.
Managing printers10Managing printersChecking the status of parts and supplies from theEmbedded Web ServerNote: Make sure that the computer and printer are connected to the same network.1 Obtain the printer IP address. Do either of the following: Locate the IP address on the printer home screen. View the IP address in the Network Overview section or in the TCP/IP section of the Network/Ports menu.2 Open a web browser, and then type the printer IP address.3 You can view the status of the parts and supplies in the Supplies section.Generating reports and logs1 From the Embedded Web Server, click Reports.2 Select the report or log. Menu Settings Page—Show the current printer preferences, settings, and configurations. Device– Device Information—Show information about the printer.– Device Statistics—Show printer usage and supply status.– Profiles List—Show a list of profiles that are stored on the printer. Print– Print Directory—Show the resources that are stored on the flash drive or printer hard disk.Note: This report appears only when a flash drive or printer hard disk is installed. Shortcuts– All Shortcuts—Show a list of all the shortcuts that are stored on the printer.– Fax Shortcuts—Show a list of all fax shortcuts that are stored on the printer.– Copy Shortcuts—Show a list of all copy shortcuts that are stored on the printer.– E‑mail Shortcuts—Show a list of all e‑mail shortcuts that are stored on the printer.– FTP Shortcuts—Show a list of all FTP shortcuts that are stored on the printer.– Network Folder Shortcuts—Show a list of all network folder shortcuts that are stored on the printer. Fax– Fax Job Log—List the last 200 completed fax jobs.Note: This report is available only when Enable Job Log is enabled.– Fax Call Log—List the last 100 attempted, received, and blocked calls.Note: This report is available only when a flash drive or printer hard disk is installed.
Managing printers11 Network– Network Setup Page—Show the configured network and wireless settings on the printer.Note: This report is available only in network printers and printers connected to print servers.– Wi‑Fi Direct Connected Clients—Show the list of devices that are connected to the printer using WiFi Direct .Note: This report appears only when Enable Wi‑Fi Direct is set to On.Configuring supply notifications1 Open a web browser, and then type the printer IP address in the address field.Notes: View the printer IP address on the printer home screen. The IP address appears as four sets ofnumbers separated by periods, such as 123.123.123.123. If you are using a proxy server, then temporarily disable it to load the web page correctly.2 Click Settings Device Notifications.3 From the Supplies menu, click Custom Supply Notifications.4 Select a notification for each supply item.5 Apply the changes.Customizing the home screenThis feature lets users customize the applications in their printer display. Users can add, remove, or rearrangeapplications from the home screen and other pages. The application labels can also be customized.Note: For printers with a 4.3-inch screen, the home screen can accommodate 8 applications. For printerswith a 7-inch screen, the home screen can accommodate 15 applications.Editing a home screen1 From the Embedded Web Server, click Settings Device Home Screen Customizations.2 Select an application from the list, and then do the following:a Click Edit.b In the App Label field, type the name of the application.Notes: The application label can have a maximum of 20 characters. Click Restore app to restore the application label.3 Click Save.Notes: Click Remove to remove the application from the list. The edit option is disabled for BLANK SPACE and eSF applications.
Managing printers12Adding a home screen1 Click to add an application.2 Select the applications that you want to add.3 Click Add.Notes: You can limit the applications to be featured on a particular page. If the number of applications on a particular page reaches the limit, the add icon for that page isdisabled.Arranging the application on the home screen1 Select an application.2 Drag and drop the application on the page where you want it to appear.3 Click Save.Notes: Page 1 represents the first page of the home screen, while Other Pages represents the subsequentpages of home screen. You can drag and drop applications to and from page 1 to other pages. You can rearrange the order of applications for first page, but not for the other pages. You cannot drag and drop any applications on a page which has reached the limit for the number ofapplications. If there is only one application remaining, then you cannot drag an application out of that page.Restoring a home screen1 To restore the application to its default state, click Restore home screen.2 Click Restore.Importing and exporting home screen settingsYou can import or export home screen settings from one printer to another. If a native or eSF application is notsupported, then it appears as a BLANK SPACE application in the home screen of that printer.Exporting home screen settings1 From the Embedded Web Server, click Export Configuration Custom.2 Select Home Screen Icons.3 Click Export. The files are exported in ZIP format.Importing home screen settings1 From the Embedded Web Server, click Import Configuration.2 Select the folder, and then click Import.3 Click OK.
Managing printersNote: If the files are not imported properly, then a warning message appears.Managing contactsAdding contactsNote: This setting is available only in some printer models.1 Open a web browser, and then type the printer IP address in the address field.Notes: View the printer IP address on the printer home screen. The IP address appears as four sets ofnumbers separated by periods, such as 123.123.123.123. If you are using a proxy server, then temporarily disable it to load the web page correctly.2 Click Address Book.3 From the Contacts section, add a contact.Note: You can assign the contact to one or more groups.4 If necessary, specify a login method to allow application access.5 Apply the changes.Adding groupsNote: This setting is available only in some printer models.1 Open a web browser, and then type the printer IP address in the address field.Notes: View the printer IP address on the printer home screen. The IP address appears as four sets ofnumbers separated by periods, such as 123.123.123.123. If you are using a proxy server, then temporarily disable it to load the web page correctly.2 Click Address Book.3 From the Contact Groups section, add a group name.Note: You can assign one or more contacts to the group.4 Apply the changes.Editing contacts or groupsNote: This setting is available only in some printer models.1 Open a web browser, and then type the printer IP address in the address field.Notes: View the printer IP address on the printer home screen. The IP address appears as four sets ofnumbers separated by periods, such as 123.123.123.123.13
Managing printers If you are using a proxy server, then temporarily disable it to load the web page correctly.2 Click Address Book.3 Do either of the following: From the Contacts section, click a contact name, and then edit the information. From the Contact Groups section, click a group name, and then edit the information.4 Apply the changes.Deleting contacts or groupsNote: This setting is available only in some printer models.1 Open a web browser, and then type the printer IP address in the address field.Notes: View the printer IP address on the printer home screen. The IP address appears as four sets ofnumbers separated by periods, such as 123.123.123.123. If you are using a proxy server, then temporarily disable it to load the web page correctly.2 Click Address Book.3 Do either of the following: From the Contacts section, select a contact that you want to delete. From the Contact Groups section, select a group name that you want to delete.14
Scanning15ScanningConfiguring the scan settingsConfiguring the copy settings1 From the Embedded Web Server, click Settings Copy.2 Configure the settings.Note: Some settings are available only in some printer models.Copy Defaults Content Type—Improve the output result based on the content of the original document. Content Source—Improve the output result based on the source of the original document. Sides—Specify the scanning behavior based on the original document. Separator Sheets—Specify whether to insert blank separator sheets when printing. Separator Sheet Source—Specify the paper source for the separator sheet. Color—Specify whether to print copies in color. Pages per Side—Specify the number of page images to print on one side of a sheet of paper. Print Page Borders—Place a border around each image when printing multiple pages on a single page. Collate—Print multiple copies in sequence. “Copy from” Size—Set the paper size of the original document. “Copy to” Source—Specify the paper source for the copy job. Temperature—Specify whether to generate a cooler or warmer output. Darkness—Adjust the darkness of the scanned image. Number of Copies—Specify the number of copies. Header/Footer—Specify the header and footer of the document.– Left Header—Specify whether to insert text on the left header of the document.– Middle Header—Specify whether to insert text on the middle header of the document.– Right Header—Specify whether to insert text on the right header of the document.– Left Footer—Specify whether to insert text on the left footer of the document.– Middle Footer—Specify whether to insert text on the middle footer of the document.– Right Footer—Specify whether to insert text on the right footer of the document. Overlay—Specify the overlay text printed on each page of the copy job. Custom Overlay—Type a custom overlay text.Advanced Imaging Color Balance—Adjust the amount of toner being used in each color. Color Dropout—Specify which color to drop during scanning, and adjust the dropout setting for thatcolor. Auto Color Detect—Set the amount of color that the printer detects from the original document. Contrast—Specify the contrast of the output.
Scanning16 Background Removal—Adjust the amount of background visible on a scanned image.– Background Detection—Specify the background detection.Notes: To remove the background color from the original document, set Background Detection toContent‑based. To remove the image noise, set Background Detection to Fixed.– Level—Specify the background removal level. Auto Center—Align the content at the center of the page.Mirror Image—Create a mirror image of the original document.Negative Image—Create a negative image of the original document.Shadow Detail—Adjust the amount of shadow detail visible on a scanned image.Scan Edge to Edge—Allow edge‑to‑edge scanning of the original document.Sharpness—Adjust the sharpness of a scanned image.Admin Controls Allow Color Copies—Print copies in color. Allow Priority Copies—Interrupt a print job to copy a page or document. Custom Job Scanning—Turn on scanning of custom jobs by default. Allow Save as Shortcut—Save custom copy settings as shortcuts. Adjust ADF Skew—Adjust the front‑side and back‑side skew angles.Note: Adjust ADF Skew is disabled if Express Mode (i.e., Express Scanning and/or Express Printing) isOn and if electronic deskew is not supported on the device. Sample Copy—Print a sample copy.3 Click Save.Configuring the e‑mail settings1 From the Embedded Web Server, click Settings E‑mail.2 Configure the settings.Note: Some settings are available only in some models.E‑mail Setup Primary SMTP Gateway—Type the IP address or host name of the primary SMTP server for sending email. Primary SMTP Gateway Port—Enter the port number of the primary SMTP server. Secondary SMTP Gateway—Type the server IP address or host name of your secondary or backupSMTP server. Secondary SMTP Gateway Port—Enter the server port number of your secondary or backup SMTPserver. SMTP Timeout—Set the time before the printer times out when the SMTP server does not respond. Reply Address—Specify a reply address in the e‑mail. Always use SMTP default Reply Address—Always use the default reply address in the SMTP server.
Scanning Use SSL/TLS—Specify whether to send e‑mail using an encrypted link. Device Userid—Specify the user ID to connect to the SMTP server.17Require Trusted Certificate—Require a trusted certificate when accessing the SMTP server.SMTP Server Authentication—Set the authentication type for the SMTP server.Device‑Initiated E‑mail—Specify whether credentials are required for device‑initiated e‑mail.User‑Initiated E‑mail—Specify whether credentials are required for user‑initiated e‑mail.Use Active Directory Device Credentials—Enable user credentials and group designations to connectto the SMTP server.Device Password—Specify the password to connect to the SMTP server.Kerberos 5 REALM—Specify the realm for the Kerberos 5 authentication protocol.NTLM Domain—Specify the domain name for the NTLM security protocol.Note: When SMTP Server is not configured, the settings under the Setup E‑mail Lists and Alerts sectionare disabled.E‑mail Defaults Subject—Specify the e‑mail subject. Message—Specify the e‑mail message. File Name—Specify the file name for the scanned image. Format—Specify the file format for the scanned image. Global OCR Settings—Configure the settings for optical character recognition (OCR). PDF Settings—Set the PDF format of the scanned image.– PDF Version—Specify the PDF version of the scanned image.– Archival Version—Specify the Archival Version of the scanned image.– Highly Compressed—Specify whether to compress the scanned image.– Secure—Specify whether to enable security for the scanned image.– Searchable—Specify whether to enable searchability for the scanned image.– Archival (PDF/A)—Specify whether to enable archival for the scanned image. Content Type—Specify the content type of the original document. Content Source—Specify the source of the original document. Color—Specify the color when scanning an image. Resolution—Set the resolution of the scanned image. Darkness—Adjust the darkness of the scanned image. Orientation—Specify the orientation of text and graphics on the page. Original Size—Set the paper size of the original document. Sides—Specify the page orientation of text and graphics when scanning a two‑sided document.Advanced Imaging Color Balance—Adjust the amount of toner being used in each color. Color Dropout—Specify which color to drop during scanning, and adjust the dropout setting for thatcolor.
Scanning18 Auto Color Detect—Set the amount of color that the printer detects from the original document.– Color Sensitivity—Specify the color sensitivity when scanning the original document.– Area Sensitivity—Specify the area sensitivity when scanning the original document.– E‑mail Bit Depth—Specify the bit depth to use for images detected as mono when the Color settingis set to Auto.– Minimum Scan Resolution—Set the minimum resolution for images detected as mono when theColor setting is set to Auto. JPEG Quality—Set the quality of a JPEG‑format scanned image. Contrast—Specify the contrast of the output. Background Removal—Adjust the amount of background visible on a scanned image.– Background Detection—Specify the background detection.– Level—Specify the background removal level. Mirror Image—Create a mirror image of the original document. Negative Image—Create a negative image of the original document. Shadow Detail—Adjust the amount of shadow detail visible on a scanned image. Scan Edge to Edge—Allow edge‑to‑edge scanning of the original document. Sharpness—Adjust the sharpness of a scanned image. Temperature—Specify whether to generate a cooler or warmer output. Blank Pages—Specify whether to include blank pages.– Blank Page Removal—Specify whether to remove blank pages.– Blank Page Sensitivity—Specify the sensitivity of detecting blank pages.Admin Controls Max E‑mail Size—Set the allowable file size for each e‑mail. Size Error Message—Specify an error message that the printer sends when an e‑mail exceeds itsallowable file size. Limit Destinations—Limit sending of e‑mail only to the specified list of domain names. Send Me a Copy—Send a copy of the e‑mail to yourself. Allow self e‑mails only—Enable the logged‑in user’s e‑mail address to be the only recipient whensending e‑mails. Use cc:/bcc:—Enable carbon copy and blind carbon copy in e‑mail.Use Multi‑Page TIFF—Choose between single- and multiple‑page TIFF files.TIFF Compression—Set a compression option for TIFF files.Text Default—Set the quality of text on a scanned image.Adjust ADF Skew—Adjust the front‑side and back‑side skew angles.Note: Adjust ADF Skew is disabled if Express Mode (i.e., Express Scanning and/or Express Printing) isOn and if electronic deskew is not supported on the device. Text/Photo Default—Set the quality of text or photo on a scanned image.Photo Default—Set the quality of a photo on a scanned image.Transmission Log—Print a log for successful e‑mail transmission.Log Paper Source—Specify the paper source for printing logs.Custom Job Scanning—Turn on scanning of custom jobs by default.
Scanning 19Scan Preview—Show the scan preview on the display.Allow Save as Shortcut—Save e-mail addresses as shortcuts.E‑mail Images Sent As—Specify how to send the images in e‑mail.Reset E-mail Information After Sending—Restore the default e-mail information after sending an e-mail.Web Link Setup Server—Set the e‑mail server to use for the web link. Login—Set the user name to use for the web link. Password—Set the password to use for the web link. Path—Set the printer network path to use for the web link. File Name—Set the file name to use for the web link. Web Link—Set the web link.3 Click Save.Configuring the FTP settings1 From the Embedded Web Server, click Settings FTP.2 Configure the settings.Note: Some settings are available only in some printer models.FTP Defaults Format—Specify the file format for the scanned image. Global OCR Settings—Configure the settings for optical character recognition (OCR). PDF Settings—Set the PDF format of the scanned image.– PDF Version—Specify the PDF version of the scanned image.– Archival Version—Specify the Archival Version of the scanned image.– Highly Compressed—Specify whether to compress the scanned image.– Secure—Specify whether to enable security for the scanned image.– Searchable—Specify whether to enable searchability for the scanned image.– Archival (PDF/A)—Specify whether to enable archival for the scanned image. Content Type—Specify the content type of the original document. Content Source—Specify the source of the original document. Color—Specify the color when scanning an image. Resolution—Set the resolution of the scanned image. Darkness—Adjust the darkness of the scanned image. Orientation—Specify the orientation of text and graphics on the page. Original Size—Set the paper size of the original document. Sides—Specify the page orientation of text and graphics when scanning a two‑sided document. File Nam
Parts of the Embedded Web Server Section Description 1 Top † Shows the printer information and current status. † Allows the user to change the language of the web page. Note: Changing the language of the web page does not affect the language on the printer display. 2 Left † Allows the user to search for items in the Embedded Web Server.