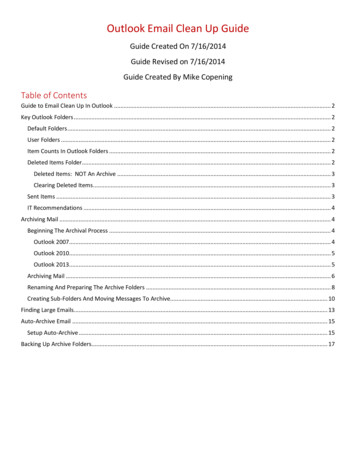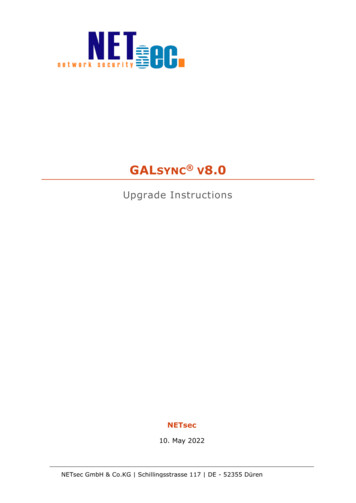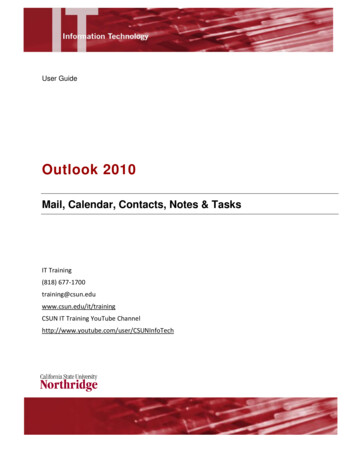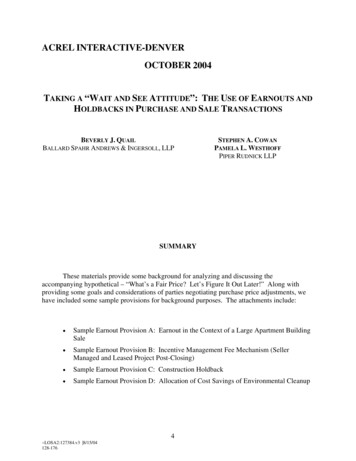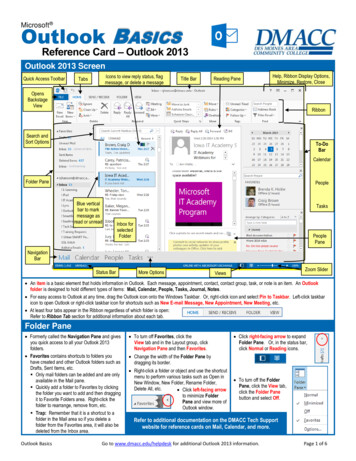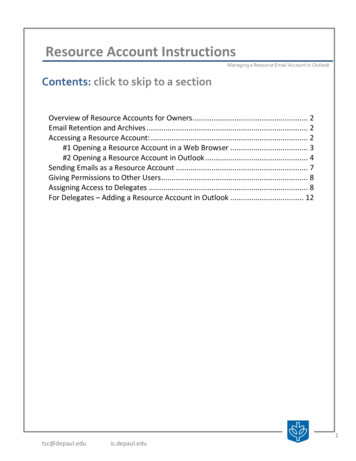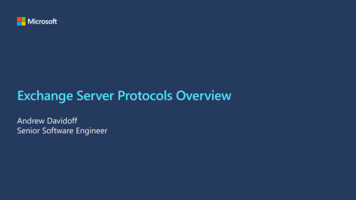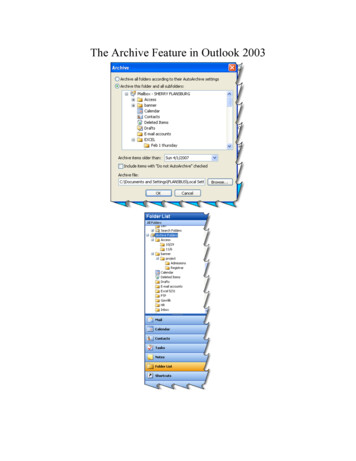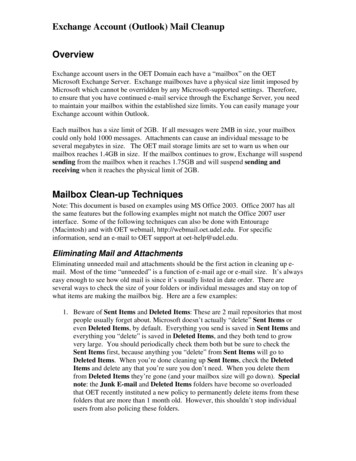
Transcription
Exchange Account (Outlook) Mail CleanupOverviewExchange account users in the OET Domain each have a “mailbox” on the OETMicrosoft Exchange Server. Exchange mailboxes have a physical size limit imposed byMicrosoft which cannot be overridden by any Microsoft-supported settings. Therefore,to ensure that you have continued e-mail service through the Exchange Server, you needto maintain your mailbox within the established size limits. You can easily manage yourExchange account within Outlook.Each mailbox has a size limit of 2GB. If all messages were 2MB in size, your mailboxcould only hold 1000 messages. Attachments can cause an individual message to beseveral megabytes in size. The OET mail storage limits are set to warn us when ourmailbox reaches 1.4GB in size. If the mailbox continues to grow, Exchange will suspendsending from the mailbox when it reaches 1.75GB and will suspend sending andreceiving when it reaches the physical limit of 2GB.Mailbox Clean-up TechniquesNote: This document is based on examples using MS Office 2003. Office 2007 has allthe same features but the following examples might not match the Office 2007 userinterface. Some of the following techniques can also be done with Entourage(Macintosh) and with OET webmail, http://webmail.oet.udel.edu. For specificinformation, send an e-mail to OET support at oet-help@udel.edu.Eliminating Mail and AttachmentsEliminating unneeded mail and attachments should be the first action in cleaning up email. Most of the time “unneeded” is a function of e-mail age or e-mail size. It’s alwayseasy enough to see how old mail is since it’s usually listed in date order. There areseveral ways to check the size of your folders or individual messages and stay on top ofwhat items are making the mailbox big. Here are a few examples:1. Beware of Sent Items and Deleted Items: These are 2 mail repositories that mostpeople usually forget about. Microsoft doesn’t actually “delete” Sent Items oreven Deleted Items, by default. Everything you send is saved in Sent Items andeverything you “delete” is saved in Deleted Items, and they both tend to growvery large. You should periodically check them both but be sure to check theSent Items first, because anything you “delete” from Sent Items will go toDeleted Items. When you’re done cleaning up Sent Items, check the DeletedItems and delete any that you’re sure you don’t need. When you delete themfrom Deleted Items they’re gone (and your mailbox size will go down). Specialnote: the Junk E-mail and Deleted Items folders have become so overloadedthat OET recently instituted a new policy to permanently delete items from thesefolders that are more than 1 month old. However, this shouldn’t stop individualusers from also policing these folders.
Exchange Account (Outlook) Mail Cleanup2. Look for large Folders:a. On the Outlook Tools menu, select Mailbox Cleanup.b. Hit the View Mailbox Size button.c. Scroll though list of folders and take note of the largest ones. These arecandidates for cleanup in the following steps.d. If there are folders that are no longer needed, delete the folders along withall content. If you still need some of the messages in the large folders,look them over by date. There’s a good chance that you won’t need theoldest ones.e. Remember, after deleting any folders or individual items, also deletethem out of Deleted Items.3. Look at your “Large Mail” items:a. In Outlook, click the Mail button on your Navigation pane.
Exchange Account (Outlook) Mail Cleanupb. Scroll to the bottom of your mail folder list and hit the “ ” next to SearchFolders.c. Select Large Mail.d. On the right side will be a list of large messages. Look them over anddelete any that you no longer need. The largest of them will undoubtedlyhave an attachment. You can remove the attachment and save the note, ifnecessary, thereby saving lots of space. (See Removing Attachmentsbelow)e. Remember, after deleting any folders or individual items, also deletethem out of Deleted Items.4. Removing Attachments: E-mail attachments can consume a tremendous amountof your mailbox space. Use the above techniques to get a good look at what arethe largest folders and individual items in each folder, and then .a. Determine if the large items are really any good to you any longer. If not,simply delete them, remembering to also delete them again from DeletedItems.b. If the items you found cannot be deleted at this time, check to see if youneed the attachments. If you DO need the attachments, save them outsideof your Exchange mailbox and then detach/remove them from the mailitem:i. Within Outlook, open the message containing the attachment.ii. Right-click on the attachment’s icon and choose Save as fromthe menu.iii. Choose an appropriate location to save the attached document,such as in the Projects folder on your H:\ drive.iv. Once saved, right-click the attachment’s icon again and chooseRemove.
Exchange Account (Outlook) Mail Cleanupc. If you need to keep the mail item, but do NOT need the attachment,simply do the Remove step above.d. Whether you save the attachment or not, removing it from the mailmessage will usually dramatically save space in your mailbox.Exporting Outlook MailNote: Exporting is not Archiving. Outlook’s Archiving feature has proven to beunreliable and OET does not recommend using it.If you’ve done all the steps above and find that you cannot get rid of enough mail and/orattachments to reduce your mailbox size, then you might need to export some of yourmail to an external file to free up space in your mailbox. Leave this as a last resortbecause it has some serious drawbacks. The drawbacks all have to do with tedious, timeconsuming data manipulation. The mechanics of exporting mail is fairly straightforward. What you do with the data after it is exported is not straight forward, but it isabsolutely critical that it be done properly.When you export mail within Outlook, the items being exported are written to a separatefile outside of the (Exchange-server-based) mailbox and then must be manually deletedfrom the mailbox. The external file is stored on the C:\ drive of the machine performingthe export. The good news is that valuable space is now saved in the user’s mailbox.The bad news is that the exported data is now on the local C:\ drive, the very worst placefor long term storage of valuable data, but an acceptable staging area for making anoffline copy of the exported mail. Procedure:1. Export the old mail:a. Create a folder on your C: drive named Mail Backup.b. On the Outlook File menu, choose Import and Export .c. On the Import Export Wizard window, choose Export to a filed. Hit the Next button.e. On the Export to a File window, choose Personal Folder File (.pst).f. Hit the Next button.g. On the Export Personal Folders window, select the top level folder(Mailbox – Your Name). Be sure to also check the checkbox below toinclude subfolders.
Exchange Account (Outlook) Mail Cleanuph. Hit the Next button.i. The next window shows the location of the exported file. Change thelocation to C:\Mail Backup\MyMail20080501.pst. Specify the date aspart of the file name. Note: Don’t specify the H: drive. OET doesn’tallow pst files on the H: drive.j. Hit the Finish button.k. On the Create Microsoft Personal Folders window, change the Name fieldto a name of your choice, making sure to specify the date as part of thename. For demonstration, we’ll use Mail Backup 20080501.
Exchange Account (Outlook) Mail Cleanupl. Hit OK.m. When the process completes, you will have a new pst file in C:\MailBackup2. Verify that the export was successful.a. On the Outlook File menu, choose Data File Management .b. On the Outlook Data Files window, hit the Add button.c. On the New Outlook Data File menu, select Office Outlook PersonalFolders File (.pst) .d. Hit the OK button.e. Navigate to your C:\Mail Backup folder and choose theMyMail20080501.pst file.
Exchange Account (Outlook) Mail Cleanupf.g.h.i.Hit OK.On the Personal Folders window, hit OK, again.Close the Outlook Data Files dialog.On the bottom of your Outlook folder list you now have a new itemrepresenting the exported mail. Browse through the exported mail todetermine that you captured all items you meant to export.j. If you didn’t capture everything you wanted, go back to the first step andexport the items you missed.3. Make a backup copy of the MyMail20080501.pst file on a CD or DVD. Thisdocument will not give detailed instructions on making the backup because everymachine with CD or DVD burning capability is different. In a nutshell, theprocedure should be:a. Close Outlook (the CD/DVD copy will most likely fail if Outlook isopen).b. Prepare a CD for burning according to instructions for your personalmachine.c. Locate your MyMail20080501.pst file. The path should be: C:\MailBackup\ MyMail20080501.pst
Exchange Account (Outlook) Mail Cleanupd. Once you find the MyMail20080501.pst file, use your specific burninginstructions for copying the pst file to the CD or DVD.4. NOW, the most important part! Once the MyMail20080501.pst file issuccessfully saved on a CD or DVD, you must manually remove old/unneededmail from your Outlook/Exchange mailbox.a. Navigate through your Outlook folders (the folders directly under the toplevel – Mail- Your Name) and delete the contents of the folders that yousuccessfully exported. In some cases, you might also want to delete entirefolders, if no longer needed.b. Delete them again from your Deleted Items folder.Microsoft Online TrainingMicrosoft has some valuable online training on Outlook mailbox cleanup. It shows allthe basic steps in a friendly, easy to use ning.aspx?AssetID RC010294911033&pid CR061832721033For further support, or if you have questions, e-mail oet-help@udel.edu.
Exchange Account (Outlook) Mail Cleanup Overview Exchange account users in the OET Domain each have a "mailbox" on the OET Microsoft Exchange Server. Exchange mailboxes have a physical size limit imposed by Microsoft which cannot be overridden by any Microsoft-supported settings. Therefore, to ensure that you have continued e-mail service .