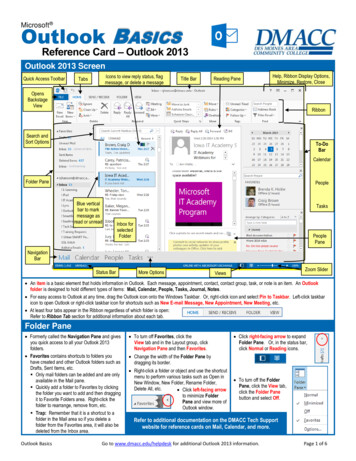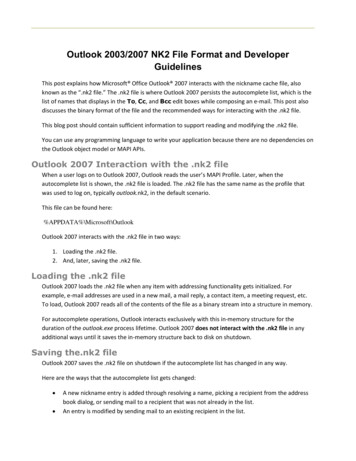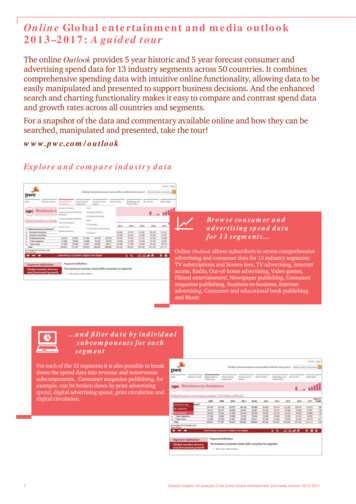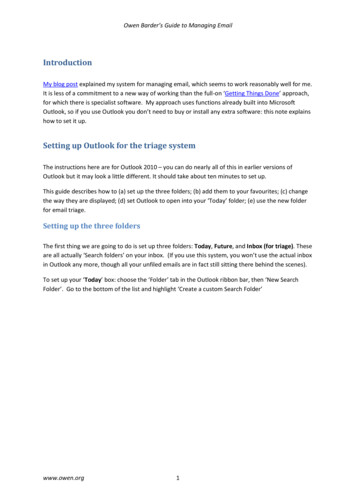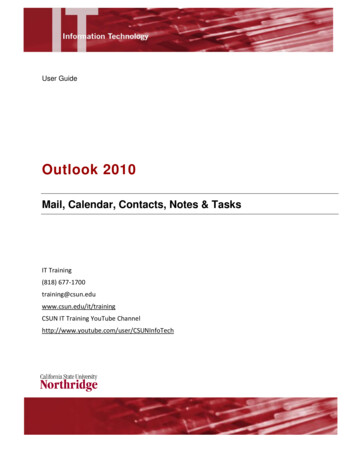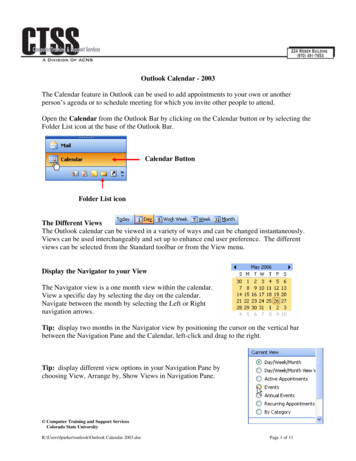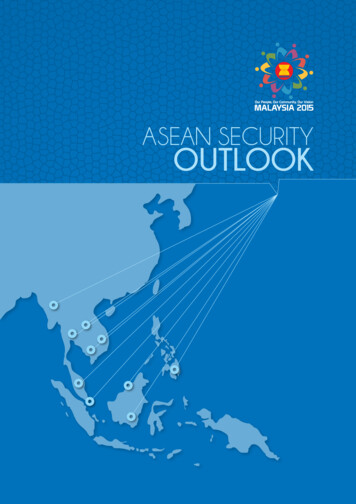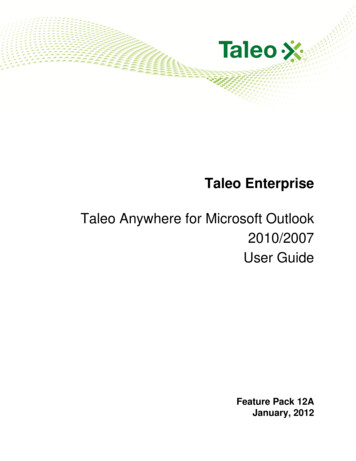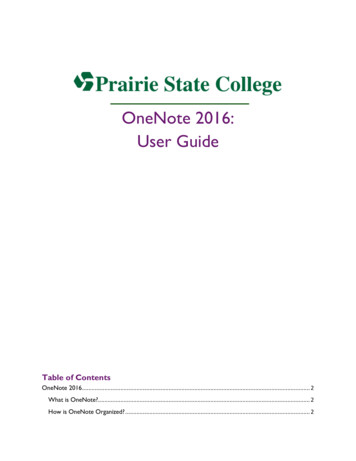Transcription
Outlook 2013 ClientUser GuideOUTLOOK 2013 CLIENTUSER GUIDE – APRIL 20171
ContentsMoving from GroupWise to Outlook 2013 Client . 4Getting Started with Outlook 2013 Client . 6Accessing Outlook . 6Add Your Signature Line . 7Add Your Photo . 8Email: View, Create, Send and Receive . 9Viewing Email . 9Creating and sending email . 12Replying to and Forwarding Email . 13Sending Email with file attachments or hyperlinks . 14Saving and Reusing Email Content (“Quick Part”) . 16Recalling or replacing sent email . 17Out of Office or Automatic Email Reply . 18Email: Manage & Organize . 19Setting Email Flags, Reminders, or Colour Coding . 19Using Folders to Organize Your Email . 21Searching and Filtering Email . 22To-Do Lists: Manage and Organize your Tasks . 23Creating, Assigning, and Completing Tasks . 23View Tasks and To-do lists . 25Contacts: Manage and Organize . 26Adding and Modifying Contacts . 26Organizing Contacts into Categories . 27Creating and Managing Contact Groups/Lists . 28Importing and Exporting Contacts . 29Using Outlook Contacts for Mail Merge . 30Recovering Deleted Contacts . 31Calendars: Manage, Organize, Share . 32View and Customize Your Calendar in Outlook. 32Search for Calendar Items. 33Email, Share, or Print Your Calendar. 34OUTLOOK 2013 CLIENTUSER GUIDE – APRIL 20172
Opening, and Viewing Multiple Calendars . 35Create Calendar Groups . 36Assign a Delegate to Manage Your Calendar . 37Meetings: Manage & Organize . 38Scheduling and Organizing Meetings. 38Managing Recurring Meetings . 39Attaching Files to Meeting Invitations . 40Advanced Email Functions . 41Sharing Email Folders (& Accessing Shared Folders) . 41Manage Email Messages by Using “Rules” . 43Western Spam Trap . 45Resources and Support . 46OUTLOOK 2013 CLIENTUSER GUIDE – APRIL 20173
Moving from GroupWise to Outlook 2013 Client18 Differences between Outlook and GroupWise1) Silently Retract: Messages: Outlook can retract messages, but whether successful or not, the recipient knows thatthe attempt was made (and the attempt includes the subject line).2) Tracking Sent Items: Outlook sends copies of messages to every recipient. Therefore, if you want to know ifsomeone opened or received your email, you must ask for a receipt at the time you send it. Not getting a receipt back,however, does not mean the email delivery failed. It could be that the recipient's system does not want to give you areceipt (Outlook users can make that choice themselves).3) Viewing Attachments: In Outlook, attachments must be opened or saved. So if you receive an attachment createdwith a program you don't have, you are out of luck. IT-savvy folks will figure out a way around it, but regular users won'tknow to save it, then "Open With" a compatible program because there is no "Open With" in Outlook.4) Losing Attachments: When Changing Type If you try to change an email to an appointment by dragging it from themailbox to the calendar, the attachment disappears—only the contents of the email stay intact. Outlook keeps the emailin the mailbox and copies it in the calendar.5) Reminder Notes: There are no “Reminder Notes” in Outlook. There are notes, which are dated, but they are notrelated to the calendar and therefore cannot recur. The equivalent in Outlook is an All Day Event. All Day Eventsappear at the top of the calendar day before 8 a.m. (or whatever time is set as the start of the work day).6) Recurring Appointment Patterns: Not all recurring appointments follow a pattern (every Monday, the last Fridayof the month, every 14 days, etc.). Some are random, like taking vacation days. To use the recurring feature in Outlook,there must be a pattern.7) Sending Appointments: When an Outlook appointment is sent, a copy of the appointment - not a link to theappointment - is sent. Therefore, when the organizer changes the appointment, an additional message is sent to theoriginal recipient to alert them. If the recipient deletes that email message, the calendar item is not updated. The samething applies when deleting an item: the recipient must click "Remove from Calendar" or the item will stay on thecalendar forever. Also, for any update, if the recipient acknowledges the update on the calendar, the matching email staysin the Inbox until the user deletes it.8) Deleting Recurring Appointments: If you delete a recurring appointment in Outlook, it does not go into the Trash.It is not recoverable.9) Calendar Tool Tips: In Outlook, there are no tool tips, so details like from, to, cc, place, time, and subject are onlyvisible when you open the item.10) Tracking Calendar Items that Were Sent: There is no sent item when an appointment/task is sent in Outlook.The organizer of the appointment automatically gets a copy of the appointment on their own calendar, which becomesthe tracking copy. If that tracking copy is deleted (removed from Deleted Items), there is no way to manage that item. Ifan appointment/task needs to be changed or removed, it must be done on each recipient’s account.OUTLOOK 2013 CLIENTUSER GUIDE – APRIL 20174
11) Recipients of Meetings Can Move the Item: Recipients of meetings can move them in Outlook because onlycopies of meetings are sent to recipients, not links. So recipients of appointments (group meetings) may accidentally dragthat appointment to a new place/time on their own calendar by simply clicking and dragging the appointment withoutreceiving any warning that they have moved the meeting. After opening the item, there is no way to tell what the originaldate/time was. The only workaround is for the organizer of the appointment to send an update.12) Tasks: In Outlook, tasks sent to multiple people cannot be managed by the person who sent them (called theOrganizer). Remember only copies of tasks are sent to the recipient and changes to tasks require an update message sent.For tasks, apparently Outlook is unable to update tasks if sent to multiple people. Therefore, if you sent a task to two ormore individuals and then you need to change the task or recall it, you cannot. That change (or recall) would have to bedone individually for each recipient.13) Viewing Tasks in the Calendar: You cannot view future tasks on your calendar in Outlook. The task list thatappears on the Day or the Week View is a static list of tasks for that day. Clicking on a day in the future changes only theappointments, not the tasks. Therefore, to see future tasks, you must look at the task list (where there is no calendar).14) Discussion Threads: The relationships of posted items in a discussion thread are lost when converted fromGroupWise and cannot be reestablished.15) Dragging Contacts to an Email: In Outlook, you cannot drag contacts from the Contacts folder and drop themon the mailbox to begin a new email message.16) Resources: “Resources” are set up as a public folder in Outlook; however, there are many resources that will requirean actual account in Exchange. All accounts in Exchange require a license, even if those accounts are not real people.17) Proxy Rights: Instead of “proxy rights,” Outlook uses delegates which are more granular. Outlook is folder-basedwhich allows you to give rights to your Inbox, but not your Sent Items or Deleted Items.18) Document Management: Outlook allows you to send a document from the library in an email that can beaddressed to both internal and external individuals, but they must be done in separate emails. Therefore, for an internalperson to receive a copy of the document one email must be sent internally and one email must be sent externally with acopy of the document. If the internal person modifies the attachment and applies the changes, the changes are appliedonly to the file that is attached to that email, not to the document in the DMS.11113OUTLOOK 2013 CLIENTUSER GUIDE – APRIL 20175
Getting Started with Outlook 2013 ClientAccessing OutlookOutlook 2013 Client can be accessed by:1. Microsoft Outlook 2013 Client (Primary program to access Office 365)1. Select MS Ribbon2. Select All Programs3. Select Microsoft Office 20132. Outlook Web Access(OWA)1. www.myoffice.uwo.ca2. Enter Western Email Address (jsmith6@uwo.ca)3. Enter Western Password4. Select MailOUTLOOK 2013 CLIENTUSER GUIDE – APRIL 20176
Add Your Signature LineWeb Resource - Schulich Email Signature GuidelinesVideo Tutorial (3:08 Minutes): Add Signature to EmailCreate, edit, and attach a signature to email messages you send, reply to, and forward.Create a signature:1.2.3.4.5.6.Select File, and then select Options.Select Mail, and then select Signatures.On the E-mail Signature tab, below Select signature to edit, select New.Type a name for the new signature, and then select OK.In the Edit Signature box, add your signature information, and then select Save.In Choose default signature: Select the E-mail account you want to use this signature for. Select the signature you want to use for New messages. Select the signature you want to use for Replies/forwards.Note: Select (none) if you do not want a signature attached to New messages orReplies/forwards. If you want to create a signature for another email account in Outlook,like your personal email, select New and repeat steps 4 through 6.7. When you are done, select OK, and select OK again.Change a signature:1. Select File, and then select Options.2. Select Mail, and then select Signatures.3. In Select signature to edit, select the signature file you want to edit, make changes in theEdit signature box, and then select Save.Stop attaching a signature:1. Select File, and then select Options.2. Select Mail, and then select Signatures.3. Under Choose default signature, select (none) for New messages andReplies/forwards.4. Select Save, select OK, and then select OK again.OUTLOOK 2013 CLIENTUSER GUIDE – APRIL 20177
Add Your PhotoYou can personalize your outlook email by adding a photo.1. Add Photo by going to OWA (Outlook Web Access)1. www.myoffice.uwo.ca2. Enter Western Email Address (jsmith6@uwo.ca)3. Enter Western Password4. Select “Your Name” top right hand corner5. Select Personal Info on the left hand tool bar6. Select Upload/Change Photo7. Select Browse and upload PhotoOUTLOOK 2013 CLIENTUSER GUIDE – APRIL 20178
Email: View, Create, Send and ReceiveViewing EmailVideo Tutorial (3:37 Minutes): View EmailRead and organize email messages in Outlook 2013 Client:1. In the View Reading Pane Right view shown in the video, Outlook displays threepanes: Folder Pane - displays all the folders in your mailbox. Summary Pane - list the emails for the folder selected in the Folder Pane. Reading Pane - displays the email message selected in the Summary Pane.Note: Based on your Outlook settings, your Reading Pane can also be below theSummary Pane.Select a folder:1.2.3.Select the Favorites black triangleto minimize the Favorites pane, if youwant more room to view folders in your email account(s).Select a folder to show the messages in that folder: Inbox, Sent Items, Deleted Items oranother folder.The numbered image below shows:1. Whom the email is from.2. Subject and date.3. First sentence of the email.4. Paperclip – email has an attachment.5. Envelope with arrow pointing to the left – you have replied to this email.6. Red flag - email marked for follow-up.7. Envelope with arrow pointing right - you have forwarded this email.OUTLOOK 2013 CLIENTUSER GUIDE – APRIL 20179
Delete an email: Select the X to delete an email.Change the Reading Pane layout:1. Select an email message to view it.2. On the View tab, in the Layout section, select Reading Pane, and then select anoption: Right – displays Reading Pane on the right. Bottom – displays Reading Pane on the bottom. Off – hides the Reading Pane.Note: Double-click an email to read it in a separate window.Increase or decrease text size: Select the Zoom plus or minus – signs to increase or decrease text size.Show images:If you trust the source, click in the information box and choose an option. Download Pictures – select to download the pictures.Add Sender to Safe Senders List – select to always download pictures from thissender. All mailboxes – to arrange all emails by conversations.OUTLOOK 2013 CLIENTUSER GUIDE – APRIL 201710
This folder – to arrange emails by conversations only in the current folder.Change the size of the Summary and Reading Pane Hover over the line that separates the Summary and Reading Pane, and then drag it toincrease or decrease the size the way you like.OUTLOOK 2013 CLIENTUSER GUIDE – APRIL 201711
Creating and sending emailVideo Tutorial (3:08 Minutes): Create and Send EmailHINT: Tracking Sent Email ItemsOutlook sends copies of messages to every recipient. If you want toknow if someone opened or received your email, you must ask for areceipt at the time you send it. Not getting a receipt back, however,does not mean the email delivery failed. It could be that therecipient's system does not want to give you a receipt (Outlook userscan make that choice themselves).1. Select Home New Email to start a new message.2. Enter the name or email address in the To., Cc, or Bcc field.3. When you start typing an e-mail address, you can either select one of the suggested e-mailaddresses, or continue typing the e-mail addresses.4. Separate multiple recipients with a semicolon.5. To choose a recipient's name from the address book, select To. and then choose the namesyou want.6. Use Cc to send a copy of the email message.7. Use Bcc to send a "blind copy" of the email message to someone without letting othersknow about it.8. If you do not see the Bcc box, select Options, and then select Bcc in the ShowFields group.9. In Subject, type the subject of the email message.10. Place the cursor in the body of the email message, and then start typing.NOTE: You can change the font or style, and check the grammar and spelling of themessage before sending11. After typing out your message, select Send.OUTLOOK 2013 CLIENTUSER GUIDE – APRIL 201712
Replying to and Forwarding EmailVideo Tutorial (3:48 Minutes): Reply or Forward EmailReply to an email message:1. Select an email message.2. In the Reading pane, or on the Home tab, select Reply (Individual) Or Reply All (those cc’don email)3. NOTE: Attachments originally included in an email will be removed during a reply to savespace in your Inbox. To include an attachment in an email you've received, Forward theemail to your recipient.4. Type a message in the body of the message.5. Select Send.NOTE: The icon in the folder list changes, with a new purple arrow pointing towards the left.It implies that you have replied to the message.Forward an email message:1.2.3.4.5.6.Select an email message.In the Reading pane, or the Home tab, select ForwardIn To., enter a name or an email address.In Subject, make changes if needed.In the body, add a message and remove any irrelevant information.Select Send.NOTE: The icon in the folder list changes, the arrow pointing towards the right. It implies thatthe email message has been forwarded.OUTLOOK 2013 CLIENTUSER GUIDE – APRIL 201713
Sending Email with file attachments or hyperlinksVideo Tutorial (1:38 Minutes): Sending Email with File AttachmentsHINT: Viewing AttachmentsIn Outlook, attachments must be opened or saved. Therefore, if youreceive an attachment created with a program you don't have, youwill not be able open, as there is no "Open With" in Outlook.Add an attachment to an Email Message:1. Select Home New Email.2. Alternatively, for an existing email, select Reply/Reply All or Forward.3. Select Home Attach File, and choose an option: Recent items - select a file from the list of the files you have saved or worked withrecently. These files could be saved locally, or they might exist on internal networklocations and Group Files. Browse Web Locations - select files from OneDrive, SharePoint sites, or GroupFiles that you have accessed earlier.NOTE: By default, recipients have permission to edit the attachment, but you canoverride this before sending the attachment. To change the permissions, see Managethe items attached to an email. Browse This PC - select a file from your local computer. Outlook Item - attach an email message as text or as an attachment. Business Card - attach an electronic business card to the message. Calendar - insert a calendar, with specific date range and other details. Signature - add your signature to the message.4. To attach an item, select Attach Item, and then select one of the following options:5. You can see the size of an attached file and its name if you hover your mouse cursor over it.If you want to remove an attached file, select the down arrow, and then select RemoveAttachment in the drop-down list.Insert a hyperlink into an Email Message:1. On the Home tab, select New Email.2. Compose your email, and select the text or picture that you want to display as the link.3. On the Insert tab, choose Hyperlink.NOTE: You can also right-click the text or picture, and then select Hyperlink.4. Select one of the following options:o To create a Link to an Existing File or Web Page, select Existing File or WebPage in the Link to pane, and then type the file or web page address inthe Address box.OUTLOOK 2013 CLIENTUSER GUIDE – APRIL 201714
To create a Link to a file that has not been created yet, select Create NewDocument in the Link to pane, and then type a name for the file in the Name ofnew document box. In When to edit, select an option: Edit the new document later Edit the new document nowEdit a hyperlink:1. Right-click the link and then select Edit Hyperlink.2. In the Address box, edit the link.oDelete a hyperlink: Right-click the link, and then select Remove Hyperlink.OUTLOOK 2013 CLIENTUSER GUIDE – APRIL 201715
Saving and Reusing Email Content (“Quick Part”)Video Tutorial (3:07 Minutes): Saving and Reusing Email ContentCreate a Quick Part:1. Select New Email and then type and select the content that you want to store as a reusablebuilding block.2. On the Insert tab, in the Text group, select Quick Parts.3. Select Save Selection to Quick Part Gallery.4. In the Create New Building Block box, add the: Name – Type a unique name. Gallery - Select the gallery where you want the building block to show up. Category - Select a category, such as General or Built-In, or create a new category. Description - Type a description of the building block. Save in- Select the name of the template from the drop-down menu. Optionsa. Insert in own paragraph - To insert the content in its own paragraph, directlybelow the cursor point, and place the cursor on the next line.b. Insert content in its own page -To insert the content into its own page.c. Insert content only - For all other content.5. Select OK.Use a Quick Part:1. Open an email, and then select Reply.2. Place the cursor where you want to insert a building block.3. On the Insert tab, select Quick Parts, and then select the building block you want to use.Delete a Quick Part:1.2.3.4.5.Select New Email message and place the cursor in the body of the email.On the Insert tab, in the Text group, select Quick Parts.Right-click on a Quick Part, and then select Organize and Delete.Select the Quick Part you want to delete, and then select Delete.Select Yes, and then Close.OUTLOOK 2013 CLIENTUSER GUIDE – APRIL 201716
Recalling or replacing sent emailVideo Tutorial (2:27 Minutes): Retract or Replace Email SentHINT: Retracting Email MessagesOutlook can retract email messages, but whether successful or not,the recipient knows that the attempt was made (and the attemptincludes the subject line).1. Select File Info.2. Under Account Information, make sure the account you sent the email from is selected.3. If your account is a Microsoft Exchange account and your email message recipients are allon the same email system, you can use recall or replace.4. If your account is a MAPI or POP account, recall will not work.5. Select the Back button.6. In the navigation pane, select the Sent Items folder.7. Double-click the email message that you want to recall or replace.8. Select Message Actions Recall This Message.9. Alternatively, select File Info Resend or Recall Recall This Message.10. In the Recall This Message box, select an option:11. Select Delete unread copies of this message to recall the sent message.12. Select Delete unread copies and replace with a new message to replace the sentmessage with a new message.13. Select the Tell me if recall succeeds or fails for each recipient check box.14. Select OK.NOTE: If you selected Delete unread copies and replace with a new message, theoriginal message opens for editing. When you select Send, the original email message will bedeleted from the recipient’s mailbox and replaced with the newly edited one EmailAttachments: Open, Preview, and SavingOUTLOOK 2013 CLIENTUSER GUIDE – APRIL 201717
Out of Office or Automatic Email ReplyVideo Tutorial (3:23 Minutes): Out of Office OR Automatic Email Reply1. Select File Info Automatic Replies.2. Select Send automatic replies.3. Select the Only send during this time range checkbox, and then select the dates and Starttime and End time.4. To set an automatic reply that everyone in your organization will see: Select the Inside My Organization tab. In the message body, type the message you want people to see. Select OK. Your Out of Office message for people in your organization will turn on, for thedates and times you chose.5. To set an automatic reply that people outside your organization will see: Select the Outside My Organization tab. Select the Auto-reply to people outside my organization checkbox. Select either My Contacts only or anyone outside my organization. In the message body, type the message you want people to see. Select OK. Your Out of Office message for people outside your organization will turn on, forthe dates and times you chose6. Select the Back arrow to return to the Inbox.7. Turn off automatic replies Select File Info Automatic Replies. Select the Do not send automatic replies checkbox. Select OK. Select the Back arrow to return to the Inbox.OUTLOOK 2013 CLIENTUSER GUIDE – APRIL 201718
Email: Manage & OrganizeSetting Email Flags, Reminders, or Colour CodingVideo Tutorial (5:28 Minutes): Set an Email Flag, Reminder, or ColourSet a Follow Up flag:1. Select the email message.2. Select the flag icon in the email.The flag turns red and a Follow up message appears in the header of the email message.NOTE: Follow Up flags are used for actionable items only.View all Follow-Up Flags:1. Select View To-Do Bar Tasks.2. The To-Do Bar pane opens and shows all flags.Remove a Follow Up Flag:1. Right-click the email message.2. Select Follow Up Mark Complete.The Follow Up Flag changes to a green checkmark and is removed from the To-Do Bar.Set a Reminder:1.2.3.4.5.6.Select the email message for which you want to set the reminder.Select Home Follow Up Add Reminder.In the Custom box, for Flag to, select Follow up or type a description.Check the Reminder box, enter date and time, and then select OK.An alarm bell icon will appear on the message.To change the time for the reminder, select Follow Up, select Add Reminder, edit the time,and then select OK.Find an Action Item:1. If Outlook finds something in an email that looks like an action item, an Actionitems tab automatically appears on the reading pane.2. Select the Action Items drop-down arrow to read the action item, and then select FOLLOWUP if you would like to set a Follow-Up Flag to remind you to do that action item.3. NOTE: If you select FOLLOW UP, the action item displays in the To-Do Bar pane.4. When the task is done, mark it complete.5. From the Action Items drop-down, select Mark Complete, or6. In the To-Do Bar pane, right-click the flagged message and select Mark Complete.OUTLOOK 2013 CLIENTUSER GUIDE – APRIL 201719
Create color categories:1. Select Home Categorize All Categories.2. To rename a category color, in the Color Category box, select a color category, and thenselect Rename. Type an appropriate name for the selected category, and then press Enter.3. To change the category Color, select the color you want from the Color drop-down.4. To create a new color category, select New, type a name, select a color, and select OK.5. When you are done with Color Categories, select OK.6. Assign an email a color category7. Right-click an email message.8. Select Categorize, and then select an appropriate color category for the message.OUTLOOK 2013 CLIENTUSER GUIDE – APRIL 201720
Using Folders to Organize Your EmailVideo Tutorial (3:12 Minutes): Organize Email by Using FoldersCreate a folder in Outlook1. Right-click Inbox and select New Folder.2. Type a name for the folder and press Enter.Create a subfolder in Outlook:1. Right-click a folder and select New Folder.2. Type a name for the folder and press Enter.Creating a folder using OWA (Outlook Web Access)1.2.3.4.5.6.Login to OWA (myoffice.uwo.ca) using your Western credentials.Choose Mail to open your Mail folders.Right click on your name e.g. Jane Doe in the Mailbox list.Select Create new folder.Enter the name of the folder (Left pane) and press Enter.To create additional folders/sub-folders, right-click on the folder or subfolder you wish tocreate and follow steps 1-5 above.Move messages into a folder:1. Select an email message.2. Drag and drop it into a folder.NOTE: To move more than one email, select an email, hold down the Shift key and selectother messages, and then click, drag, and drop them into a folder.Add a folder to Favorites:1. To add a folder to Favorites, right-click the folder, and then select Show in Favorites.NOTE: You can also select the folder, and then drag and drop it in Favorites.Always Move Messages:1. Select an email message.2.3.4.5.6.7.Select Home Move Always Move Messages in This Conversation In the Always Move Conversation box:Select a folder if one already exists and click OK.If a folder does not exist, select New. to create a
OUTLOOK 2013 CLIENT USER GUIDE - APRIL 2017 6 Getting Started with Outlook 2013 Client Accessing Outlook Outlook 2013 Client can be accessed by: 1. Microsoft Outlook 2013 Client (Primary program to access Office 365) 1. Select MS Ribbon 2. Select All Programs 3. Select Microsoft Office 2013 2. Outlook Web Access(OWA) 1.