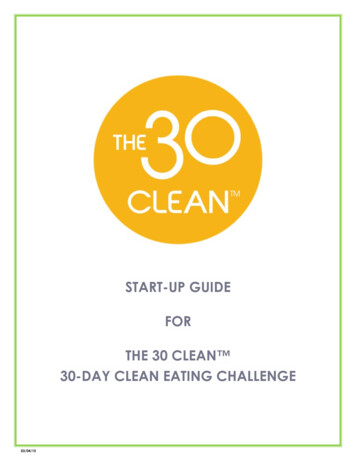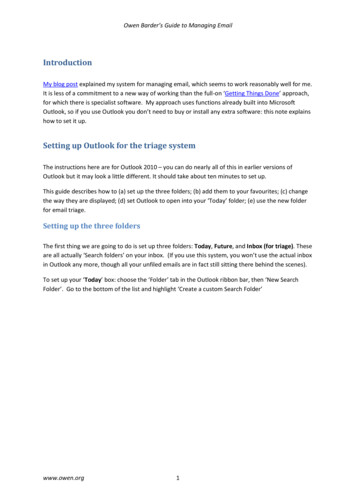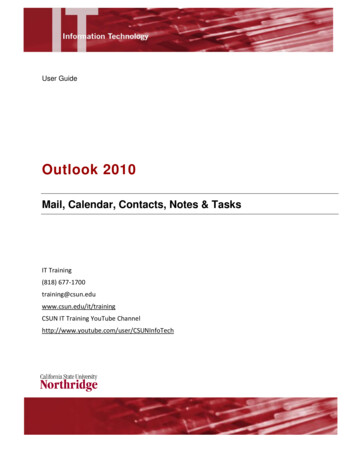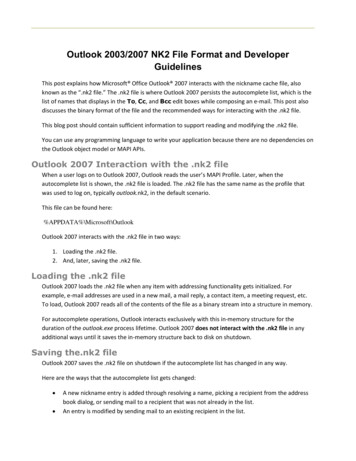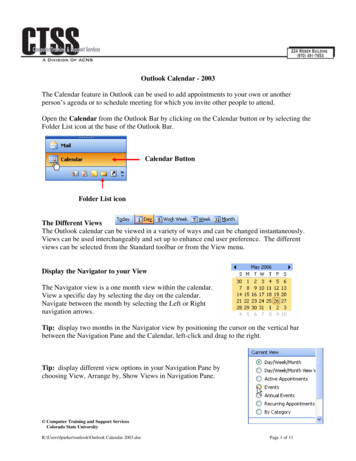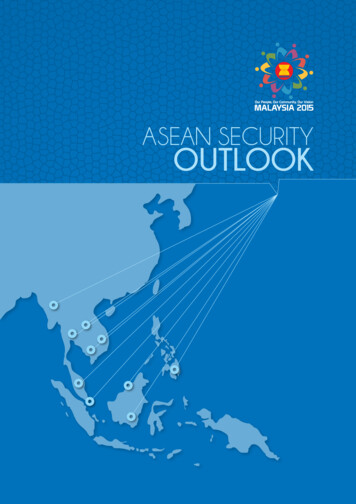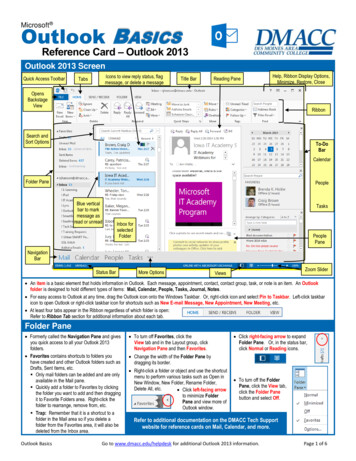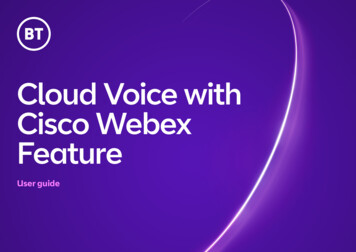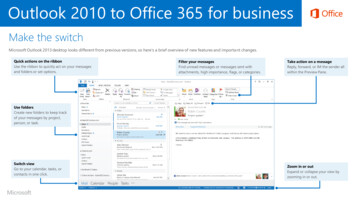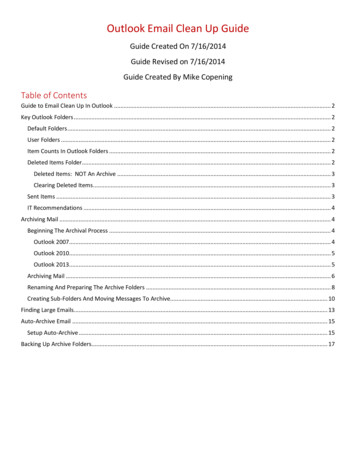
Transcription
Outlook Email Clean Up GuideGuide Created On 7/16/2014Guide Revised on 7/16/2014Guide Created By Mike CopeningTable of ContentsGuide to Email Clean Up In Outlook . 2Key Outlook Folders . 2Default Folders . 2User Folders . 2Item Counts In Outlook Folders . 2Deleted Items Folder. 2Deleted Items: NOT An Archive . 3Clearing Deleted Items . 3Sent Items . 3IT Recommendations . 4Archiving Mail . 4Beginning The Archival Process . 4Outlook 2007. 4Outlook 2010. 5Outlook 2013. 5Archiving Mail . 6Renaming And Preparing The Archive Folders . 8Creating Sub-Folders And Moving Messages To Archive. 10Finding Large Emails. 13Auto-Archive Email . 15Setup Auto-Archive . 15Backing Up Archive Folders. 17
Guide to Email Clean Up In OutlookThe following guide will explain how to clean up your email in Outlook. Each version of Outlook is slightly different athow the processes are accessed from within the menu, however, the core process and concepts are largely the same inall of them. We will cover key concepts to help you keep Outlook clean.Key Outlook FoldersDefault FoldersOutlook has several default folders. These are automatically created when a user’s mailbox is first created. Thesefolders typically have the most items in them as time elapses. The folders are as follows: InboxOutboxDraftsSent ItemsJunk E-MailDeleted ItemsAll of these folders store mail on the server.User FoldersOutlook allows you to create folders to store email. These folders can be on the server itself or in an archive or personalfolder off server. User folders are good at helping you organize your email that you plan to keep for the intermediate orlong term. The location where it is stored (server or personal folder) largely depends on the immediacy of access. If it issomething you access often or is critical to access anytime and anywhere, it is acceptable to keep it on the server. If youonly need it for historical purposes and non-critical situations, putting it in an archive/personal folder off the server isrecommended.Item Counts In Outlook FoldersA key factor in Outlook performance revolves around how many individual items are in particular folders. While therecommendations vary per version of Outlook and Exchange, a good baseline would be to keep no more than 20,000items in the “key” folders and no more than 5,000 in user created folders. The more items in a folder, the longer it takesto initially load the folder. For example, a user with 37,000 items in the “sent items” folder can take several minutes toload when first clicked.Outlook provides a quick way to see how many items are in the folder. If you have clicked on the folder, you can viewthe bottom left of the Outlook window to see the item count.Deleted Items FolderWhen you typically delete an email from Inbox, Sent Items, or any user folder, the email goes to the “Deleted Items”folder. Depending on your settings, Outlook generally does *not* automatically delete items in this folder. When weask people to clean up mail, one of the most common areas to check first is the deleted items folder. If it has severalthousand emails, you need to delete them from this folder to actually delete the email off the server. Outlook willprompt you about deleting the message and how this is a permanent action.
Deleted Items: NOT An ArchiveThe deleted items folder is not an appropriate place to archive your email. If you accidentally delete mail from here, it isgone and you cannot get it back. Also, if Outlook settings are ever set or changed on your account to automaticallydelete the deleted items folder items, you will lose your mail in this folder. Deleted items is for trash you do not want orneed. Also, because mail here is kept on the server until deleted, this can cause your message database to become verylarge if you never delete email from this folder.Clearing Deleted ItemsThere are two ways to clear deleted items:First is to click into the folder in Outlook and just select emails to delete and then hit the delete key on the keyboard.Second is to use Mailbox Cleanup features in Outlook 2010/2013. Go to File Info Cleanup Tools MailboxCleanup EmptySent ItemsWhen you send email, a copy is kept on the server in the Sent Items folder. This folder does not automatically archive ordelete old mailings. This folder is easily one of the more overlooked when it comes to keeping email clean. You shouldconsider archiving mail out of this location on a periodic basis.
IT RecommendationsIn general, though everyone’s preferences or needs will be different, the following is our recommendation for how muchmail is kept on the server in the default folders: Inbox – Anything not deleted or put into on-server user folders is only kept in the inbox for the current calendaryear. Typically by March, anything from the previous calendar year has been archived off into an archivepersonal folder.Sent Items – Generally, keep up to two years of sent emails in the sent items folder. Anything older is kept inarchive personal folders.Deleted Items – This is cleared quarterly at the very least.Archiving MailOur server has a finite amount of resources for email. Each primary mail server has 75 to 125 active mailboxes. As aresult, as everyone keeps mail on the server, the database grows. Since we only have so much storage for the mail, weneed everyone to keep their mailbox relatively clean and consistent in size. We are not forcing quotas on anyone butthat would be a possibility. We have no formal mail retention policy as an organization and as such, mail retention is leftup to the end users. We recommend retaining any/all functionally important emails, however, the older messagesshould be archived.Another concern is that as the database grows, the backup jobs take longer to complete. In the event of disasterrecovery, we have to restore the database from a backup. The bigger the database, the longer it will take to get backonline. Thus the more mail users store and backup locally apart from the database server, the more efficient theprocess will be for all users on the mail server.Beginning The Archival ProcessMail archiving is best accomplished on a Windows computer with Microsoft Outlook. If you are an Apple user, you mayneed to access email on a Windows machine if you cannot figure out how to do it on Apple. We do not officially supportApple Mail or other non-Microsoft email clients, so you are on your own if not using Outlook.Depending on your version of Outlook, starting the process to archive mail is slightly different. However, once started,the process is more or less the same in any version.Outlook 2007Go to “File” and choose “Archive”
Outlook 2010Go to File Info Cleanup Tools Archive Outlook 2013Same as Outlook 2010: Go to File Info Cleanup Tools Archive
Archiving MailRegardless of version (as outlined above) once you get into the archive process a window like the following is display:You have the option to run it based on your auto-archive settings or you can do your own custom onetime parameters. Iprefer the onetime custom parameters unless you have configured auto-archive (it is usually disabled by default).The process to follow with custom settings is as follows:1. Ensure you are looking at things under the tree associated with mail on the server. It would display assomething like the following:You do not want to select a personal folder, as that will not archive off the server but just move the files fromone personal archive to another on your local machine. A personal folder would look like this:2. Click the folder you wish to archive. You can click the entire mailbox or specific folders. The archive process willduplicate all the subfolders under the folder you select in the archive.
3. Pick an appropriate date setting to archive emails older than a particular date. If you wish to move thingsmanually after the archive file is created, pick a date that is very old such as 1/1/2000. Otherwise, pick anappropriate date and Outlook will automatically try to archive things. Sometimes, errors or issues in yourmailbox will prevent the process from completing automatically, which is why I recommend doing it manually soyou can monitor progress and structure the archive file as you desire.4. Put the file in an appropriate location and give it an appropriate name. Outlook has a default location it willsuggest the file to be placed, however, you can also change it to My Documents or Desktop for example. ClickBrowse to start this:In my setup, I have a folder in My Documents where Outlook has the pst files stored. I name the archive file anappropriate name, such as “archive-2014” as to not conflict with any other archive files that may already exist. As youcan see, I have created several archive files. I do my archives by Year. You’ll notice the size of each one is between 1.5and 1 GB in size. It is best to limit an archive file to be below 2 GB. Click OK when done.WARNING: Do not select a network share for your archive file storage location. It must be on your local machine.
5. Now you can click okay on the window and the archive file will be created.6. At the left, you will see a new archive folder has been created. It will be generically named “Archive Folders” or“Archives”.If you automatically archived based on a viable date range, the process will take time and complete. If you areplanning to do it manually, you can simply start selecting emails/folders and clicking / dragging them into thisfolder from within Outlook. Once email is archived, it is immediately removed from the server.Renaming And Preparing The Archive FoldersSomething I like to do is rename the label of this folder from the generic “Archive Folders” to something more specific.Since I am creating a folder for Archived 2011 emails, I will rename it to “2011”.
1. Right click on the “Archive Folders” icon. Choose “Properties for Archive Folders” or “Data File Properties”2. A window will pop up. Click advanced.3. Here you can change the name, set a password for this archive, and compact messages. You can also leave acomment. I will change the name to “2014”. If you wish to password protect the archive folder, you may click“Change Password”. WARNING: If you forget the password, you may never be able to access the files again.ALSO: You do not want to change the path or format.
a. If you click “Change Password” it will pop up this box. Make sure you type it correctly so that you can reattach the archive folder to other/future instances of Outlook (if applicable). Click OK when finished.4. Click OK to complete the name change. Click OK again on the original pop up window to take you back to yourinbox. You will see the generic name label has been replaced with the new name.Creating Sub-Folders And Moving Messages To ArchiveThe most important step is the actual moving of messages to the archive folder. First we will show you how to create asub-folder (if desired) and then move messages to it.1. To create a sub-folder, right click the label name (in this example, 2011) and choose “New Folder”
2. In older versions of Outlook, a window will pop up. In newer versions, it just prompts you to type the name forthe folder. In old versions, you can type the name you wish the folder to be called (in my case, Large Emails), andbe sure to select the proper location for the folder to reside. If you wanted to make it a sub-folder of anotherlocation, you can drill down on the file tree to find it and select it. For my purposes, I will select the archivefolder label of 2011.3. Click OK to create the folder. It will now appear in the list alongside any other folders in the Archive space.
4. Now we will find and move messages to this folder. I want to move the large emails from my inbox to the 2011 Large Emails archive folder. So I go to my inbox and click the “Size” column to sort emails by size. I sort it sothat the largest are on top and scroll to the top. You can sort the inbox or folders in various ways of yourchoosing.5. As you can see above, I have some very large emails. I am going to highlight all emails larger than 2 MB.a. You can click the top email and arrow down on the keyboard to select multiple emailsb. You can click the top and hold the shift key, and then click the last desired email in the list to select themc. You can click the top email and then hold the ctrl key and click individual emails to select themi. This option is best if you do not want to select all, but only select certain emails from a list andmove them all at once
6. I will now, while the emails are selected, click and drag them to the archive folder I created “2011” and put theitems in the sub-folder “Large Emails”. You may receive a pop up that tells you the progress of the transfer.7. When the messages are being moved, you will not be able to do anything with Outlook until it finishes. It is bestto do large transfers during times you do not need to read or send emails, because in some cases, it can take 15to 30 minutes, if not longer.8. You can repeat this transfer process as needed and move messages to one folder (like all to an inbox) or createseparate folders within an archive folder. I recommend placing the emails by year in their own archive.pst file.So as seen in Step 1, I have an archive.pst for each year and put all my inbox emails (or other folder emails) thatdo not need to remain on the server in it when the year is finished. Again, you want to try to keep thearchive.pst files less than 2 GB. Doing it by year should keep things separated well and keep the archive filessmall. You can do it other ways as well.Finding Large EmailsYou may want to periodically back up or delete emails with large file attachments. Generally, email is not a good placeto store these large files. You can delete the individual attachments off the email (as to save the email) or delete theentire email. To start this process in Outlook 2010 or 2013, go to File Info Cleanup Mailbox Cleanup
The resulting window will let you find emails by date range or size. In this case, you can select to find emails by a sizelarger than the input kilobytes. Typically, an email is only 10 – 100 kilobytes in size, so if you leave the default andsearch against those bigger than 250 you will find emails with large attachments.
Auto-Archive EmailDepending on the circumstances, auto-archive can be a goodor bad feature. I typically do not use it because I like to highlystructure my email archives in a predictable manner and knowwhen I need to back up my archive files when I make changes.If you would rather try an ongoing auto-archive (notrecommended) you can go to File Info Cleanup Tools Mailbox Cleanup in Outlook 2010/2013. This will bring up thiswindow:Click “AutoArchive” button to have Outlook automaticallyarchive messages into an archive folder.Setup Auto-ArchiveIf you want to setup Auto-Archive to run automatically, go toFile Options Advanced AutoArchive ClickAutoArchive Settings
You can then specific the settings to use and run auto-archive automatically.
Backing Up Archive FoldersNow that your emails are archived, you need to back them up. If your computer dies and you do not have the archivesbacked up where they can be re-attached to a new computer, you will lose them. The IT staff at your campus shouldprovide a space where these can be stored privately on a file server. You can also store them yourself on external medialike a hard drive or thumb stick.1. By default, your archive files are hopefully all in the default directory where your main Outlook.ost file islocated. To find out where the archive is, right click on the archive folder label (like “2011” in my example).Choose properties for the folder.2. The properties window will pop up. Click “Advanced”.3. The “Filename” box will tell you where on the computer the file is stored. You can select it (click and drag acrossthe box) and hit Ctrl C on the keyboard to copy it. Or right click and choose “Copy”.
4. Hit “Cancel” on this pop up and the original one. Open “My Computer” or “Windows Explorer”. Click the addresslocation at the top to the right of the last item in the series. Paste the Filename we copied here. Backspace the“archive2011.pst” or file name so that it is opening the folder location and not the file itself. Hit “Enter” on thekeyboard and it will open that location.
5. You should now see the folder on the computer that has the archive files.6. Close Outlook. If you have any file indexing services, it may not let you back up the file if it is indexing thearchive. (Google Desktop Search or Windows Search are two examples). You can ask your IT administrator for
help in disabling the indexing service if needed.7. You can now click and drag the archive files (those ending in .pst) to an external hard drive to copy them there,or copy them to a network share drive. Depending on the privacy rights, it may be best to have an ITadministrator help you move the files. When done copying them to a backup location, you may close thewindow and re-open Outlook and restart any indexing services.
First is to click into the folder in Outlook and just select emails to delete and then hit the delete key on the keyboard. Second is to use Mailbox Cleanup features in Outlook 2010/2013. Go to File Info Cleanup Tools Mailbox Cleanup Empty Sent Items When you send email, a copy is kept on the server in the Sent Items folder.