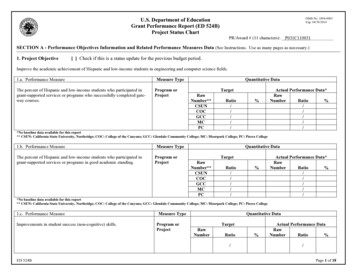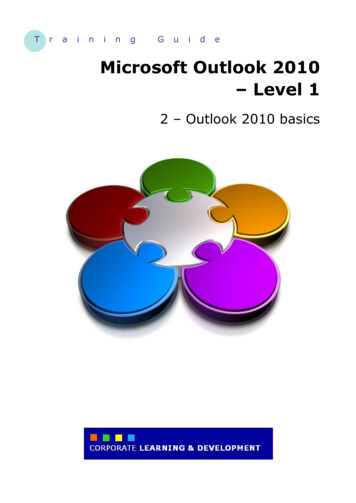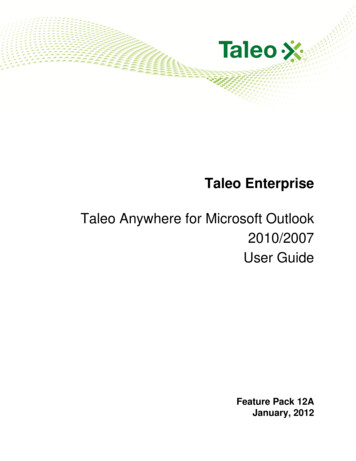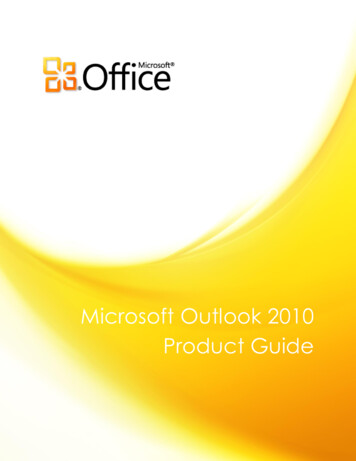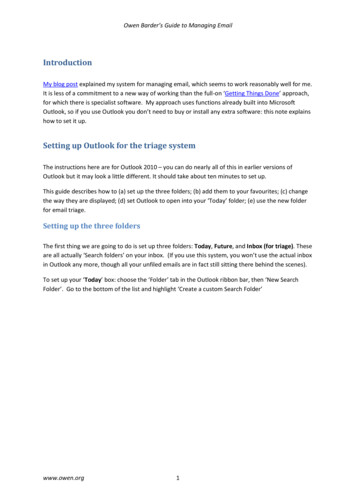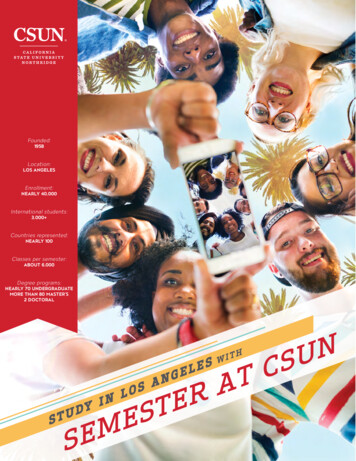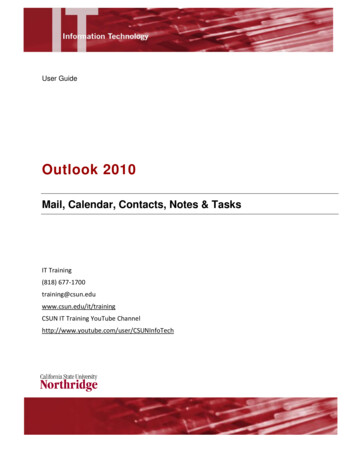
Transcription
User GuideOutlook 2010Mail, Calendar, Contacts, Notes & TasksIT Training(818) SUN IT Training YouTube Channelhttp://www.youtube.com/user/CSUNInfoTech
Table of ContentsIntroduction . 1Managing Your Exchange Mailbox . 1Best Practice Using Microsoft Outlook Exchange . 1Determining Mailbox Folder Size . 1Getting Started . 2Launching Outlook . 2Outlook 2010 Window . 3Navigation Pane . 4Outlook 2010 Mail Folder . 6Previewing Mail Messages . 6Opening Mail Messages . 6Creating Signatures. 6Using the Global Address List (GAL) . 8Creating a Mail Message .10Adding Mail Attachments .12Recalling Sent Messages .12Auto Reply Using the Out of Office Assistant.13Personal Outlook Address Book .16Personal Folders in Outlook .18Creating a Personal Folder (.pst file) .19Accessing Junk Mail Options .22Archiving Mail .23Outlook 2010 Calendar .25Outlook 2010 Calendar Window .25Choosing a Calendar View .26Viewing a Specific Date .26Sizing the Calendar .26Creating New Appointments .27Creating a New Meeting Request .28Recurring Appointments/Meetings .29Outlook 2010 – Mail, Calendar, Contacts, Notes & TasksPage i
Assigning Categories .30Rename &Customize Predefined Categories .32Adding a New Category.33Deleting a Category.33Outlook Calendar Symbols .34Sharing a Calendar Folder .35Opening and Viewing a Shared Calendar .35Modifying Shared Calendar Folder Permissions .36Outlook 2010 Contacts Folder .38Creating a New Contact .38Creating a Secondary Contacts Folder .40Sharing the Contacts Folder .42Opening a Shared Contacts Folder .43Removing Shared Contacts Folder Permissions – Owners .44Outlook 2010 Tasks Folder .45Creating a New Task .45Assigning a Task Request .46Accepting or Declining a Task Request .47Sharing a Task Folder .48Opening Shared Tasks Folder .49Modifying Shared Task Folder Permissions.50Outlook 2010 Notes Folder .51Creating a Note .51Changing a Note’s Category .52Sharing the Notes Folder.53Open Shared Notes Folder .54Modifying a Shared Note Folder Permissions .54Office Outlook Web (OWA) .54Internet Explorer Security .54Logging in to Outlook Web Access (OWA) .55Using the OWA Mail Folder .58Using the OWA Calendar Folder .59Using OWA Contacts Folder .60Outlook 2010 – Mail, Calendar, Contacts, Notes & TasksPage ii
Using OWA Tasks Folder .60Outlook 2010 Folder Permission Levels .61Training and Support .62IT Training .62Outlook 2010 – Mail, Calendar, Contacts, Notes & TasksPage iii
INTRODUCTIONMicrosoft Outlook is the official email and calendaring program for staff and faculty. There aremany helpful features in Outlook Exchange 2010. This document covers the basic concepts ofusing the program and focuses on using Mail, Calendar, Contacts, Notes and Task Folders ofOutlook 2010 Exchange to organize your workday. This includes creating items within thedifferent folders of Outlook, sharing folders and assigning permissions for shared folders.MANAGING YOUR EXCHANGE MAILBOXManaging your mailbox is very important to help maximize campus resources and to ensure thatthe mailbox containing the Mail, Calendars, Contacts, Tasks and Notes Folders, does notexceed the 500mb quota limit. The Mail folder should be monitored daily as email, voice mailmessages and attachments often use large amounts of space.Best Practice Using Microsoft Outlook ExchangeFollowing best practices will help you:o Organize your mailbox by using a system that is meaningful to youo Move items from your Inbox to your organized folders DAILYo Empty Deleted Items and Junk E-Mail folders DAILYThe items in the Mail, Calendar, Contacts, Tasks and Notes folders contribute to the500mb quota provided with the Exchange Mailbox.Local folders that you set up are located on your hard drive and are not available viaOutlook Web Access.Determining Mailbox Folder Size1. To determine the space used in a mailbox, right-click the desired mailbox and select theData File Properties option. Figure 1.Figure 1 – Mailbox ShortcutOutlook 2010 – Mail, Calendar, Contacts, Notes & TasksPage 1
2. Select the Folder Size button.3. The Folder Size window displays Total Size (including subfolders) and subfolderbreakdown. Figure 2.Figure 2 – Folder Size WindowGETTING STARTEDLaunching Outlook1. Select the Start button on the Taskbar at the bottom left corner of your Windowsscreen.2. Select All Programs.3. Select Microsoft Office.4. Select Microsoft Outlook 2010.5. Select the Mailbox – Your Name to display the Mailbox – Your Name – OutlookToday window. Figure 1.Outlook 2010 – Mail, Calendar, Contacts, Notes & TasksPage 2
Figure 1 – Microsoft Outlook – Outlook Today ViewOutlook 2010 WindowThe Outlook window for the Mail, Calendar, Contacts, Tasks and Notes folders are similarin that they contain the Standard Toolbar, a Navigation Pane, and a Viewing Window.Each window provides different viewing options specific to the folder. Below is the Mail Folder- Inbox display window (see Figure 2) along with a close-up of The Ribbon and Tab options.Figure 3.Figure 2 – Inbox – Microsoft Outlook 2010Outlook 2010 – Mail, Calendar, Contacts, Notes & TasksPage 3
1.2.3.4.The Ribbon – Tools for use with Outlook 2010. The Ribbon is new to Outlook 2010.Navigation Pane – Shortcuts to Folder List and Outlook folders.Viewing Pane – Displays the contents of the selected folder.Reading Pane – Displays the contents of the selected item without opening aseparate window.Figure 3 - The RibbonNOTE: One major change for Outlook 2010 from Outlook 2007 is that the Microsoft Officebuttonhas been replaced by a File tab. Although different in look, the function of the tab isthe same as the button. If you were using versions previous to 2007, this tab has the functionsnormally found in the File menu on the old style toolbar.Navigation PaneThe Navigation Pane, located on the left side of the Outlook window, provides shortcut accessto the folders in your mailbox. Selecting a folder displays its contents in the window above.Figure 3 displays the Mail folder.Outlook 2010 – Mail, Calendar, Contacts, Notes & TasksPage 4
Figure 3 – Navigation Pane1.2.3.4.5.6.7.Mail Folder: Mail is composed, sent, received and read.Calendar Folder: Appointments and meetings are created and viewed.Contacts Folder: Contains contact information not available in the Global Address List.Tasks Folder: Tasks are created, sorted, tracked and assigned.Notes Folder: Electronic post-able notes are created and viewedFolder List: Displays the folder structure in a hierarchical format.Shortcuts: Area to create and view additional shortcuts.Outlook 2010 – Mail, Calendar, Contacts, Notes & TasksPage 5
OUTLOOK 2010 MAIL FOLDERThe Outlook 2010 Mail Folder contains the mail subfolders used to assist the user inorganizing the contents of the Inbox. In addition to the Inbox and the default provision ofsubfolders, users can create additional subfolders for organizing email. The Deleted Itemsand the Junk E-mail folders should be emptied on a daily basis.Previewing Mail Messages1. To preview a message, select the View tab.2. Select the Reading Pane button; select the Right or Bottom option to place thepreview to the right of bottom of the screen. Figure 1.3. Highlight the message to preview.4. Content displays in the Reading Pane.Figure 1 – Reading Pane SelectionOpening Mail Messages1. To open a message in a separate window, double-click the message.2. To close the message, select the Close icon in the upper-right corner of the messagewindow.Creating SignaturesCustom signatures display name, contact information or general information to the body of anemail. You can create multiple signatures for different uses.To create a signature line:1. From the File tab, select Options. The Outlook Options window displays. Figure 2.Outlook 2010 – Mail, Calendar, Contacts, Notes & TasksPage 6
Figure 2 – Outlook Options – Signature2. From the left hand navigation pane, select Mail.3. Select the Signatures button from Create or Modify signatures for messages line.The Signatures and Stationary window displays. Figure 2b.Figure 2b – Signatures and Stationary Window4. Select the New button.5. In the New Signature dialog box, , enter the name for the new signature.Outlook 2010 – Mail, Calendar, Contacts, Notes & TasksPage 7
6. Select the OK button. The name now appears in the Select signature to edit box inthe upper left corner.7. In the Edit signature field, enter the text that you want to include in the signature. Usethe format toolbar to format your signature.8. To add elements besides text, place the cursor where you want the element to appear,click or select, and then do any of the following:Figure 3 – Signature Elements (from MS.com)9. To include your signature in all new messages, under the Choose default signaturecategory select the down arrow in the New messages field and select the signature toinclude.10. Select OK to complete the signature.Inserting a Signature ManuallyIf you have created multiple signatures and want to choose a signature to go with your email,you can insert the selected signature when you open a new message. To do this:1. In a new message, from the Message tab, in the Include group, select Signature.2. Select the applicable signature name.NOTE: To remove a signature from a message, select the signature in the message body, andthen select the Delete key on your keyboard.Using the Global Address List (GAL)What is the Global Address List (GAL)?The GAL is a list of CSUN Exchange users that is globally accessible by all Exchangeusers.The GAL is listed in the Address Book field when a new message window opens.1. With a new message window open, on the Message tab, in the Names group, selectAddress Book .Outlook 2010 – Mail, Calendar, Contacts, Notes & TasksPage 8
Figure 5 – Address Book2. The Select Names: Global Address List window displays (Figure 6) where you can enter aname in the search field to find the person you are looking for.Figure 6 – Global Address List3. Select the name in the Name field and then select the To, CC, or Bcc button to includethe selected name in the appropriate distribution.Information Technology can set up distribution groups (groups of email addresses) bydepartment or project to improve productivity and communication. Users can also createtheir own distribution groups from the Contacts tab within Outlook.Restrictions can be placed on distribution groups so only certain users are allowed tosend to it.To view the members of a distribution group, right-click a group list, and selectProperties. The Properties window displays the members.Outlook 2010 – Mail, Calendar, Contacts, Notes & TasksPage 9
Creating a Mail Message1. From the Home tab, select the New E-mail command icon.Figure 7.Figure 7 – New E-mail Button2. The Untitled – Message (HTML) window displays. Figure 8.Figure 8 – New – Untitled – Message (HTML) Window3. In the message window, select the To or Cc button to add names from the GAL orother contact list. Separate names with a semi-colon.4. In the Select Names: Global Address List window, enter and search for a name.Names are typically listed last name, first.5. Once found, select the To - , Cc - , or Bcc - button to place the address in theproper location. Figure 9.Outlook 2010 – Mail, Calendar, Contacts, Notes & TasksPage 10
Figure 9 – Select Names: Global Address Window6. Once all the email recipients are added, select the OK button.7. In the message body, enter your message.8. Select the Send button to send the message. Figure 10.Figure 10 – Send ButtonOutlook 2010 – Mail, Calendar, Contacts, Notes & TasksPage 11
Adding Mail Attachments1. On the Message tab, in the Include group, select Attach File to add documents,spreadsheets, photos, etc. or, to attach an Outlook item such as a Business Card,Calendar or Outlook Item, select Attach Item.2. Locate and select the file to attach.3. Select Insert.4. Complete the message and select the Send button.Figure 11 – Message w/AttachmentRecalling Sent MessagesThere may be times where you send an email message and want to retrieve it. Exchange2010 has an option to recall messages. However, there are several caveats:The recipient must be an Outlook Exchange user.Message must be unread.Copy of message may be saved on e-mail server.To Recall a Message:1. Select the Sent Items folder.2. Open the message you wish to recall.3. With the message open, select Actions Recall This Message. Figure 12.Outlook 2010 – Mail, Calendar, Contacts, Notes & TasksPage 12
Figure 12 – Actions4. Choose to either Delete unread copies of this message or Delete unread copiesand replace with a new message.5. Check or uncheck the Tell me if recall succeeds or fails for each recipient box asdesired, Figure 13.Figure 13 – Recall This Message Options6. Select the OK button.7. If you choose to replace the email, enter your new message and select Send.Auto Reply Using the Out of Office Assistant1. From the File tab, select Automatic Replies. Figure 14.Outlook 2010 – Mail, Calendar, Contacts, Notes & TasksPage 13
Figure14 – File Automatic Replies Option2. In the Automatic Replies window, Do not send automatic replies is the defaultsetting. Figure 15.Figure 15 – Automatic Replies Window #13. To send and automatic reply while you are away, select the Send automatic repliescheck box and then select the Only send during this time range: check box4. The Start time: and End time: fields activate and allow you to specify the Start andEnd dates and times for your automatic reply. Figure 16.Outlook 2010 – Mail, Calendar, Contacts, Notes & TasksPage 14
Figure 16 – Out of Office Assistant Activated5. Automatically reply once for each sender with the following messages: allowsyou to create a response for incoming messages received from the following:a. Inside My Organization. Figure 17.Figure 17 – Inside My Organizationb. Outside My Organization. Figure 18.On the Outside My Organization (On) tab, select the Auto-reply to peopleoutside of my organization check box, AND select My Contacts only(recommended) (Figure 18).Select OK to complete the change.Outlook 2010 – Mail, Calendar, Contacts, Notes & TasksPage 15
Figure 18 – Outside My OrganizationPersonal Outlook Address BookThe Global Address List (GAL) is routinely updated based on University information. Users cancreate a personal Outlook address book to save information not available in the GAL.To create a personal address book:1. In the Navigation Pane, right-click Mailbox – your name and, select New Folder.Figure 19.Figure 19 – New Folder – Creating a Personal Address BookOutlook 2010 – Mail, Calendar, Contacts, Notes & TasksPage 16
2.3.4.5.The Create New Folder window displays.In the Name field, enter the name for the folder.From the Folder contains dropdown list, select Contact Items.In the Select where to place the folder box, select where you want the folder located.Selecting Mailbox – YOUR NAME makes the folder available when using OWA(webmail).Figure 20 – Create New Folder6. Select OK.7. Find the folder in your mailbox. Double-click to open it. Follow to the instruction to add anew contact.Outlook 2010 – Mail, Calendar, Contacts, Notes & TasksPage 17
8. The new personal address book will be available in the Address Book section. Figure21.Figure 21 – Address BookPersonal Folders in OutlookPersonal folders provide many benefits such as:o Allowing you to create back-up copies of your folders on your hard drive.o Enabling you to move items to your hard drive to avoid exceeding your diskquota on the CSUN Exchange server.Choose which type of Personal Folder is right for youo Create a Personal Folder to transfer individual e-mail messages onto your localhard drive.o Create a Personal Folder to make a copy of your entire email account includingmessages, contacts, and calendar events.Saving individual items into a Personal Foldero Personal folders are stored locally; on your hard driveo Available only when using a specific computero Not available when using OWAo Is no longer part of the Exchange environment; backups are recommended.Outlook 2010 – Mail, Calendar, Contacts, Notes & TasksPage 18
Creating a Personal Folder (.pst file)1. Select the File tab.2. Select the Account Settings button, and then Account Settings. Figure 22.Figure 22 – Account Settings3. The Account Settings window displays.4. Under the Data File tab, select the Add button. Figure 23.Figure 25 – Account Settings Window5. The New Outlook Data File window displays. Figure 26.6. Select Outlook data file (.pst) from the Types of storage list.7. Select the OK button.Outlook 2010 – Mail, Calendar, Contacts, Notes & TasksPage 19
Figure 26 – Types of storage8. The Create or Open Outlook Data File window displays. Figure 27.Figure 27 – Create or Open Outlook Data File Window9. Select the location for the folder in the Save in field.10. Type a descriptive name for your personal folder in the File name field. The nameappears in the Navigation Pane.11. Save as type should be Outlook Data File.12. Select the OK button to complete the process.13. The new personal folder appears in the Account Settings window. Figure 28.Outlook 2010 – Mail, Calendar, Contacts, Notes & TasksPage 20
Figure 28 – Account Settings Window14. Select the Close button.15. The new personal folder appears in your list of Outlook folders in the Navigation Pane(Figure 29).Figure 29 – New Personal Folder in the Navigation Pane16. To add messages to the new folder, drag and drop messages into the folder.Outlook 2010 – Mail, Calendar, Contacts, Notes & TasksPage 21
Accessing Junk Mail OptionsThe Junk E-mail Options work in conjunction with other filtering features to prevent deliveryof unwanted mail messages. It uses updated spam lists to evaluate if a message should betreated as junk mail based on the following:By default, the filter is set to Low to catch the most obvious junk e-mail. Any messagethat is caught is moved to the Junk E-mail folder.Filtering is based on the content of the message in general and uses analysis of thestructure of the message to determine the probability that it is junk e-mail.Uses the Safe Senders List so mail from known senders is not treated as junk e-mail.Users in the Contacts Folders are automatically trusted by default; messages frompeople in your Contacts folder will not be considered as junk e-mail.Addresses in the Blocked Senders List blocks specific e-mail addresses or domainnames.Messages from within your organization are not treated as junk e-mail regardless of thecontent of the message.To access additional Junk E-mail Options:1. From the Home menu, select Junk.2. Select Junk E-Mail Options. Figure 30.3. The Junk E-mail Options window displays.Figure 30 – Junk E-Mail Options4. Select the additional options for junk e-mail protection.5. Select the OK button.Outlook 2010 – Mail, Calendar, Contacts, Notes & TasksPage 22
Figure 31 – Junk E-Mail Options WindowArchiving Mail1. Select the File tab.2. Select Cleanup Tools.3. Select Archive. Figure 32.Outlook 2010 – Mail, Calendar, Contacts, Notes & TasksPage 23
Figure 32 – Navigation4. Select the Archive this folder and all subfolders option, and select the folder youwant to archive. Any subfolder of the folder you select is included in this manual archive.5. Enter a date under Archive items older than option.Figure 33 – Archive WindowOutlook 2010 – Mail, Calendar, Contacts, Notes & TasksPage 24
6. To select a location other than the default file or location, under Archive file, selectBrowse to specify a new file or location. Browse to find the file that you want, or enterthe file name, then select the OK button. The destination file location appears in theArchive file box.7. Select the Include items with “Do not AutoArchive” checked check box to includeany items that might be individually marked to excludefrom automatic archiving. Thisoption does not remove that exclusion from these items, but instead ignores the Do notAutoArchive check box for this archive only.Turning Archive OffOutlook has a manual archive option. To turn of the AutoArchive, follow the steps below:1.2.3.4.Select the File tab.Select Options.On the Advanced tab, under AutoArchive, select AutoArchive Settings.Deselect the Run AutoArchive every Xdays check box.OUTLOOK 2010 CALENDAROutlook 2010 Calendar WindowThe Outlook 2010 Calendar Folder provides easy viewing of appointments, meetings andshared calendars. In addition, it provides easy access links to the Date Navigator, the ShareMy Calendars link, the Open a Shared Calendar link and to the Day, Week, Month viewingselections. Figure 1.Figure 1 – Outlook 2010 Calendar WindowOutlook 2010 – Mail, Calendar, Contacts, Notes & TasksPage 25
Choosing a Calendar ViewThere are five different ways to view the calendar, making it easy to find and view availability,appointments and meetings. The options are:Day - Shows the events for one particular day.Work Week – Only shows days in the work week.Week – To select work week or full week, click Tools – Options – Calendar OptionsMonth – Shows the month view.Schedule View – Useful when trying to view multiple calendars to schedule a meeting.Figure 2 – Calendar ViewsViewing a Specific Date1. To view a specific date, select the date in the Date Navigator, located at the upper leftof the window. Figure 3.2. To move forward or back from the current month select the Left or Right arrow locatedon either side of Date Navigator month.Figure 3 – Date NavigatorSizing the Calendar1. Point the mouse to the right or left border of the calendar.2. Select and hold the mouse button, drag and move the border as desired.Outlook 2010 – Mail, Calendar, Contacts, Notes & TasksPage 26
Creating New Appointments1. Select the New Appointment icon on the toolbar. Figure 4.2. The Untitled - Appointment window displays. Figure 5.Figure 4 –New AppointmentFigure 5 – Appointment Window3.4.5.6.Enter the Subject, Location,Start/End times.Select the Reminder dropdown arrow to select a reminder time.In the Text box, enter any pertinent information for the appointment.Select Save & Close to add the appointment on the calendar.Outlook 2010 – Mail, Calendar, Contacts, Notes & TasksPage 27
Creating a New Meeting Request1. Select New Meeting - New Meeting. Figure 6.Figure 6 – New Meeting2. The Untitled-Meeting window displays. Figure 7.Figure 7 – Untitled - Meeting Window3. Select the To button to view the Global Address List (GAL).4. Using the GAL, select the desired recipients.5. Select Required or Optional to add people, or select Resources to add a room or apiece of equipment.6. Select the OK button.7. Populate the Subject, Location, Start Time, End Time, and Reminder fields. Noteimportant info in the message area.8. To verify attendee availability, select the Scheduling Assistant button. Figure 8.Outlook 2010 – Mail, Calendar, Contacts, Notes & TasksPage 28
Figure 8 – Scheduling Assistant9. The Scheduling Assistant window displays, showing the availability of invitedattendees based on the Show As option entered for each attendee.10. Select a time when all the invitees are available, or scroll the Suggested Times:section to view attendee availability.11. Select the Appointment button to return to the Meeting Request display window.12. Select the Send button to send the meeting request.Recurring Appointments/Meetings1. In the Options group, select Recurrence. Figure 9.Figure 9 – Recurrence Button2. In the Appointment Recurrence window, under Recurrence pattern, select theappropriate pattern. Figure 10.Outlook 2010 – Mail, Calendar, Contacts, Notes & TasksPage 29
Figure 10 – Appointment Recurrence Window3. Under Range of recurrence, select the appropriate range.4. When finished, select th
Outlook 2010 - Mail, Calendar, Contacts, Notes & Tasks Page 3 Figure 1 - Microsoft Outlook - Outlook Today View Outlook 2010 Window The Outlook window for the Mail, Calendar, Contacts, Tasks and Notes folders are similar in that they contain the Standard Toolbar, a Navigation Pane, and a Viewing Window. Each window provides different viewing options specific to the folder.