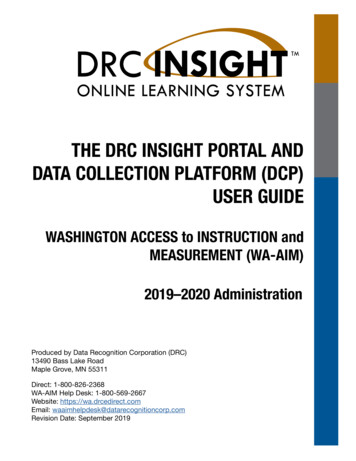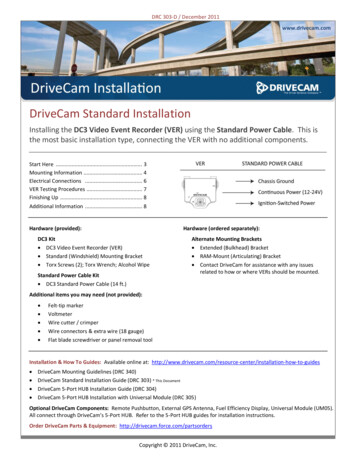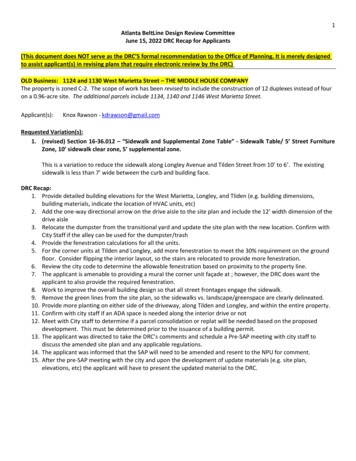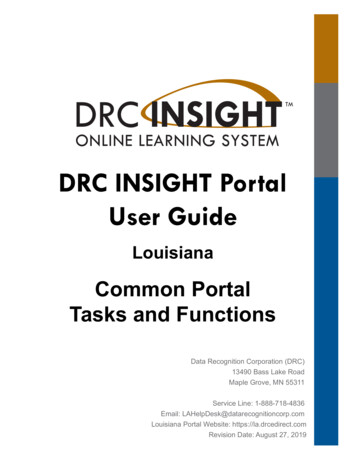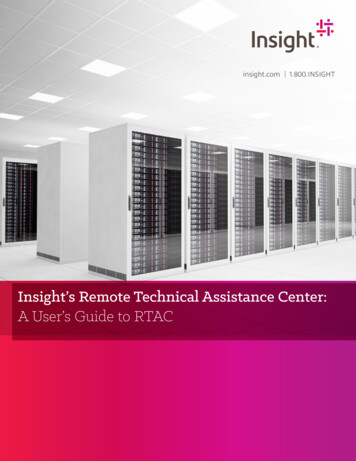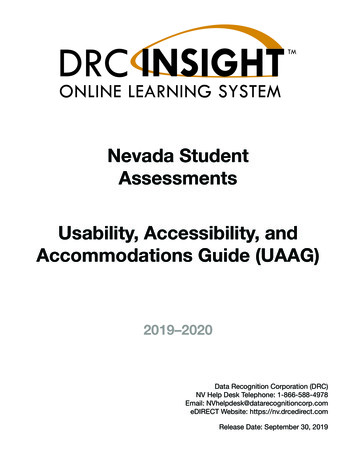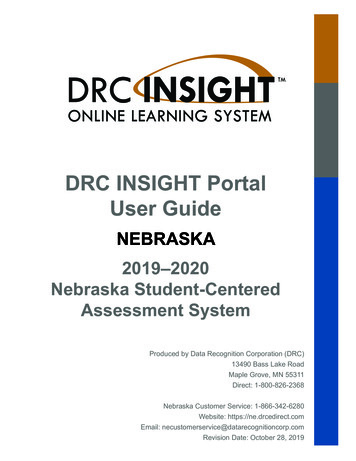
Transcription
DRC INSIGHT PortalUser GuideNEBRASKA2019–2020Nebraska Student-CenteredAssessment SystemProduced by Data Recognition Corporation (DRC)13490 Bass Lake RoadMaple Grove, MN 55311Direct: 1-800-826-2368Nebraska Customer Service: 1-866-342-6280Website: https://ne.drcedirect.comEmail: necustomerservice@datarecognitioncorp.comRevision Date: October 28, 2019
COPYRIGHTCopyright 2019 Data Recognition CorporationCopyright 2019 by the Nebraska Department of EducationThe Nebraska Student-Centered Assessment System is administered by the Nebraska Department of Education (NDE)301 Centennial Mall SouthP.O. Box 94987Lincoln, Nebraska 68509(402) 471-2495The assessment contractor is Data Recognition Corporation (DRC).DRC can be reached by calling toll-free (866) 342-6280, by emailing necustomerservice@datarecognitioncorp.com,or by faxing (763) 268-2540.No part of this publication may be reproduced or distributed in any form or by any means, or stored in a database orretrieval system, without the prior written permission of the publisher.The following items in DRC INSIGHT are protected by copyright law: The user guide. All text and titles on the software’s entry and display, including the look and feel of the interaction of thewindows, supporting menus, pop-up windows, and layout.DRC INSIGHT Online Learning System, DRC INSIGHT Portal, and DRC eDIRECT are trademarked by Data Recognition Corporation.Any individuals or corporations who violate these copyrights and trademarks will be prosecuted under both criminal andcivil laws and any resulting products will be required to be withdrawn from the marketplace.The following are trademarks or registered trademarks of Microsoft Corporation in the United States and/or other countries.MicrosoftWindowsPowerPointThe following are trademarks or registered trademarks of Apple Corporation in the United States and/or other countries.AppleMacintoshMacOS XLinux is a registered trademark of Linus Torvalds.Ubuntu and Canonical are registered trademarks of Canonical Ltd.Gnome is a trademark of the Gnome Foundation.
Contentsn IntroductionWhat’s Covered in this Guide.5The Portal Permissions Matrix.5n Working withthe PortalAccessing the Portal.8Managing Your Account.11Managing Your Account—Changing Your Nameor Email Address.12Managing Your Account—Changing Your Password.13Managing Your Account—Displaying Your Agreements.14Displaying the Security Agreement.15Displaying the Minimum Browser Requirements.16n GeneralInformationMenuIntroduction.18n UserManagementMenuIntroduction.21Adding Permissions for a Single User.22Editing a Single User’s Permissions.24Inactivating a User.26Activating a User.27Adding a User.28Adding Multiple Users.29n StudentManagementMenuIntroduction.31Adding a Student to the Portal.32Uploading Multiple Students to the Portal.34Editing a Student’s Information.37Editing a Student’s Information—Accommodations.38Editing a Student’s Information—Demographics.39Editing a Student’s Information—Testing Codes.40Viewing a Student’s Test Session Information.41Accessing the Student Status Dashboard.42Selecting a School in the Dashboard.43Using the Dashboard.44Filtering the Dashboard.46Viewing a Student’s Testing Status.48Page 3
Contentsn TestManagementMenuIntroduction.50Adding Students to a Test Session.51Creating a Test Session.55Exporting a Test Session.57Viewing and Exporting Test Session Status Details.58Printing Test Tickets and Rosters.60Displaying a Test Session Status Summary.63Unlocking a Student’s Test Ticket.65n ReportDeliveryMenuIntroduction.67Online Testing Statistics.68Status Reports.69View Reports.70Page 4
Introductionn What’sCovered inthis GuideThis user guide discusses the DRC INSIGHT Portal (Portal), formerlyknown as eDIRECT. The Portal is the interface to the administrativefunctions of the DRC INSIGHT Online Learning System.The primary users of the Portal are District Assessment Contacts (DACs),School Test Coordinators (STCs), District Technology Coordinators(DTCs), and Test Administrators (TAs). The primary audience for thisguide is both Portal end users and Portal administrators.This guide is divided into the following sections.Working with the PortalDescribes how to access and log on to the Portal, as well as some of itsmore common menu functions and options for end users.General Information MenuCovers tasks that users can perform in the Portal, including resettingtheir passwords and recovering forgotten userIDs and passwords, anddownloading information and software.User Management MenuCovers administrative tasks that DACs can perform using the Portal,including editing and updating user information, resetting passwords,activating and deactivating users, and adding new users.Student Management MenuDescribes the options that DACs and STCs have for editing studentinformation and test sessions, and uploading student information.Test Management MenuDescribes the options that DACs and STCs have for working with testsessions and test tickets.Report Delivery MenuBriefly discusses the reports and online testing statistics that areavailable through the Portal.n The PortalPermissionsMatrixFor online testing, the Portal categorizes people into various roles andlevels—District, School, Test Administrator, and District TechnologyCoordinator. Within the Portal, each role level is assigned a set of testingfunctions called permissions to allow the people at that level to handle thetesting responsibilities associated with the role.The table on the following page lists the current Portal permissions, thepath in the Portal to where the function the permission allows is located,the permission’s name in the Portal, and the roles currently assigned thePage 5
IntroductionLocation in the PortalGeneral Information–Documents– ViewUser Management–UserAdministrationUser Management–UserAdministrationGeneral Information–DownloadsDevice ToolkitTest ManagementStudent Management–ManageStudents–Search/ViewStudent Management–ManageStudents–Add/EditStudent Management–Manage Students–DownloadStudentsStudent Management–Manage Students–UploadM u l t i p l e StudentsTest Management–ManageTest Sessions–Test SessionsTest Management–ManageTest Sessions–Add/EditTest Management–ManageTest Sessions–StatusSummaryTest Management–ManageTest Sessions–Edit/PrintTicket Status PrintReport Delivery–StatusReportsReport Delivery–OnlineTesting StatisticsReport Delivery–ViewReportsReport Delivery––ViewReportsReport Delivery––ViewReports*Test AdministratorDistrictPermission Name in the Portal All withindistrictSchoolAll inistrator-Mass Assign RoleYesOnline Testing-Secured ResourcesYesYesDevice ToolkitYesYesTest Management–Primary Window YesYesStudents–Search/View YesYesStudents–Add/EditYesYesStudents–Download StudentsYesYesStudents–UploadYesYesTest Session–Search/View YesYesTest Session–Add/EditYesYesTest Session–Status SummaryYesYesTest Tickets–View/PrintYesYesStatus Reports-District ReportsYesOnline Testing StatisticsYesReports–View–District FilesYesReports–View School FilesYesYesView ct Technology Coordinator You must have this permission to use any other Test Setup permissions. You must have this permission to use any other Students permissions. You must have this permission to use any other Test Sessions permissions.Page 6YesTA*DTC**All within All withinschooldistrictYesYes
Working with the PortalPage 7
Working with the PortalAccessing the PortalYou access the Portal from the Welcome to the DRC INSIGHT Portal page.1. Enter the URL https://ne.drcedirect.com in asupported browser. The Welcome to the DRCINSIGHT Portal page displays.2. Enter your username and password then click Sign in.Click Forgot your password to receive an email withinstructions on how to reset your password.Page 8
Working with the PortalAccessing the Portal (cont.)After a successful log in, the Welcome to theDRC INSIGHT Portal page reappears indicatinga successful sign in.Within the ACCESS NSCAS ONLINE TOOLS TRAINING WITH GOOGLE CHROME section ofthe Welcome to the DRC INSIGHT Portal page, you can copy the link into a Chrome browser toaccess Online Tools Training (OTT), tutorials, and practice tests.Note: You do not need to be logged in to the Portal to try these items.Page 9
Working with the PortalAccessing the Portal (cont.)After a successful log in, the Welcome to the DRC INSIGHT Portal page displays amenu of options for navigating the site.The Product menu displays the active DRC product.The Application menu displays the Portal options you have permission to use. Initially,the menu displays My Applications. As shown below, when you select a menu option,the Application menu displays the name of the selected option.Page 10
Working with the PortalManaging Your AccountThis topic describes how to change your name, email address, or password for the Portal.1. To manage your account, sign in to the Portal and click yourinitials (based on your first and last name in Portal) in theright-hand corner of any page to display a menu of options.Page 11
Working with the PortalManaging Your Account—Changing Your Name or Email Address1. Select Edit Profile to change your nameor email address within the Portal.2. On the Manage my profile page, you can enter a new first,middle, or last name.If you enter a new email address, remember that the emailaddress you enter is also your Portal username.Click Save.Page 12
Working with the PortalManaging Your Account—Changing Your PasswordThis topic describes how to change your password within the Portal (for existing Portal users only).1. Select Change Password to change your Portalpassword. The password must meet the followingconditions: The password must contain at least eightcharacters, including:- At least one numeric character- At least one lowercase character and at least oneuppercase character- At least one of the following special characters:!@# % &* The password cannot contain your username, firstname, middle, or last name.2. Enter your current password in the Previous Passwordfield, your new password in the New Password andConfirm New Password fields, then click Save.Page 13
Working with the PortalManaging Your Account—Displaying Your AgreementsThis topic describes how to display the agreements for your DRC products.1. Select View My Agreements to displayDRC product agreements.2. Click a product to display itsagreement.Page 14
Working with the PortalDisplaying the Security AgreementYou can click the Security and Confidentiality Agreement link at the bottom of any Portal page to displaythe Security and Confidentiality Agreement for DRC Applications. The first time you access the Portal, youmust agree to the terms of the agreement to continue using the Portal.Click Security and Confidentiality Agreement todisplay the Security and Confidentiality Agreementfor DRC Applications.Page 15
Working with the PortalDisplaying the Minimum Browser RequirementsYou can click the Minimum Browser Requirements link at the bottom of any page to display theMinimum Web Browser Requirements page listing browser requirements, with links to browser pages andadditional information. This page details Portal web browser requirements for the Windows, Mac (OS X andmacOS), and Linux operating systems.When you click the Minimum Browser Requirementslink at the bottom of the page, the Minimum Web BrowserRequirements page displays a list of the web browsersthat are certified to use with the Portal.The page contains links to web browserhome pages, organized by operatingsystem that you can use to learn aboutand download different web browsers.The Additional Information section contains links to descriptionsof other items such as JavaScript and session-based cookiesthat are required for browsers to use the Portal.Page 16
General Information MenuPage 17
General InformationMenuIntroductionWhen you open the My Applications menu and click General Information, three options are available:Announcements, Documents, and Downloads.Click Announcements todisplay the latest informationregarding NSCAS testing.Click Documents to select, open, anddownload various training items fromthe Documents page.Page 18
General InformationWorkingwith theMenu AMSWIDAIntroduction (cont.)Click Downloads to display the DRC INSIGHT System Requirements,and to access the installers for Central Office Services (COS) and DRCINSIGHT for various operating systems, as well as the Capacity Estimator.Use the buttons at the bottom of the screen to display Supported SystemRequirements and to test the monitor of a testing device to ensure it’sready for online testing.Page 19
User Management MenuPage 20
User Management Menun IntroductionThis section of the user guide discusses the various user administrationtasks you can perform from the User Management option of the MyApplications menu. Edit permissions for one or more users Assign a user to an administration Reset a user’s passwordImportant: If you are unable to change a user’s username, email,or name, please contact DRC Customer Service at 1-866-342-6280 oremail at necustomerservice@datarecognitioncorp.com. Inactivate a user Activate a user Add a single user to the Portal Upload multiple users to the PortalPage 21
User Management MenuAdding Permissions for a Single UserFrom the Edit User tab, you can add permissions to a user’s account.1. Open the My Applications menu and click UserManagement to display the User Administrationpage.2. Click on the Edit User tab, use the various drop‑downmenus and fields to enter search criteria to help locatethe user and click Find User.4. Click Add to display the AddPermissions Screen.Page 223. In the Action column click theView/Edit icon ( ) to displaythe Edit User dialog box.
User Management MenuAdding Permissions for a Single User (cont.)5. When the Add Permissions dialog box displays, select permissions from the AvailablePermissions list to add to the user. Use the Add Selected arrow ( ) to add the permissions,and click Save. To select multiple permissions in sequence, hold down the Shift key while you select them. To select multiple permissions that are not in sequence, hold down the Ctrl key while youselect them. Use the Add All arrow ( Click the Clone from Another User icon () to add all permissions.) to copy another user’s set of permissions.Note: You can use the Permission setdrop‑down menu to select a suggestedset of default permissions for differentroles in the system.6. Click Save when you are finishedto save your changes or Cancelto cancel them.Page 23
User Management MenuEditing a Single User’s PermissionsFrom the Edit User tab, you can add or remove permissions for any user in the system.1. To edit a user’s permissions, click the Edit User tab, use the variousdrop‑down menus and fields to enter search criteria to help locate the user,and click Find User. In the Action column click the View/Edit icon ( ). Theuser displays in the Edit User window.2. Click the Permissions tab todisplay the Permissions dialogbox. In the Action column click theView/Edit icon ( ).Page 24
User Management MenuEditing a Single User’s Permissions (cont.)3. When the Edit Permissions dialog box displays, select permissions from the AvailablePermissions list to add to the user, or permissions from the Assigned Permissions list toremove from the user. Use the Add Selected ( ) or Remove Selected ( ) arrows tochange the permissions, and click Save. To select multiple permissions in sequence, hold down the Shift key while you select them. To select multiple permissions that are not in sequence, hold down the Ctrl key while youselect them. Use the Add All ( Click the Clone from Another User icon () and Remove All () arrows to add or remove all permissions.) to copy another user’s set of permissions.4. Click Save when you are finishedto save your changes or Cancelto cancel them.Page 25
User Management MenuInactivating a UserYou can inactivate Portal users that are currently active. When a user is inactivated, the user is unable toaccess the Portal (to reactivate a user, see “Activating a User” on page 27).Note: When a user is inactivated, the user does not receive an email.1. To inactivate a user, click the Edit User tab, use thevarious drop-down menus and fields to enter searchcriteria to help locate the user, and click Find User.2. In the Action column, click theInactivate icon ( ) for the useryou want to make inactive.3. When the Inactivate User dialog boxdisplays, click Inactivate to make the userinactive or Cancel to cancel the process.Page 26
User Management MenuActivating a UserYou can activate a Portal user that is currently inactive so the user can access the Portal again (to inactivatea user, see “Inactivating a User” on page 26). When the user is activated, an email notification is sent toindicate that the account has been reset and to provide a new temporary password.Note: Users are activated automatically when they first log in to the Portal. Only users that were previouslyinactivated need to be activated manually.1. To activate a user, click the Edit User tab, use thevarious drop‑down menus and fields to enter searchcriteria to help locate the user, and click Find User.2. In the Action column, click the Activate icon ( ) for the user youwant to make active. When the user is activated, the followingmessage displays: The user has been activated.Page 27
User Management MenuAdding a UserWhen you add a user, specify the permissions the user will have. Refer to the Portal Permissions Matrix” onpage 5 for permissions assignments by role.1. To add a user, from the Manage Users menuselect the User Administration option and clickon the Add Single User tab.2. Fill out the required fields and requiredoptions from the drop-down menus.Note: A required field or menu option hasa red asterisk (*) next to it.3. Select a permission from the Available Permissions list and click theAdd Selected icon ( ) to assign the permission to the user (“Editinga Single User’s Permissions” on page 24).Note: A description of the permission selected displays beneath thelist of permissions.Click Save when you are finished assigning permissions.Page 28
User Management MenuAdding Multiple UsersFrom the User Administration window, you can upload a file containing multiple user profiles to DRC. Thefile must meet certain requirements. For help, or more information about this process, click the File Layoutand Sample File links at the top of the Upload Multiple Users tab.1. To create and upload a users file,select User Administration from theManage Users menu to display theUser Administration page and select theUpload Multiple Users tab.2. For help with or more information about theupload process, click the File Layout andSample File links in the light blue bar at thetop of the Upload Multiple Users tab.4. Click Upload when you are ready.Note: If there are errors in the file, amessage displays containing detailsabout the errors. You must resolve theerrors and repeat Steps 3 and 4.Page 293. Select the appropriate testadministration and click Browse. toselect the file to upload.
Student Management MenuPage 30
Student ManagementMenuIntroductionFrom the Manage Students option of the Student Management menu, Portal users can search for students,view the test sessions for which a student is currently enrolled, view the status of the session, and uploadstudent records.1. To display the Manage Students page, open the My Applicationsmenu, click Student Management, then click Manage Students.3. To search for one or morestudent records, use the variousdrop-down menus and fields toenter search criteria and clickFind Students.2. To filter the display based on whether students have beenassigned to a test session, use the Session Assignmentdrop‑down menu. You can select one of the following values:ValueDescriptionOnlineDisplays the students that have been assigned to atest session.NoneDisplays the students that have not been assigned toa test session.BlankLeaving the field blank displays all students, bothassigned and unassigned (the default value).Page 31
StudentManagement MenuAdding a Student to the PortalThere are two ways to add students to the Portal one at a time. The method you use depends on whether youhave already set up a test session. If you do not have a test session set up, use the Add Student window to adda student (see below). If you have a test session set up, see “Adding Students to a Test Session” on page 51.1. To add a student to the Portal, open the My Applications menu, clickStudent Management, then click Manage Students to display theManage Students page.2. Select an administration,district and school.3. Click Add Student at the bottom of thepage to display the Add Student page.Page 32
StudentManagement MenuAdding a Student to the Portal (cont.)4. On the Add Student page, enter the necessary information using the Student Detail,Accommodations, Demographics, and Testing Codes tabs to add the student.5. Click Save to save your results, Save & Add Another tosave your results and add another student, or Cancel tocancel the process without saving your changes.Page 33
StudentManagement MenuUploading Multiple Students to the PortalTo upload multiple student records at once, you can upload a file containing student information to the Portal.The file must be in the comma‑separated value (.csv) format used by Microsoft Excel and the fields in the filemust be in specific columns. After a file is uploaded successfully, the students will automatically be added totest sessions at their designated school and grade level.1. Open the My Applications menu, click Student Management, then clickManage Students to display the Manage Students page. Select the UploadMultiple Students tab.2. The Upload Multiple Students tab containslinks to both a sample PDF file that containsinstructions and a sample .csv file that you canuse to create the actual file.Click the File Layout link to display theNebraska Multiple Student Upload Pre‑ID FileLayout.pdf file.This PDF file displays the required layout ofthe .csv file you will upload to DRC with rules,instructions, and examples describing how tocreate and format the .csv file.Page 34
StudentManagement MenuUploading Multiple Students to the Portal (cont.)3. Click the Sample File link to download or displaythe NESampleStudentFile.csv file. This file is onlya sample of the type of file you will upload to DRC.Depending on the browser you are using, adialog box may appear for you to use to open ordownload the file.4. Donwload and use the NESampleStudentFile.csv file asa template to create, rename, and save as a differentstudent file to upload.Note: Be sure to keep the header column rows in the filethat you upload.Page 35
StudentManagement MenuUploading Multiple Students to the Portal (cont.)5. After you have created the new studentfile, select an Administration, clickBrowse. to locate the file, select the file,and click Open to display it in the Filefield of the Upload Multiple Students tab.6. Click Upload. A message displays indicating the file has beentransferred and is being checked for errors. After the file has beenvalidated, you can review its status. If the file contains errors, youmust correct them and repeat Steps 5 and 6.Page 36
Student ManagementMenuEditing a Student’s InformationYou can perform the following tasks from the Edit Student window: Modify a student’s detail information (see below).Note: Updating a student’s information in the Portal does not update the ADVISER information for thatstudent. Mark a student’s accommodations (see “Editing a Student’s Information-Accommodations” on page38). Modify a student’s demographic information (see “Editing a Student’s Information-Demographics” onpage 39).Note: The NSCAS Alternate does not use student demographics. Mark a student’s testing codes (see “Editing a Student’s Information-Testing Codes” on page 40). View the test sessions for which the student is enrolled (see “Viewing a Student’s Test SessionInformation” on page 41).1. To view or edit a student’s detail information, click the Manage Students link from theStudent Management menu and select your search criteria.2. Click Find Students.3. Click the View/Edit icon (want to edit.) in the Action column for the student whose information you4. In the Edit Student window, edit the information in the Student Detail tab.Note: The information in the District and School fields cannot be edited.5. Click Save to save your changes or Cancel to cancel them.Page 37
Student ManagementMenuEditing a Student’s Information—AccommodationsAdministrators must indicate any of the accessibility accommodations a student uses for this administration.For more information on accommodations, refer to the NSCAS Accessibility Manual posted on theAssessment page of the NDE website.1. To view or edit a student’s accommodation information, click Manage Students from theStudent Management menu and select your search criteria.2. Click Find Students.3. Click the View/Edit icon (to edit.) in the Action column for the student whose information you want4. In the Edit Student window, edit the information in the Accommodations tab.5. Click Save to save your changes or Cancel to cancel them.6. After saving your changes, review the Update Report for changes to online accommodations.The report may indicate that test tickets need to be reprinted.Page 38
Student ManagementMenuEditing a Student’s Information—DemographicsThe NSCAS Alternate does not use student demographics.Page 39
Student ManagementMenuEditing a Student’s Information—Testing Codes1. To view or edit a student’s test code information, click Manage Students from the StudentManagement menu and select your search criteria.2. Click Find Students.3. Click the View/Edit icon (to edit.) in the Action column for the student whose information you want4. In the Edit Student window, edit the information in the Testing Codes tab.Note: A student must be placed into a test session before marking a testing code for thecontent area.5. Click Save to save your changes or Cancel to cancel them.Page 40
Student ManagementMenuViewing a Student’s Test Session Information1. To view a student’s Test Sessions, click Manage Students from the Student Management menu andselect your search criteria.2. Click Find Students.3. From the Test Sessions tab, click the Edit/Print Ticket Status icon ( ) in the Action column forthe student whose information you want to view. The Testing Status window displays.4. From the Testing Status window you can print one or more student test tickets in the test session.Page 41
Student ManagementMenuAccessing the Student Status DashboardThis Student Status Dashboard (or Dashboard) allows you to display student testing status by school andadministration. You can filter student test data on the Dashboard by testing status, grade, content area, andassessment (or any combination of these). You need the Test Setup–View Student Status permission in thePortal to use the Dashboard.1. Open the My Applications menu andselect Student Management.2. Click Student Status Dashboard todisplay the site selector for the Dashboard.Page 42
Student ManagementMenu
DRC INSIGHT Online Learning System, DRC INSIGHT Portal, and DRC eDIRECT are trademarked by Data Recognition Corporation. Any individuals or corporations who violate these copyrights and trademarks will be prosecuted under both criminal and civil laws and any resulting products will be required to be withdrawn from the marketplace.