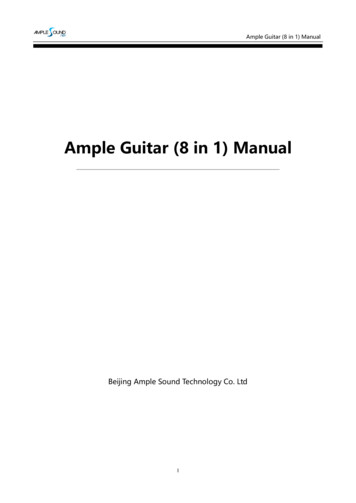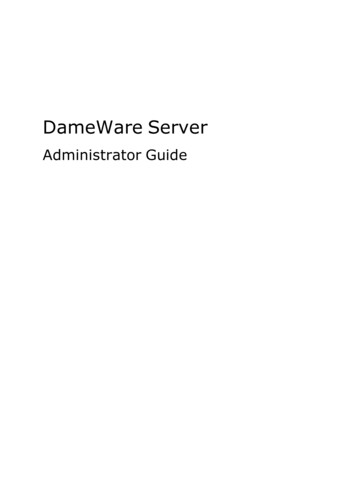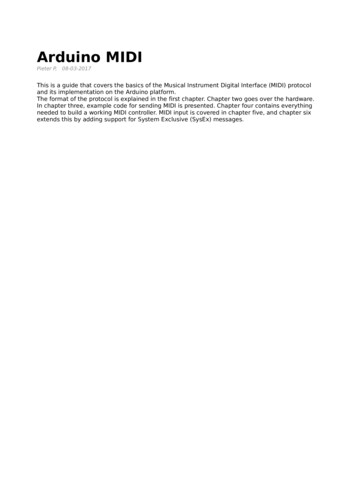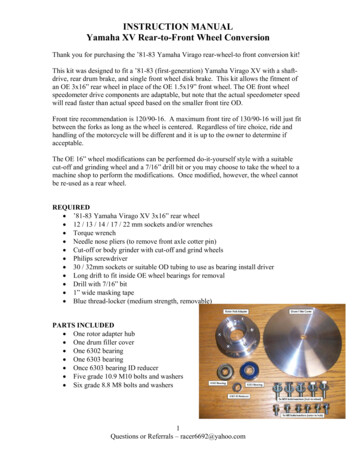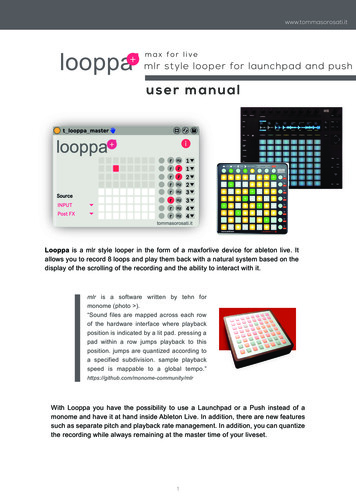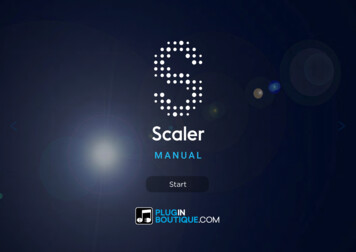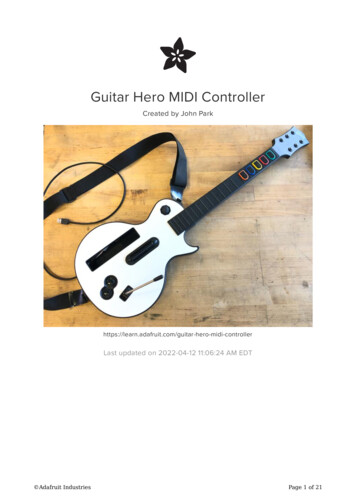Transcription
Configure Your Yamaha Console To MIDI ControlThe Waves SG MultiRack SystemMarch 6, 20131
Table of ContentsWelcome to the Yamaha/Waves Midi Control Manual . 31.0 - The Possibilities: . 32.0 - MIDI/USB Connections: . 33.0 - Setup YAMAHA PM5D MIDI / USB Connections . 53.1 – Setup the required MIDI/USB connections: .53.2 - Setup the PM5D MIDI Remote Settings: .74.0 - Setup YAMAHA M7CL/LS9/CL Series (CL5/CL3/CL1) MIDI Connections . 104.1 – Setup the required MIDI connections on the Yamaha M7CL console: .104.2 - Setup the M7CL/LS9/CL Series MIDI Control Change Settings: .135.0 - Setup YAMAHA DM1000/2000 and O1V96/O2V96 MIDI / USB Connections . 156.0 - Configure Your SG MultiRack System for MIDI Control: . 187.0 – Mapping the MultiRack Remote Controller Editor Window . 217.1 – Automatic Mapping of the MultiRack Remote Controller Editor Window:.217.2 – Manual Mapping of the MultiRack Remote Controller Editor Window:.238.0 Implementing the Yamaha Console MIDI mapping with the SG MultiRack: . 26Appendix . 28A. Remote control assignments of Yamaha PM5D, DM2000, DM1000 consoles.28A.1 – Plug-in and Racks Parameters Control. . 28A.2 - MIDI functions Assigned to User Defined Keys of these Yamaha consoles. . 29B. Remote control assignments of Yamaha M7CL, LS9 and CL Series consoles. .302
Welcome to the Yamaha/Waves Midi Control ManualThe following range of Yamaha digital mixers have the ability to interface with Waves toremotely control the plug-ins and Snapshots of the Waves MultiRack SoundGrid:PM5D M7CL LS9-32 LS9-16 DM2000 DM1000 02R96 01V96 CL Series(CL5/CL3/CL1)To allow control of the MultiRack SoundGrid software from the mixer, some MIDI setupis required. This process varies depending on the model of mixer, so each type will bedescribed in turn.This is a step-by-step instruction that will allow you to fully control your SG MultiRacksystem via your Yamaha console.1.0 - The Possibilities:1. Full Control of SG MultiRack’s Waves Plug-ins and Rack functions via yourYamaha Console.2. Sync between the Yamaha Scene Change and MultiRack Snapshots change.2.0 - MIDI/USB Connections:1. Connect a MIDI cable between the WSG-Y16 card MIDI IN port and the Yamahaconsoles MIDI OUT port.MIDI link between M7CL and WSG-Y163
2. Connect a USB cable between the Yamaha Console USB out port and theComputer running your SoundGrid MultiRack software.USB link from PM5D-RH to Host computerTechnical Note: When using a USB connection please install Yamaha’s USB-MIDIDriver software.Please download the corresponding USB-MIDI Driver to your SG MultiRack Computerfrom Yamaha’s Firmware and Software page.Connections Required:PM5D, DM2000, DM1000, 02R96,01V96 – USB and/or MIDIM7CL/LS9 or CL Series(CL5/CL3/CL1) – MIDI Only.4
3.0 - Setup YAMAHA PM5D MIDI / USB Connections3.1 – Setup the required MIDI/USB connections:Follow these instructions to setup the required MIDI/USB connections to control WavesSG MultiRack from your Yamaha PM5D.1. In the DISPLAY ACCESS section, press the MIDI/REMOTE key several times toaccess the MIDI SETUP screen shown below.2. Switch the PROGRAM CHANGE under the Tx column to ON.3. The PM5D PROGRAM CHANGE setting under the MODE column should be set toSINGLE.4. The MIDI PORTS should also be set in this page.a. If MIDI is used, set the MIDI PORT under the Tx column to MIDI. Set MIDIREMOTE Output Port for BANK A to MIDI, as shown below.5
b. If MIDI is used, set the MIDI PORT under the Tx column to USB Port 3.Set MIDI REMOTE Output Port for BANK A to USB Port 2, as shownbelow.5. The SINGLE MODE MIDI CH Tx should be set to 1. This will be the Midi channelfor snapshot recall. Please view Chapter 6 Step 3 for more information.6. In the MIDI PGM CHANGE tab, make sure that under PROGRAM CHANGESETUP the mode is set to SINGLE and that the TX is ON.Your Yamaha PM5D console MIDI / USB connection is now set.The SG MultiRack Snapshot's selection willfollow the PM5D console Scene selection.If you Recall Scene 1 on the PM5D console itwill Recall Snapshot 1 in your SG MultiRack.6
3.2 - Setup the PM5D MIDI Remote Settings:Technical Note : The initial settings for the PM5D MIDI Remote are not suitable forcontrolling SG MultiRack and must be edited. Each control that is required should beconverted into the format as shown below.ENCODER ONENCODERCH ONFADERChannel DChannel D Channel NDTo save programming time please follow these instructions below to load Midi Presetfile into the PM5D console.Here is a link to the Waves for Yamaha page, under Yamaha MIDI Remote ControlGuide download the MIDI Templates.Unzip the Waves Templates file, in the Waves Templates folder there is a PM5DConsole file named WAVES-RM.PM5.There are two ways to load this file into the Yamaha PM5D console.1. Via Studio Manager Online with the PM5D.2. Copy the file onto a Memory Card, either PCMCIA card or Compact Flash (CF)in a dedicated adaptor.Suitable memory cards are either PCMCIA card or compact flash (CF) in a dedicatedadaptor. Yamaha only recommends and supports cards in the FAT16 format, mostcards up to 2 GB work fine for file transfer.To load the file from an Online Studio Manager simply load run the WAVES-RM.PM5Console file. If it does not load then your Studio Manager is not Online with your PM5D.7
To load the file from a Memory Card follow these instructions :1.2.3.4.Insert the Memory Stick to the designated slot on your console.Access the LOAD screen from DISPLAY ACCESS UTILITY LOAD.Make sure all the data within your PM5D is backed up or no longer needed.Scroll to the WAVES-RM.PM5 and click on LOAD.Once this file is loaded, the PM5D MIDI Remote Settings should setup as describedabove.For any additional information on how to load a Yamaha PM5D Console file please referto the pm5d quick guide part3 en.pdf file page 23.If you don’t have the time or resources to get the WAVES-RM.PM5 file loaded onto thePM5D console, please follow these instructions to setup the required Settings to controlWaves SG MultiRack.Check under BANK SELECT and see maybe one will have these exact setting, gothrough Bank's A-D.1. In the MIDI/REMOTE, under the MIDI REMOTE tab, press the INPUT CH switchunder ASSIGN TO CH STRIP SECTION to convert the console’s faders, onswitches and encoders to MIDI REMOTE mode.8
2. Under ENCODER ON and CH ON make sure the Latch is highlighted.3. Under ENCODER ON, ENCOUDER, CH ON and FADER, should be setup totransmit Control Change messages in the format : B*-00-SW/ENC-END as shownin the picture above.4. Repeat 2-3 for REMOTE CH 1-24.This concludes the programming on your Yamaha PM5D console. Click Here to get toChapter 6 to complete the SG MultiRack Setup9
4.0 - Setup YAMAHA M7CL/LS9/CL Series (CL5/CL3/CL1) MIDIConnectionsTechnical Note: When using Ethernet connection between YamahaM7CL/LS9/CL Series and your SG MuliRack computer the Yamaha’s NetworkMIDI Driver software is required.Please download and install the Network-MIDI Driver to your SG MultiRackComputer from Yamaha’s Firmware and Software page.Make sure that the Yamaha M7CL/LS9/CL Series consoles is Online with your SGMultiRack computer, using the before you continue with these instructions. For anyadditional information on how to get the Yamaha M7CL/LS9/CL Series consoles Onlineplease refer to the M7CL/LS9/CL Series console’s manual file.4.1 – Setup the required MIDI connections on the Yamaha M7CL console:Follow these instructions to setup the required MIDI connections to control Waves SGMultiRack from your Yamaha M7CL/LS9/CL Series console.1. Depending on which Yamaha console you are using:a. LS9 - In DISPLAY ACCESS press the SETUP button repeatedly toaccess the MISC SETUP screen, and then click on MIDI SETUP.b. M7CL/CL Series - On the Touch Screen, click on the SETUP button onthe bottom right corner of the screen, and then click on MIDI. In the CLSeries it will show as MIDI/GPI.10
2. Under the MIDI SETUP tab, set the PORT/CH under the Tx column to MIDI andset it to CH1.3. Switch the PROGRAM CHANGE and CONTROL CHANGE, under the Tx column,ON.4. Under MODE set the PROGRAM CHANGE to SINGLE.5. Under MODE set the CONTROL CHANGE to TABLE.6. Under MIDI PROGRAM CHANGE tab on M7CL/CL Series or under the MISCSETUP PROGRAM CHANGE tab on LS9, make sure that under PROGRAMCHANGE SETUP the mode is set to Single and that the TX is ON.Your Yamaha M7CL/LS9 console MIDI connection is now set.11
M7CL SCENE MEMORY sectionCL Series SCENE MEMORY sectionOn the LS9 Click onSCENE MEMORY underDISPLAY ACCESS.Now DATA ENTRYsection would let youswitch between the LS9Scenes.Click on ENTER to switchLS9 DATA ENTRY section12
4.2 - Setup the M7CL/LS9/CL Series MIDI Control Change Settings:The Yamaha M7CL/LS9/CL Series consoles do not have the MIDI REMOTEfunctionality of the other consoles, but they do have MIDI Program Change and ControlChange tables.Some parameters that are not needed for audio can be mapped to MIDI ControlChange messages and used to control the Plug-ins.For example, use spare Mix or Matrix Sends. In this example, sends to Mix 16 fromInput Channels 1-8 are used, but a different Mix or even Matrix send could be used.In the M7CL/LS9/CL Series MIDI CONTROL CHANGE table, assign the parameters forcontrolling the plug-in parameters to the Control Change numbers which would fit withthe supplied MultiRack Remote Controller Editor M7CL.mrrc template file, as shownbelow.Control Change 103 to 110 are used for the ON switches and Control Change 111 to118 are used for the Fader. All under MIX 16 of the Yamaha M7CL/LS9/CL Seriesconsole.More on how to load this file onto your SG MultiRack computer will be covered inChapter 6.2.MultiRack Remote Controller Editor Plug-in Controls for M7CL / LS9 / CL SeriesFollow these instructions to setup the required MIDI CONTROL CHANGE table settingsto control Waves SG MultiRack.1. Click on CONTROL CHANGE tab on M7CL/CL Series or under the MISCSETUP CONTROL CHANGE tab on LS9.2. Scroll through the list, select Control Change NO.103 on the console screen.M7CL MIDI Control Change assignmentsLS9 MIDI Control Change assignments13
3.4.5.6.7.8.A green edit window will appear, named MIDI CONTROL CHANGE [#103].Under MODE column select MIX/MATRIX SEND.Under PARAMETER1 column select MIX 16 ON.Under PARAMETER2 column select CH 1.Click on OK.Repeat steps 2-7 to set the CH 2-8 for CONTROL CHANGE NO.104-110.Please Note: For MIDI CONTROL CHANGE [#104] choose CH 2 under PARAMETER2, For MIDICONTROL CHANGE [#105] choose CH 3, and so on up to MIDI CONTROL CHANGE [#110].9. Now select Control Change NO.111.10. Under MODE column select MIX/MATRIX SEND.11. Under PARAMETER1 column select MIX 16 H (don’t choose MIX16 L, which islow value data).12. Under PARAMETER2 column select CH 1.13. Click on OK.14. Repeat steps 9-13 to set the CH 2-8 for CONTROL CHANGE NO.112-118.Please Note: For MIDI CONTROL CHANGE [#112] choose CH 2 under PARAMETER2, For MIDICONTROL CHANGE [#105] choose CH 3, and so on up to MIDI CONTROL CHANGE [#118].In addition, the M7CL.mrrc file also uses the “Prev Page” and “Next Page” functions.These functions are set to MIDI CONTROL CHANGE [#102] and [#119]. They willallow you to browse between the plug-ins parameters control pages.These functions can be assigned to Mix16 ON for channels 9 and 10 respectively.This concludes the programming on your Yamaha M7CL/LS9/CL Series console.Click Here to get to Chapter 6 to complete the SG MultiRack Setup14
5.0 - Setup YAMAHA DM1000/2000 and O1V96/O2V96 MIDI /USB ConnectionsFollow these instructions to setup the required MIDI/USB connections to control WavesSG MultiRack from your Yamaha DM1000/2000 or 01V96 / 02V96 console.1. On the DISPLAY ACCESS section click on the MIDI button repeatedly to accessthe SETUP tab.DM/0 DISPLAY ACCESS Section01V96 DISPLAY ACCESS Section2. In the SETUP tab switch the Tx PROGRAM CHANGE to ON.3. On the DISPLAY ACCESS section click on the SETUP button repeatedly toaccess the MIDI/HOST tab.4. The CHANNEL column under Tx should be set to 1. This will be the Midi channelfor snapshot recall. Please view Chapter 6 Step 3 for more information.15
5. Set the MIDI PORTS in this page.a. If MIDI is used, set the Tx MIDI PORT to MIDI, and set REMOTE underSPECIAL FUNCTIONS also to MIDI.b. If USB is used, USB Port 2 in the REMOTE under SPECIALFUNCTIONS, and USB Port 3 in the GENERAL Tx PORT, as shownbelow.Please Note : When using Yamaha DM/0 consoles choose Remote 1 under SPECIAL FUNCTIONS.When using O1V96, there is only one Remote Layer.DM1000 MIDI/HOST SETUPDM2000 MIDI/HOST SETUPTechnical Note : The initial settings for the DM/0 and 01V96 consoles convenientlyhave a perfect setup for controlling SG MultiRack in their initial settings for BANK 4. SoNo MIDI programming is required !6. Click on the SETUP button on the DISPLAY ACCESS sections continuously untilyou get to Remote (Or Remote 1 when using DM/0 consoles). Set the BANKsetting to Bank 4 as shown below.16
Yamaha O1V96 SCENE MEMORY ControlYamaha DM1000 SCENE MEMORY ControlThis concludes the programming on your Yamaha DM1000/2000 console.Click Here for Chapter 6 to complete the SG MultiRack Setup17
6.0 - Configure Your SG MultiRack System for MIDI Control:Please follow these instructions to configure your SG MultiRack system for MIDI Controlvia the Yamaha console you’re working on.1. Launch SG MultiRack, open the Preferences window and go to the Control tab.a. Windows - Edit Preferences.b. Mac OSX - MultiRack SoundGrid Preferences.SoundGrid MultiRack Preferences Window18
2. In the Control tab, check the required MIDI In port:a. The MAC Address of the WSG-Y16 card is shown, and should beselected if a MIDI cable is used (Usually in cases where Yamaha M7CL orLS9 is used).Example of a MAC address of the WSG-Y16b. If a USB connection is used, select USB Ports 2 and 3 with the name ofthe Yamaha Console you’re using. In this example I used the YamahaPM5D as shown below.i. Yamaha PM5D-2 – Controls MIDI changes for SG MultiRack’sPlug-ins and Rack functions.ii. Yamaha PM5D-3 – Sync’s MultiRack’s SnapShoots with the PM5DScene Control Change.Example of a “Yamaha PM5D-2” and “Yamaha PM5D-3” USB connectionPlease Note : If Midi and USB connections has been used you will see both the USBPorts and Mac Address in MIDI Ports list.19
3. The selection box for Set MIDI channel for snapshot recall under MIDI SnapshotRecall should match the Channel number used for MIDI Tx on the console.To verify which Tx Port was set for this function on the Yamaha PM5D, DM/0 andO1V96 consoles, go to the MIDI SETUP page on that console, in the individualinstructions for each Yamaha console it was set to Channel 1.The Yamaha M7CL and LS9 consoles will also be set to Channel 1.4. Click [Apply], and a console Scene recall will now be able to trigger a Snapshotrecall in the software.Please Note : The MIDI communication is one-way only, from Console to MultiRack !Meaning, Snapshot Recall in MultiRack cannot cause the console Scene to Recall.5. To prepare the MultiRack software, open the Preferences window again, andselect the Control Setup tab. Then set the MIDI Pickup Mode to “Takeover”.This will protect the plug-ins parameter value from jumping to a new positionunexpectedly when using the Continues Encoders on the Yamaha console. Instead, thevalues will only change once the Continues Encoders has passed through the currentvalue of the parameter.6. Click [OK]. You SG MultiRack is ready for MIDI Control.In the Next segment we will cover how to set your Midi Control Functions of your SGMultiRack system.20
7.0 – Mapping the MultiRack Remote Controller Editor WindowIn this section we'll cover the MIDI Mapping of MultiRack's Remote Controller EditorWindow.This is where incoming MIDI messages from the Yamaha console can be mapped tothe SG MultiRack software functions.There are two ways of Mapping the MultiRack Remote Controller Editor window:1. Loading a *.mrrc Template file :a. Here is a link to the Waves for Yamaha page, under Yamaha MIDIRemote Control Guide download the MIDI Templates Zip file.b. Unzip the Waves Templates file.c. In the Waves Templates folder *.mrrc Template files are available forPM5D, M7CL (also use for LS9), DM2000 (also use for 02R96) andDM1000.2. Manual mapping via the MultiRack Remote Controller Editor window.7.1 – Automatic Mapping of the MultiRack Remote Controller Editor Window:1. In the SG MultiRack software, open the Preferences window and go to theControl Setup tab.a. Windows - Edit Preferences.b. Mac OSX - MultiRack SoundGrid Preferences.2. Click on Load 3. Browse to the desired *.mrrc file and click on Open.4. Now the file is loaded onto the MultiRack Remote Controller Editor and the filelocation will appear like shown above.21
5. Click on Open Editor to open the MultiRack Remote Controller Editor Window.There you will see a fully configured MIDI messages mapped to the softwarefunctions.Fully Controlled MultiRack Remote Controller Editor Window6. Click [OK] to close the SG MultiRack Preferences window.Please Note : On Yamaha consoles such as the PM5D and DM/0, MIDI functions areassigned to the User Defined Keys of console for the *.mrrc file.Please View the Appendix, section A.2, to see which SG MultiRack Controls are set towhich User Defined Keys.This concludes the Automatic Mapping of the MultiRack Remote Controller EditorWindow. On this window you'll be able to see exactly which MIDI Controller controlswhich function.22
7.2 – Manual Mapping of the MultiRack Remote Controller Editor Window:Once you have the Yamaha console MIDI Control fully configured, it is very simple tomanually assign the Controls to where you want them on the console.1. Launch the MultiRack Remote Controller Editor software.a. Mac – Applications Waves SoundGrid MRRC Editor.b. PC – C:\Program Files(x86)\Waves\SoundGrid\MRRC Editor.Empty MultiRack Remote Controller Editor Window2. To map the MultiRack Remote Controller Editor simply highlight the Editorfunction you want mapped.3. On the Yamaha console click/move the Encoder you want to control this function.A notification for the Encoder’s ID will be shown under Midi Display in the MultiRackRemote Controller Editor window.23
4. Repeat this process until you have completed configuring all the functions youwant to control via the Yamaha Console.5. Once a MIDI message has been mapped to a specific controller, it is displayedas shown below.Don’t forget to set the Prev Page and Next Page controls so you’ll be able to browsebetween the plug-in parameters, for plug-ins such as EQ, Reverb or any other multiparameter plug-in.On Yamaha consoles such as the PM5D, M7CL and DM/0, MIDI functions can beassigned to the User Defined Keys of console.These can be used for the following functions: Recall specific Snapshots (the 8 Hot Snapshots of MultiRack).Recall the Next or Previous Snapshot.Navigate around the Racks and Plug-ins.Quick view of the 8 Hot Plug-ins.These functions can be very useful for getting to specific plug-ins such as Delay or theVaries Effects you use in your show frequently, or get to specific Snapshots frequentlyused.24
Please Note : When setting the SNAPSHOT RECALL Section, bear in mind that whenyou are use the Yamaha console Scene Control, the MultiRack Snapshot will follow tothe Scene Control exact number. Meaning if you switch to Scene 2 on the Yamahaconsole, the MultiRack Snapshot will go back to Snapshot 2 !6. When editing is completed, click on Save on the bottom of the MultiRack RemoteController Editor window and save the Remote Controller Setup to a new file.Pay attention to the location where you choose to save your *.mrrc file at. Furthermore,give it a name and location that is easily remembered.7. Exit the editor window.Now we want to load the Remote Controller Setup file you have created in theMultiRack Remote Controller Editor window1. In the MultiRack software, open the Preferences window and go to the ControlSetup tab.a. Windows - Edit Preferences.b. Mac OSX - MultiRack SoundGrid Preferences.2. Click on Load 3. Browse Remote Controller Setup *.mrrc file you have created and click on Open.4. Click on Open Editor to open the MultiRack Remote Controller Editor windowand make sure that it is indeed set to the desired mapping.5. Go back to the SG MultiRack window and click [OK] to close the Preferenceswindow.This concludes the Manual Mapping of the MultiRack Remote Controller Editor window.25
8.0 Implementing the Yamaha Console MIDI mapping with the SGMultiRack:In your SG MultiRack’s session you will be able to see which plug-ins parameters areassigned to Plug-Ins Controls.Bear in mind that you can only use 8 Encoders and Switches for Plug-in Control at atime.You are able to see which Encoders are set to which Plug-in parameters by selectingthe View Show Controller Strip in the SG MultiRack menu bar.These can be seen at the bottom of the screen. Only one plug-in is visible at any time,so it is always clear which plug-in is being controlled.The Controller Strip will display as shown above.As a parameter is adjusted, its value is displayed, just like the Threshold parameter onthe H-Comp above.To move between the various plug-in parameters with the Yamaha Console MidiControl we set the Prev Page and Next Page controls.26
The Plug-in parameters which are assigned to MIDI Controllers will be highlighted Redas shown below.Furthermore, the Plug-ins Parameter Page number will be displayed on the ControllerStrip.Example – Q10 EQ Controlled By Yamaha Console Viewing Two Plug-in Parameters Pages.The 8 Encoders and Switches assigned Plug-in Controls are visible on only underRackview Mode as shown above.Use the Prev Page and Next Page controls to access extra functions when the plug-inhas more than 8 parameters available.27
AppendixA. Remote control assignments of Yamaha PM5D, DM2000, DM1000 consoles.A.1 – Plug-in and Racks Parameters Control.This will cover which of the Plug-in and Racks parameters will be controlled viathese Yamaha consoles when using the *.mrrc temple files.Continuous Plug-In ControlPM5D MIDI Remote EncodersDM2000 Remote Layer Bank 4 EncodersDM1000 Remote Layer Bank 4 h5Ch5Ch56Ch6Ch6Ch67Ch7Ch7Ch78Ch8Ch8Ch8Discrete Plug-In ControlPM5D MIDI Remote Encoder On SwitchesDM2000 Remote Layer Bank 4 OnSwitchesDM1000 Remote Layer Bank 4 h67Ch7Ch78Ch8Ch8Ch1Ch2Ch3Ch4Ch5Ch6Ch7Ch8Other Plug-In ControlsPM5D MIDI Remote Channel On SwitchesDM2000 Remote Layer Bank 4 On SwitchesDM1000 Remote Layer Bank 4 On SwitchesRack ControlsPM5D MIDI RemoteDM2000 RemoteLayer Bank 4DM1000 RemoteLayer Bank 4Prev PageCh7Ch9Ch9Next PageCh8Ch10Ch10Input GainCh1 FaderCh15 FaderOutput GainCh2 FaderCh16 FaderOn / OffCh1 OnCh14 OnIn / OutCh2 OnCh15 OnMuteCh3 OnCh16 OnCh15 FaderCh16 FaderCh14 OnCh15 OnCh1628
A.2 - MIDI functions Assigned to User Defined Keys of these Yamaha consoles.This will cover the MIDI functions are assigned to the User Defined Keys of the Yamahaconsoles when using the *.mrrc temple files.These are used for the following functions :1.2.3.4.Recall specific Snapshots (the 8 Hot Snapshots of MultiRack).Recall the Next or Previous Snapshot.Navigate around the plug-ins.View the 8 Hot Plug-ins of MultiRack.This will cover which of the following functions will be controlled by the User DefinedKey assignments of these Yamaha consoles when using the *.mrrc temple files.NAVIGATION Section:Hot Plug-InsPM5D User Defined Bank ADM2000 User Defined Bank ADM1000 User Defined Bank A#1111#2222#3333#4444#5555#6666#7777#8888Plug-In NavigationPM5D User DefinedBank ADM2000 User DefinedBank ADM1000 User DefinedBank AUp Rack9Down Rack10Prev Plug-in11Next Plug-in129101112910-11SNAPSHOT RECALL section :Hot SnapshotsPM5D User Defined Bank BDM2000 User Defined Bank BDM1000 User Defined Bank B#1111#2222#3333#4444#5555#6666Snapshot RecallPM5D User Defined Bank BDM2000 User Defined Bank BDM1000 User Defined Bank B29Prev999Next101010#7777#8888
B. Remote control assignments of Yamaha M7CL, LS9 and CL Series consoles.This will cover which of the following functions will be controlled by the User DefinedKey assignments of these Yamaha console when using the *.mrrc temple files.Discrete Plug-in ControlsControl Change NumberM7CL Send On to Mix16CL Series Send On to Mix16LS9 Send On to Mix16Continuous Plug-in ControlsControl Change NumberM7CL Send Level to Mix16CL Series Send On to Mix16LS9 Send Level to 2Ch2Ch23105Ch3Ch3Ch33113Ch3Ch3Ch3Other Plug-in ControlsControl Change NumberM7CL Send On to Mix16CL Series Send On to Mix16LS9 Send On to Mix164106Ch4Ch4Ch44114Ch4Ch4Ch4Prev h6Ch66116Ch6Ch6Ch67109Ch7Ch7Ch77117Ch7Ch7Ch7Next Page119Ch10Ch10Ch10Please Note : note that there are no controls on the console for the Hot Plug-in andHot Snapshot selections this time.As an alternative, some keys on the host computer keyboard can be assigned to HotPlug-ins and Hot Snapshots (see the MultiRack SoundGrid manual for further details).308110Ch8Ch8Ch88118Ch8Ch8Ch8
14 3. A green edit window will appear, named MIDI CONTROL CHANG E [#103]. 4. Under MODE column select MIX/MATRIX SEND. 5. Under PARAMETER1 column select MIX 16 ON. 6. Under PARAMETER2 column select CH 1. 7. Click on OK. 8. Repeat steps 2-7 to set the CH 2-8 for CONTROL CHANGE NO.104-110. Please Note: For . MIDI CONTROL CHANGE [#104]