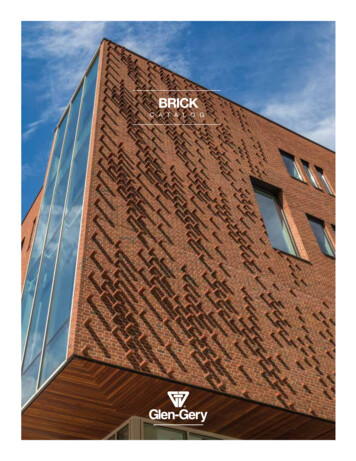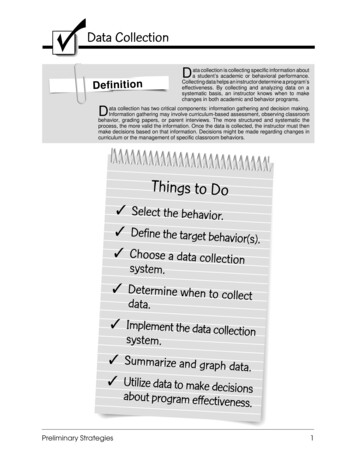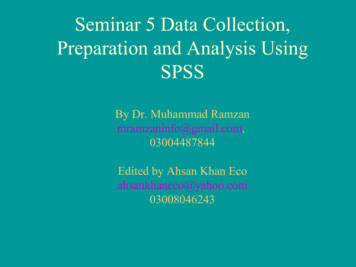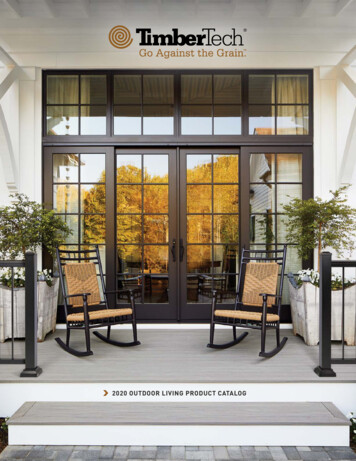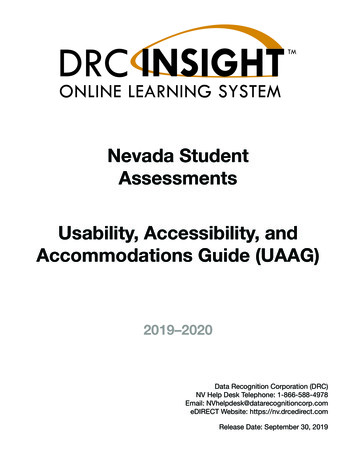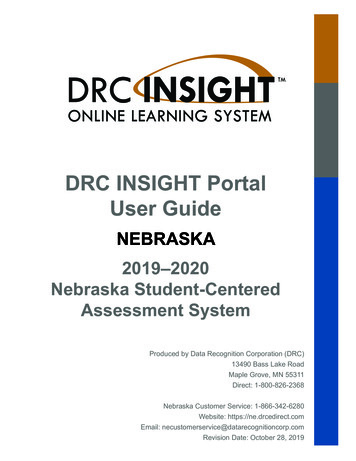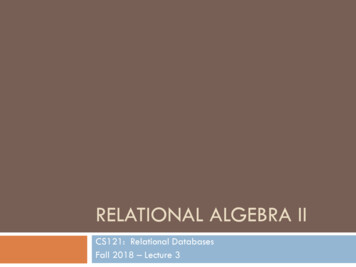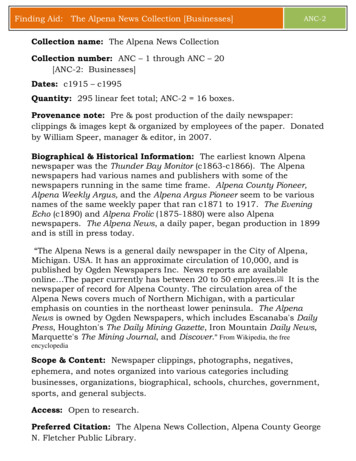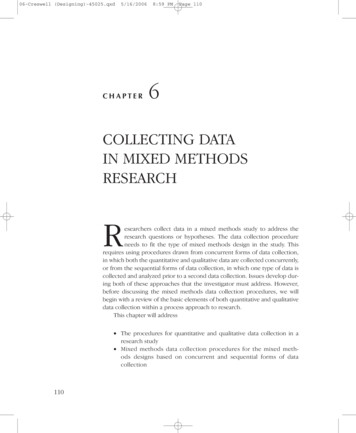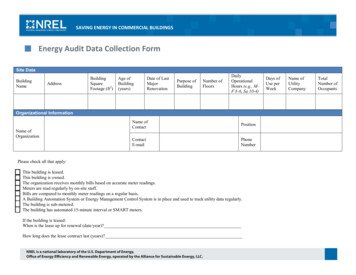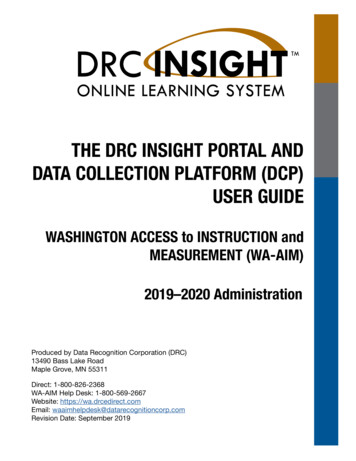
Transcription
THE DRC INSIGHT PORTAL ANDDATA COLLECTION PLATFORM (DCP)USER GUIDEWASHINGTON ACCESS to INSTRUCTION andMEASUREMENT (WA‑AIM)2019–2020 AdministrationProduced by Data Recognition Corporation (DRC)13490 Bass Lake RoadMaple Grove, MN 55311Direct: 1‑800‑826‑2368WA‑AIM Help Desk: 1‑800‑569‑2667Website: https://wa.drcedirect.comEmail: waaimhelpdesk@datarecognitioncorp.comRevision Date: September 2019
COPYRIGHTCopyright 2019 Data Recognition CorporationThe following items in DRC INSIGHT are protected by copyright law: The User Guide All text and titles on the software’s entry and display, including the look and feel of theinteraction of the windows, supporting menus, pop‑up windows, and layoutDRC INSIGHT Online Learning System and the DRC INSIGHT Portal are trademarked by DataRecognition Corporation.Any individuals or corporations who violate these copyrights and trademarks will be prosecutedunder both criminal and civil laws, and any resulting products will be required to be withdrawnfrom the marketplace.The following are trademarks or registered trademarks of Microsoft Corporation in the UnitedStates and/or other countries:The following are trademarks or registeredtrademarks of Google Corporation in theUnited States and/or other countries:Internet ExplorerMicrosoftWindowsWindows VistaWindows XPWindows 7Windows 8Windows 10ChromeChromebookGoogle PlayThe following is a trademark or registeredtrademark of Mozilla Corporation in theUnited States and/or other countries;The following are trademarks or registeredtrademarks of Apple Corporation in the UnitedStates and/or other countries:AppleMacintoshMacOS X and Mac OSiPadiOS*FirefoxLinux is a registered trademark of LinusTorvalds.Ubuntu and Canonical are registeredtrademarks of Canonical Ltd.Gnome is a trademark of the GnomeFoundation.*iOS is a trademark or registered trademark ofCisco in the United States and other countriesand is used under license.SafariPage 2
Table of ContentsIntroduction. . . . . . . . . . . . . . . . . . . . . . . . . . . . . . . . . . . . . . . . . . . . . . . . . . . . . . . 5What’s Covered in This Guide. . . . . . . . . . . . . . . . . . . . . . . . . . . . . . . . . . . . . . . . . . . . . . . . . .Roles and Permissions in the Portal . . . . . . . . . . . . . . . . . . . . . . . . . . . . . . . . . . . . . . . . . . . . .Primary User Roles . . . . . . . . . . . . . . . . . . . . . . . . . . . . . . . . . . . . . . . . . . . . . . . . . . . . . . . . . .Primary Responsibilities. . . . . . . . . . . . . . . . . . . . . . . . . . . . . . . . . . . . . . . . . . . . . . . . . . . . . . .The Portal Permissions Matrix. . . . . . . . . . . . . . . . . . . . . . . . . . . . . . . . . . . . . . . . . . . . . . . . . .67778Working with the Portal . . . . . . . . . . . . . . . . . . . . . . . . . . . . . . . . . . . . . . . . . . . . 11Introduction. . . . . . . . . . . . . . . . . . . . . . . . . . . . . . . . . . . . . . . . . . . . . . . . . . . . . . . . . . . . . . .Portal User Account Creation . . . . . . . . . . . . . . . . . . . . . . . . . . . . . . . . . . . . . . . . . . . . . . . . .Accessing the Portal . . . . . . . . . . . . . . . . . . . . . . . . . . . . . . . . . . . . . . . . . . . . . . . . . . . . . . . .Managing Your Account. . . . . . . . . . . . . . . . . . . . . . . . . . . . . . . . . . . . . . . . . . . . . . . . . . .Managing Your Account—Changing Your Password. . . . . . . . . . . . . . . . . . . . . . . . . . . . .Managing Your Account—Displaying Your Agreements . . . . . . . . . . . . . . . . . . . . . . . . . .Displaying the Security Agreement . . . . . . . . . . . . . . . . . . . . . . . . . . . . . . . . . . . . . . . . . .Displaying the Minimum Browser Requirements. . . . . . . . . . . . . . . . . . . . . . . . . . . . . . . .1212131516171819General Information Menu . . . . . . . . . . . . . . . . . . . . . . . . . . . . . . . . . . . . . . . . . . 21Introduction. . . . . . . . . . . . . . . . . . . . . . . . . . . . . . . . . . . . . . . . . . . . . . . . . . . . . . . . . . . . . . . 22User Management Menu . . . . . . . . . . . . . . . . . . . . . . . . . . . . . . . . . . . . . . . . . . . 23Introduction. . . . . . . . . . . . . . . . . . . . . . . . . . . . . . . . . . . . . . . . . . . . . . . . . . . . . . . . . . . . . . .Adding Permissions for a Single User. . . . . . . . . . . . . . . . . . . . . . . . . . . . . . . . . . . . . . . . . . .Editing a Single User’s Permissions. . . . . . . . . . . . . . . . . . . . . . . . . . . . . . . . . . . . . . . . . . . .Inactivating a User. . . . . . . . . . . . . . . . . . . . . . . . . . . . . . . . . . . . . . . . . . . . . . . . . . . . . . . . . .Activating a User. . . . . . . . . . . . . . . . . . . . . . . . . . . . . . . . . . . . . . . . . . . . . . . . . . . . . . . . . . .Adding a User . . . . . . . . . . . . . . . . . . . . . . . . . . . . . . . . . . . . . . . . . . . . . . . . . . . . . . . . . . . . .Assigning a User to an Administration. . . . . . . . . . . . . . . . . . . . . . . . . . . . . . . . . . . . . . . . . . .Updating Multiple User Profiles. . . . . . . . . . . . . . . . . . . . . . . . . . . . . . . . . . . . . . . . . . . . . . . .Uploading Multiple Users. . . . . . . . . . . . . . . . . . . . . . . . . . . . . . . . . . . . . . . . . . . . . . . . . . . . .242428303132343843Student Management Menu. . . . . . . . . . . . . . . . . . . . . . . . . . . . . . . . . . . . . . . . . 47Introduction. . . . . . . . . . . . . . . . . . . . . . . . . . . . . . . . . . . . . . . . . . . . . . . . . . . . . . . . . . . . . . .Searching for Students. . . . . . . . . . . . . . . . . . . . . . . . . . . . . . . . . . . . . . . . . . . . . . . . . . . .Viewing Student Detail Information . . . . . . . . . . . . . . . . . . . . . . . . . . . . . . . . . . . . . . . . . .Viewing Student Demographic Information. . . . . . . . . . . . . . . . . . . . . . . . . . . . . . . . . . . .Viewing a Student’s Test Session Details. . . . . . . . . . . . . . . . . . . . . . . . . . . . . . . . . . . . . .Page 34848515355
Table of ContentsTest Management Menu. . . . . . . . . . . . . . . . . . . . . . . . . . . . . . . . . . . . . . . . . . . . 57Introduction. . . . . . . . . . . . . . . . . . . . . . . . . . . . . . . . . . . . . . . . . . . . . . . . . . . . . . . . . . . . . . .Displaying Test Session Status. . . . . . . . . . . . . . . . . . . . . . . . . . . . . . . . . . . . . . . . . . . . .Creating a Test Session . . . . . . . . . . . . . . . . . . . . . . . . . . . . . . . . . . . . . . . . . . . . . . . . . . .Editing a Test Session: Adding or Removing a Student or Changing the Teacher. . . . . . .Viewing and Exporting a Test Session Status Summary. . . . . . . . . . . . . . . . . . . . . . . . . .Printing Rosters . . . . . . . . . . . . . . . . . . . . . . . . . . . . . . . . . . . . . . . . . . . . . . . . . . . . . . . . .585860666871Teacher Management Menu. . . . . . . . . . . . . . . . . . . . . . . . . . . . . . . . . . . . . . . . . 73Introduction. . . . . . . . . . . . . . . . . . . . . . . . . . . . . . . . . . . . . . . . . . . . . . . . . . . . . . . . . . . . . . .Searching for Teachers. . . . . . . . . . . . . . . . . . . . . . . . . . . . . . . . . . . . . . . . . . . . . . . . . . . .Adding a Teacher. . . . . . . . . . . . . . . . . . . . . . . . . . . . . . . . . . . . . . . . . . . . . . . . . . . . . . . .Uploading Multiple Teachers . . . . . . . . . . . . . . . . . . . . . . . . . . . . . . . . . . . . . . . . . . . . . . .74757678Report Delivery Menu. . . . . . . . . . . . . . . . . . . . . . . . . . . . . . . . . . . . . . . . . . . . . . 83Introduction. . . . . . . . . . . . . . . . . . . . . . . . . . . . . . . . . . . . . . . . . . . . . . . . . . . . . . . . . . . . . . . 84Viewing Score Reports. . . . . . . . . . . . . . . . . . . . . . . . . . . . . . . . . . . . . . . . . . . . . . . . . . . . 85Batch Printing. . . . . . . . . . . . . . . . . . . . . . . . . . . . . . . . . . . . . . . . . . . . . . . . . . . . . . . . . . . 86Appendix: DRC Data Collection User Guide. . . . . . . . . . . . . . . . . . . . . . . . . . . . 89DRC Data Collection Platform. . . . . . . . . . . . . . . . . . . . . . . . . . . . . . . . . . . . . . . . . . . . . . . . . 90Accessing the Data Collection Platform. . . . . . . . . . . . . . . . . . . . . . . . . . . . . . . . . . . . . . . 91Landing Page and Student Login. . . . . . . . . . . . . . . . . . . . . . . . . . . . . . . . . . . . . . . . . . . . 95Confirm Student. . . . . . . . . . . . . . . . . . . . . . . . . . . . . . . . . . . . . . . . . . . . . . . . . . . . . . . . . 96Select a Standard. . . . . . . . . . . . . . . . . . . . . . . . . . . . . . . . . . . . . . . . . . . . . . . . . . . . . . . . 98Engagement Rubric Students . . . . . . . . . . . . . . . . . . . . . . . . . . . . . . . . . . . . . . . . . . . . . 103Performance Tasks. . . . . . . . . . . . . . . . . . . . . . . . . . . . . . . . . . . . . . . . . . . . . . . . . . . . . . 107Enter Performance Scores. . . . . . . . . . . . . . . . . . . . . . . . . . . . . . . . . . . . . . . . . . . . . . . . 108Attach Evidence . . . . . . . . . . . . . . . . . . . . . . . . . . . . . . . . . . . . . . . . . . . . . . . . . . . . . . . . 109Observer Attestation. . . . . . . . . . . . . . . . . . . . . . . . . . . . . . . . . . . . . . . . . . . . . . . . . . . . . 111Editing and Deleting Assessments. . . . . . . . . . . . . . . . . . . . . . . . . . . . . . . . . . . . . . . . . . 113Demographic Change Detected. . . . . . . . . . . . . . . . . . . . . . . . . . . . . . . . . . . . . . . . . . . . 114Page 4
IntroductionPage 5
IntroductionWHAT’S COVERED IN THIS GUIDEThe online tools for WA‑AIM consist of the DRC INSIGHT Portal (or Portal) (covered in this guide)and the Data Collection Platform. These tools are used as follows: The Portal is used for user and test management. The primary users of the Portal are DistrictTest Coordinators (DTCs), School Coordinators (SCs), and Test Administrators (TAs). Theprimary audience for this guide is the Portal end users and the Portal administrators. The Data Collection Platform is where student assessments are documented and submitted.For more information, refer to the Appendix: DRC Data Collection Platform User Guide in thisuser guide and the OSPI website at n.aspx.This guide is divided into the following sections.Working with the PortalDescribes how to access and log on to the Portal, as well as some of its more common menufunctions and options for end users.General Information MenuCovers tasks that users can perform in the Portal, including resetting their passwords andrecovering forgotten userIDs and passwords, and downloading information and software.User Management MenuCovers administrative tasks that DTCs can perform using the Portal, including editing andupdating user information, activating and deactivating users, and adding new users.Student Management MenuDescribes the options that DTCs, SCs, and TAs DTCs and TCs have for editing studentinformation and test sessions.Test Management MenuDescribes the options that DTCs, SCs, and TAs have for working with test sessions and testrosters.Teacher Management MenuDescribes how SCs create and upload teacher records for one or more teachers.Report Delivery MenuDescribes how various Portal users can access, view, download, and print district‑level andschool‑level testing results and batch print data for assessed students. Online Testing Statisticsallows users to display testing statistics for the entire test period up to the previous day, orstatistics for the previous day, sorted by student and grade, or by district and date.Page 6
IntroductionAppendix: DRC Data Collection Platform User GuideContains a copy of the DRC Data Collection Platform User Guide, which describes the systemTAs use to document WA‑AIM student assessments.ROLES AND PERMISSIONS IN THE PORTALFor online testing, the Portal categorizes users into various roles and levels—DTC, SC, and TA.Within the Portal, each role level is assigned a set of testing functions called permissions to allowthe users at that level to handle the testing responsibilities associated with the role.PRIMARY USER ROLESThe following are the primary user roles and responsibilities in the Portal.District Test Coordinator (DTC) Add DTC, SC, and TA user accounts Assign permissions to DTCs, SCs, and TAsSchool Coordinator (SC) Add SC and TA accounts Assign permissions to SCs and TAs Create and edit test sessionsTest Administrator (TA) Create and edit test sessions Search for and add students to test sessions Print test sessions rosters for use with student log in on the Data Collection PlatformPRIMARY RESPONSIBILITIESThe following are the primary responsibilities of each role in the Portal. Add and edit users and permissions in User Management (DTC and SC) Add teacher to Teacher Management (DTC and SC) Create Test Sessions in Test Management (TA) Add teacher to Test Sessions in Test Management (TA) Add students to Test Sessions in Test Management (TA) Print/export test session rosters with student log‑in information in Test Management (TA)Page 7
IntroductionTHE PORTAL PERMISSIONS MATRIXThe table on the following pages lists the Portal menu to which a permission applies, thepermission’s name in the Portal, the tasks the permission allows a user to perform, and the rolescurrently assigned the permission.Portal MenuPermission NameAllows User To DTCSCTAGeneralInformationDocuments–ViewView manuals,presentations, and rAdministrationAdd/edit user accountsand profilesXXTest ManagementPrimary WindowAccess Test ManagementXXXTeacherManagement–Manage TeachersTeachers–Search/View*Search/view teacher dataand download searchresultsXXXTeacherManagement–Manage TeachersTeachers–Add/EditAdd/edit teachers thathave students testingonlineXXN/ATeacherManagement–Manage TeachersTeachers–UploadUpload teachers whohave students testingonline using a specifiedfile layoutXXN/AStudentManagement–Manage StudentsStudents–Search/View**Search and view studentdataXXXStudentManagement–Manage StudentsStudents–DownloadStudentsDownload a list ofstudent informationXXX*Users must have thispermission to useany other Teacherpermissions.**Users must havethis permission to useany other Studentpermissions.Page 8
Introduction1Portal MenuPermission NameAllows User To StudentManagement–Manage Students(continued)Test Session–Search/ Search and view testView***sessions and downloadsearch results***Users must havethis permission touse any other TestSession permissions.DTCSCTAXXXTest Management– Test Session–Add/Manage TestEditSessionsAdd, edit, and delete testsessionsXXXTest Management– Test Session–StatusManage TestSummarySessionsView testing statusinformationXXXTest Management– Test Tickets–View/Manage TestPrintSessionsPrint student test ticketsand rosters, and viewindividual student testingstatusXXXReport DeliveryView District FilesView district reportsXReport DeliveryView School FilesView school reportsXXReport DeliveryView DynamicReportsView dynamic reportsXXReport DeliveryView Reports–Download District/SchoolView or download districtand school reportsXXPermission Set by RolePage 9X
INTENTIONALLY BLANKPage 10
Working with the PortalPage 11
Working with the PortalINTRODUCTIONThe DRC INSIGHT Portal (or Portal) is the user and test management system for Washington’sAlternate Assessment: WA‑AIM. This section is designed for all Portal users; it includes thefollowing general procedures: Accessing the Portal Managing Your Account Changing your name or Email Changing your Password Displaying Your Agreements Displaying the Security Agreement Displaying the Minimum Browser RequirementsPORTAL USER ACCOUNT CREATIONPortal user accounts and login credentials are established once for current and future use.District Test Coordinator (DTC) accounts are provided by OSPI to DRC, which preparesPortal user accounts for the DTCs. DTCs then create School Coordinators (SC) and TestAdministrator (TA) user accounts. SCs also can create TA accounts. When added as a new Portaluser, the user automatically receives an email from the WA‑AIM HelpDesk(noreply@datarecognitioncorp.com) with login information.Important: If you are a DTC who did not receive Portal credentials, or you are a new DTC,please contact OSPI at wa.aim@k12.wa.us. SCs should contact their DTC and TAs shouldcontact their SC if they are new or did not receive credentials.!Page 12
Working with the PortalACCESSING THE PORTALYou access the Portal from the Welcome to the DRC INSIGHT Portal page.1. To access the Portal, enter the URL https://wa.drcedirect.com in a supported browser.AThe Welcome to the DRC INSIGHT Portal page displays.BEnter your username and password then click Sign In.CClick Forgot your password to receive an email with instructions on how to reset yourpassword.ABCPage 13
Working with the Portal2. After a successful log in, the Welcome to the DRC INSIGHT Portal page reappears withmenu options for navigating the site.AThe Product menu displays the active DRC product. If you have more than oneproduct, click the menu to select a different product.BThe Application menu displays the Portal options you have permission to use. Initially,the menu displays My Applications.A CB When you select a menu option, the Application menu displays the name of theselected option.C Page 14
Working with the PortalManaging Your Account1. If necessary, you can change your password for the Portal. In addition, you can display a listof DRC products to which you have access.ASign in to the Portal.A BClick your initials (based on your first and last name in the Portal) in the right-handcorner of any page to display a menu of options.B Page 15
Working with the PortalManaging Your Account—Changing Your Password1. This topic describes how to change your password within the Portal (for existing Portal usersonly).ASelect Change Password to change your Portal password. The password must meetthe following conditions. At least one numeric character At least one lowercase character and at least one uppercase character At least one of the following special characters: !@# % &*The password cannot contain your username, first name, middle, or last name.A BEnter your current password in the Previous Password field, your new password in theNew Password and Confirm New Password fields.CClick Save.B C Page 16
Working with the PortalManaging Your Account—Displaying Your Agreements1. This topic describes how to display the agreements for your DRC products.ABSelect View My Agreements to display DRC product agreements.Click a product to display its agreement.A B Page 17
Working with the PortalDisplaying the Security Agreement1. You can click the Security and Confidentiality Agreement link at the bottom of any thePortal pages to display the Security and Confidentiality Agreement for DRC Applications.AThe first time you access the Portal, you must agree to the terms of the agreement tocontinue using the Portal. Click the Security and Confidentiality Agreement link.A BClick Security and Confidentiality Agreement to display the Security andConfidentiality Agreement for DRC Applications.B Page 18
Working with the PortalDisplaying the Minimum Browser Requirements1. The Minimum Web Browser Requirements link lists browser requirements and includeslinks to browser pages and additional information. This page details the Portal web browserrequirements for Windows, Mac (OS X and macOS), and Linux operating systems.AClick the Minimum Browser Requirements link at the bottom of any page.A BThe Minimum Web Browser Requirements page displays a list of the web browsersthat are certified to use with the Portal and are organized by operating system.CThe Additional Information section contains links to descriptions of other items that arerequired for browsers to use the Portal.B C Page 19
INTENTIONALLY BLANKPage 20
General Information MenuPage 21
General Information MenuINTRODUCTION1. When you open the Portal Applications menu and click General Information, two optionsare available:AAnnouncements andBDocuments.ACBClick Announcements to display the latest information regarding WA‑AIM testing.CDClick Documents to select, open, and download various training items from theDocuments page.EYou can select an administration and document type and then click Show Documents.DFall 2019 WA-AIM High SchoolEPage 22
User Management MenuPage 23
User Management MenuINTRODUCTIONThis section of the user guide (primarily for DTCs and SCs) discusses the various tasks you canperform from the User Management menu of the My Applications menu. Adding Permissions for a Single User Editing a Single User’s Permissions Inactivating a User Activating a User Adding a User Adding a User to an Administration Updating Multiple User Profiles at Once Uploading Multiple UsersADDING PERMISSIONS FOR A SINGLE USER1. From the Edit User tab, you can add permissions to a user’s account.AOpen the Portal Applications menu and click User Management to display the UserAdministration page.BClick on the Edit User tab, use the various drop‑down menus and fields to entersearch criteria to help locate the user.CCick Find User.DIn the Action column click the View/Edit icon (EClick the Add button to display the Add Permissions page.Page 24) to display the Edit User dialog box.
User Management MenuABFall 2019 WA-AIM High SchCDFall 2019 WA-AIM High School RetakesFall 2019 WA-AIMEPage 25
User Management Menu2. When the Add Permissions page appears, select permissions from the AvailablePermissions list to add to the user.AUse the Add Selected arrow () to add the permissions, and click the Save button. To select multiple permissions in sequence, hold down the Shift key while youselect them. To select multiple permissions that are not in sequence, hold down the Ctrl keywhile you select them.BUse the Add All arrow () to add all permissions.CClick the Clone from Another User icon (permissions.DClick Save when you are finished to save your changesEClick Cancel to cancel your changes.) to copy another user’s set ofNote: You can use the Permission set drop‑down menu to select a suggested set of defaultpermissions for different roles in the system.Page 26
User Management MenuFall 2019 WA-AIM High SchoCABDEPage 27
User Management MenuEDITING A SINGLE USER’S PERMISSIONS1. From the Edit User tab, you can add or remove permissions for any user in the system.ATo edit a user’s permissions, click the Edit User tab, use the various drop‑down menusand fields to enter search criteria to help locate the user.BClick Find User.CIn the Action column click the View/Edit icon () to display the Edit User dialog box.AFall 2019 WA-AIM High ScBCDIn the Action column click the View/Edit icon ().DFall 2019 WA-AIM High School RetakesFall 2019 WA-AIMPage 28
User Management Menu2. When the Edit Permissions page appears, select permissions from the AvailablePermissions list to add to the user, or permissions from the Assigned Permissions list toremove from the user.AUse the Add Selected (BRemove Selected () or) arrows to change the permissions. To select multiple permissions in sequence, hold down the Shift key while youselect them. To select multiple permissions that are not in sequence, hold down the Ctrl keywhile you select them.CUse the Add All () andDRemove All (EClick the Clone from Another User icon (permissions.FClick Save when you are finished to save your changes or Cancel to cancel them.) arrows to add or remove all permissions.EABCDFPage 29) to copy another user’s set of
User Management MenuINACTIVATING A USER1. You can inactivate DRC INSIGHT Portal users that are currently active. When a user isinactivated, the user is unable to access the Portal (to reactivate a user, see Activating a Useron the following page).Note: When a user is inactivated, the user does not receive an email.ATo inactivate a user, click the Edit User tab, use the various drop‑down menus andfields to enter search criteria to help locate the user.BClick Find User.CIn the Action column, click the Inactivate icon (inactive.) for the user you want to makeAFall 2019 WA-AIM High SchBCDWhen the Inactivate User dialog box appears, click Inactivate to make the userinactive orECancel to cancel the process. When a user is inactivated, the following messageappears: The user has been inactivated.DEPage 30
User Management MenuACTIVATING A USER1. You can activate a DRC INSIGHT Portal user that is currently inactive so the user can accessthe Portal again (to inactivate a user, see Inactivating a User on the previous page). When theuser is activated, an email notification is sent to indicate that the account has been reset andto provide a new temporary password.Note: Users are activated automatically when they first log in to the Portal. Only users thatwere previously inactivated need to be activated manually.ATo activate a user, click the Edit User tab, use the various drop‑down menus and fieldsto enter search criteria to help locate the use.BClick Find User.CIn the Action column, click the Activate icon ( ) for the user you want to makeactive. When the user is activated, the following message appears: The user has beenactivated.AFall 2019 WA-AIM High SchBCPage 31
User Management MenuADDING A USERWhen you add a user, specify the permissions the user will have. Refer to “The PortalPermissions Matrix” on page 8 for permissions assignments by role.1. To add a user, from the Manage Users menu:ASelect the User Administration option and click the Add Single User tab.BFill out the required fields and required options from the drop‑down menus.Note: A required field or menu option has a red asterisk (*) next to it.CYou can use the Permission‑set drop‑down menu to select a suggested set of defaultpermissions for different roles in the system.DSelect a permission from the Available Permissions list and click the Add Selectedicon ( ) to assign the permission to the user (“Editing a Single User’s Permissions”on page 28).Note: A description of the permission selected appears beneath the list of permissions.EClick Save when you are finished assigning permissions.Page 32
User Management MenuABFall 2019 WA-AIM High SchCDEPage 33
User Management MenuASSIGNING A USER TO AN ADMINISTRATIONUsers must be associated with an administration in order to administer the assessment. From theEdit User tab, you can assign an existing user to other administrations within the DRC INSIGHTPortal.Note: When a new user is created (see “Adding a User” on page 32), an administration must beselected.1. To assign a user to an administration,ASelect User Administration from the Applications menu, select the Edit User tab, usethe various drop‑down menus and fields to enter search criteria to help locate the user.BClick Find User.AFall 2019 WA-AIMBPage 34
User Management MenuCIn the Action column, click the View/Edit icon (window.DClick Add.). The user appears in the Edit UserFall 2019 WA-AIM HighSchool RetakesCDPage 35
User Management Menu2. Select the administration and user role to which you want to assign the user from theAdministration and User Role drop‑down menus (you can also use the District and/or Schoolmenus if required).AFor some roles, you can also select a permission set from the Permission‑setdrop‑down menu.Note: You can use the Permission-set drop‑down menu to select a suggested set ofdefault permissions for different roles within the system.BIf you selected multiple permissions (or a permission set) use the Add Selected (icon to assign the permissions from the Available Permissions list.CDEThe permissions are moved to the Assigned Permissions list.Click Save to save your results, orClick Cancel to cancel the process.Fall 2019 WA-AIMACBDEPage 36)
User Management MenuFIf you saved your changes, the Edit User window reappears with the user added to thenew administration.Fall 2019 WA-AIM HighSchool RetakesFall 2019 WA-AIMFall 2019 WA-AIMFPage 37
User Management MenuUPDATING MULTIPLE USER PROFILESFrom the Edit User tab of the User Administration page, you can update multiple user profiles atonce. You also can select multiple users and copy the selected users to a new administration,add or remove permissions for the selected users, assign the selected users to a new role, orexport data for all of the users on the Profile tab to a spreadsheet.1. To update multiple user profiles,ASelect User Administration from the Applications menu and select the Edit User tabfrom the User Administration page.BSelect an Administration and use the other drop‑down filters to find users.CClick Find User.DThe users that match the selection criteria display on the Users tab at the bottom ofthe page.ESelect the Profiles tab. Check a checkbox for each user/profile that you want toupdate.ABFall 2019 WA-AIMCEDPage 38
User Management Menu2. Use the various buttons at the bottom of the page to perform profile updates and otheractions, as shown on the following pages.AClick Copy to New Administrations to copy the selected users with the currentpermissions to new administrations.Note: All of the users selected must currently have the same role.When the Copy Profiles to New Administration dialog box displays, select the newadministration and click Submit.Fall 2019 WA-AIM High School R
The following items in DRC INSIGHT are protected by copyright law: The User Guide All text and titles on the software's entry and display, including the look and feel of the interaction of the windows, supporting menus, pop‑up windows, and layout DRC INSIGHT Online Learning System and the DRC INSIGHT Portal are trademarked by Data