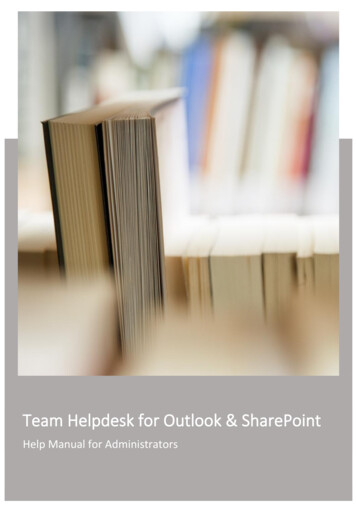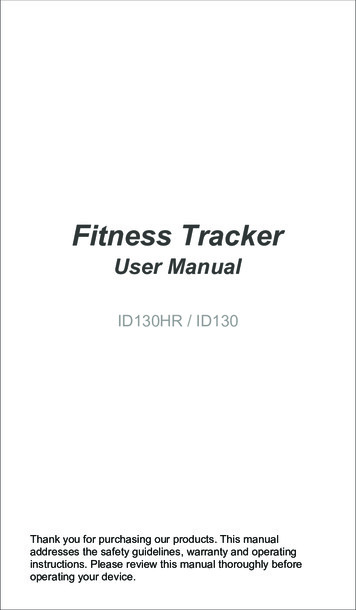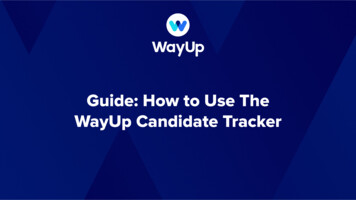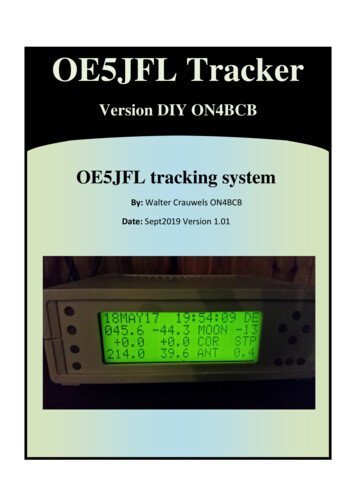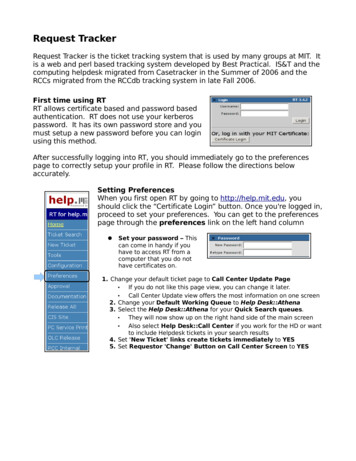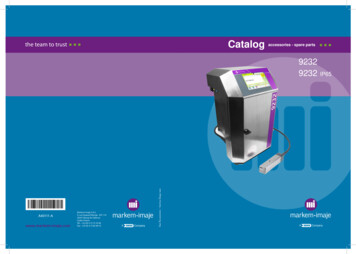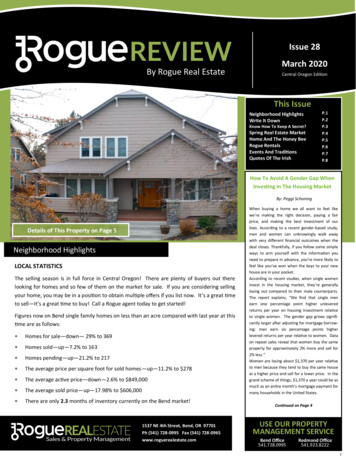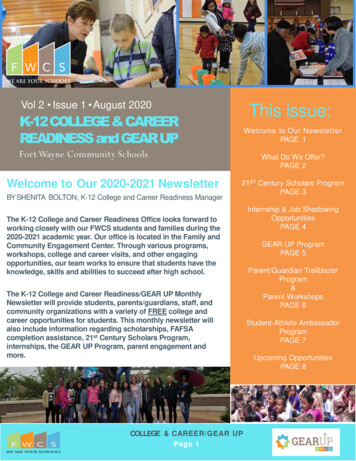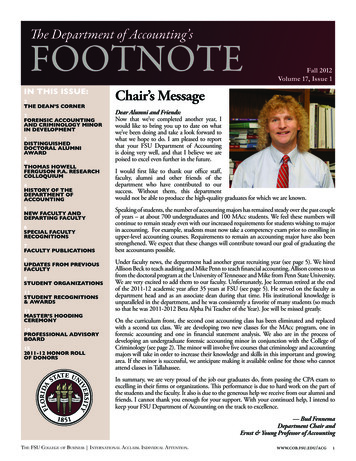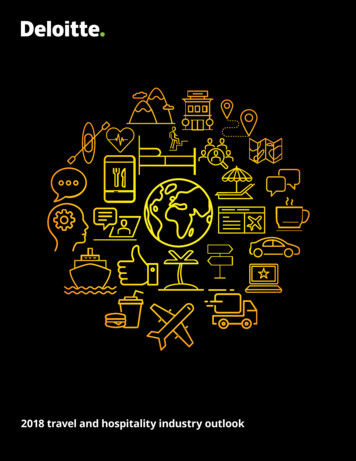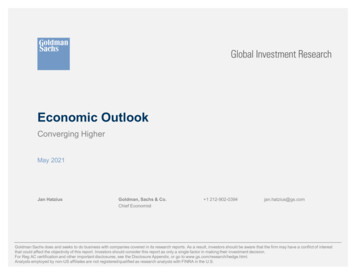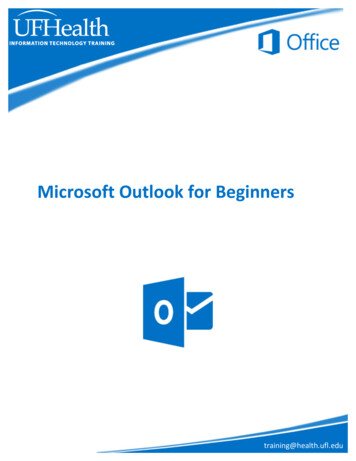Transcription
Team Issue Tracker for Outlook & SharePoint – Technician Install GuideTeam Issue Tracker for Outlook & SharePointTechnician Installation and Configuration(‘Per User Installation’ and ‘Per Machine Installation’)Page 1This install is meant for agents and technicians who would be raising tickets to SharePoint from within theirOutlook. Before you install the Technician tool, make sure your administrator has already configured the helpdesksettings and configurations on a SharePoint site with the Issue Tracker Admin tool. And take note of the SharePointparent site URL which you will need to feed to the Issue Tracker Technician Add-in once it is installed. This isrequired because you will be asked to specify the SharePoint site URL once you start Outlook (for the purpose oflinking up the technician tool with the ‘TeamIssueTrackerSettings’ SharePoint list).NOTE: ‘Per User Installation’ and ‘Per Machine Installation’In ‘Per User Installation’, the Issue Tracker Technician install is performed 100% on the local system and nothingis installed on your Exchange or Windows Server. Further, this install is intended to serve only the current logged onuser of the system/workstation and will be installed under the user's application data folder (instead of ProgramsFiles folder) and no elevated permission is required. So, there won't be a prompt from UAC to allow this installunless you change the install directory to say, Programs Files which will warrant an elevated permission/UACprompt. If the same system is used by multiple technicians, each user needs to install Issue Tracker add-in on theirprofile with the default installation folder location.‘Per Machine Installation’: If you have the need to have a single install that serves all users of the system (i.e., thefiles will be installed under Program files folder and the add-in will be registered under HKEY LOCAL MACHINEregistry hive rather than HKEY CURRENT USER), download the Citrix/Terminal Server version of the setups toperform a per machine installation.Requirements: .NET framework 4.5 or aboveOutlook 2007, 2010, 2013, 2016, 2019 (both 32-bit and 64-bit versions are supported).Any SharePoint version starting with WSS 2.0 to the latest SharePoint 2019 including online/cloud SharePointsuch as Office 365.The Issue Tracker Technician setup is of two different types - one each for 32-bit Outlook and 64-bit Outlook:For 'Per User Installation' (ideal for standalone single user/workstation)IssueTrackerTechnicianSetup x86.exe (for 32-bit Outlook 2007, 2010, 2013, 2016, 2019)IssueTrackerTechnicianSetup x64.exe (for 64-bit Outlook 2010, 2013, 2016, 2019)For 'Per Machine Installation' (ideal for installing on Citrix and Terminal Servers)IssueTrackerTechnicianSetup x86 Citrix.exe (for 32-bit Outlook 2007, 2010, 2013, 2016, 2019)IssueTrackerTechnicianSetup x64 Citrix.exe (for 64-bit Outlook 2010, 2013, 2016, 2019)There are two sections in Technician installation:I) Files Installation, II) SharePoint ConnectionCopyright 2020 AssistMyTeam
Team Issue Tracker for Outlook & SharePoint – Technician Install GuideI) Files InstallationStep 1. Run IssueTrackerTechnician xXX.exe to start the installation. Click ‘Next’ to Continue. If Outlook 2007 orlater is not installed, the setup wizard will not be able to proceed. Please also ensure Outlook is shutdown (ifalready running or active in the task manager) as the setup has to install an Outlook add-in.Page 2Step 2. Select the appropriate destination folder where the application files will be installed. If you change thedefault folder path, please make sure you have appropriate permission.Copyright 2020 AssistMyTeam
Team Issue Tracker for Outlook & SharePoint – Technician Install GuideStep 3. It may take a few minutes to complete the whole copying and registration process.Page 3Step 4. Click 'Finish' to end the installation wizard.Now start Microsoft Outlook. If the Issue Tracker add-in installation was successful, you will see a toolbar or ribbonwith the title 'Team Issue Tracker’ toolbar in Outlook.Copyright 2020 AssistMyTeam
Team Issue Tracker for Outlook & SharePoint – Technician Install GuideII) SharePoint Connection.Once installed, the user will be prompted to specify the Helpdesk Settings Data Source, which is nothing, but aspecial SharePoint list having the title 'TeamIssueTrackerSettings', which was configured previously by yourhelpdesk administrator.Page 4If the ‘Helpdesk Data Source’ paneldoes not show up, you can invokefrom Outlook Issue Trackertoolbar My Options ConfigureHelpdesk Settings Data Source Click 'Browse.' to specify the SharePoint site where the 'TeamIssueTrackerSettings' list is located.Enter the SharePoint URL site to show all available sub-sites and lists. If your helpdesk administrator had alreadyconfigured Issue Tracker System with the admin tool, there would be a list 'TeamIssueTrackerSettings' that storeshelpdesk configurations including destination SharePoint lists and their corresponding mapping settings. Selectthat list to maintain a permanent link between the Technician add-in and the SharePoint helpdesk data source.Copyright 2020 AssistMyTeam
Team Issue Tracker for Outlook & SharePoint – Technician Install GuideThe SharePoint list chooser dialog box, where it shows all the available sub-sites and their lists displayed inhierarchical order.Page 5Now, click the Save button, to confirm the connection. Issue Tracker Technician add-in is now ready to raise troubletickets from emails in Outlook to one or more of the administrator chosen SharePoint lists.Login prompt dialog to SharePoint site - If the chosen SharePoint site uses the NTLM or windows authentication,the add-in will use the default credential to connect to the SharePoint. However, for form based or claimed basedauthentication (for example, Office 365 SharePoint online), it may prompt you to enter your credential.Check ‘Remember’ so that IssueTracker add-in can use the samecredential to logon to theSharePoint site in subsequentconnection.You can also specify theauthentication mode that is usedby your SharePoint to allowconnection to it. For instance, ifyour SharePoint is configured forWindows authentication, choose‘NTLM’. If your SharePoint site issecured with ADFS, you can alsospecify the STS site URL under theADFS server to get theauthorization token.If the site uses a form basedauthentication, then choose‘Forms’ whereas if it uses aclaimed based authentication (forOffice 365 SharePoint Online),choose ‘Office 365’.And when the technicians with the Issue Tracker add-in starts Outlook, the add-in would automatically connect tothe admin specified SharePoint site and would retrieve the helpdesk logic and settings data to the local system.What SharePoint permissions are required for other technicians?All technicians should have at least ‘Contribute’ permission the SharePoint list ‘TeamIssueTrackerSettings’ as wellas to all other SharePoint lists that are chosen as the ticket repositories.NOTE: For more references and helps on working of Issue Tracker and raising of trouble tickets from Outlook, referto the PDF Help Manual, which can be invoke from Outlook Issue Tracker toolbar or ribbon Help HelpTopics.You can also download the full PDF help manual directly from this link.---- End of Technician Install GuideCopyright 2020 AssistMyTeam
as to all other SharePoint lists that are chosen as the ticket repositories. NOTE: For more references and helps on working of Issue Tracker and raising of trouble tickets from Outlook, refer to the PDF Help Manual, which can be invoke from Outlook