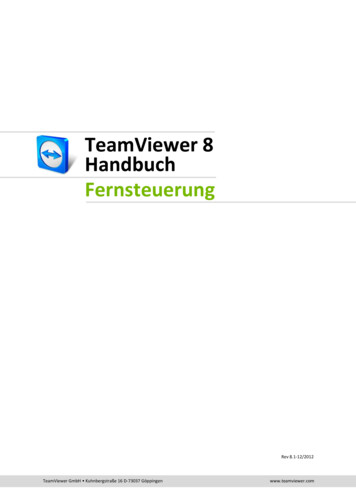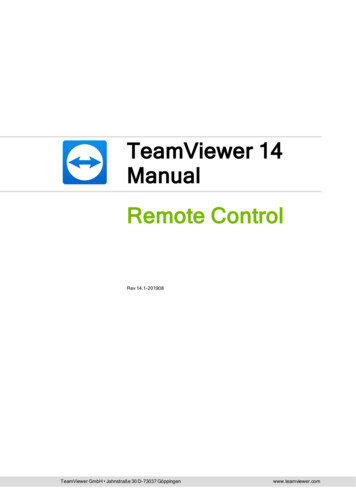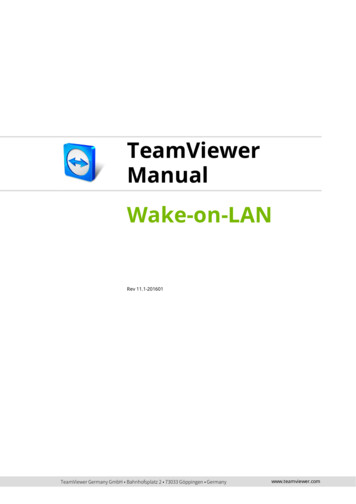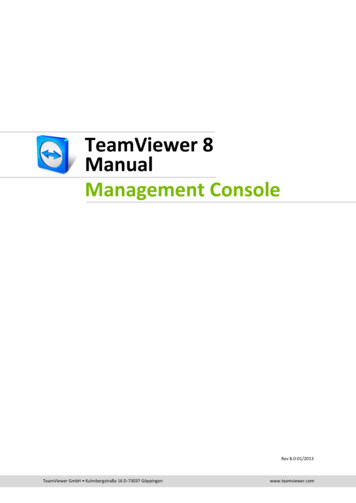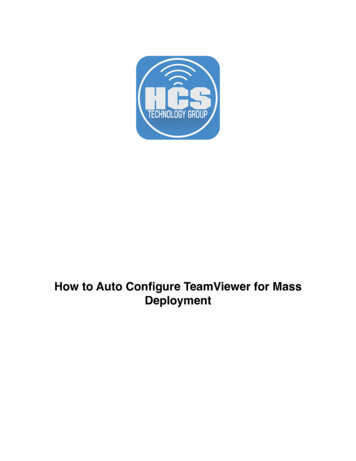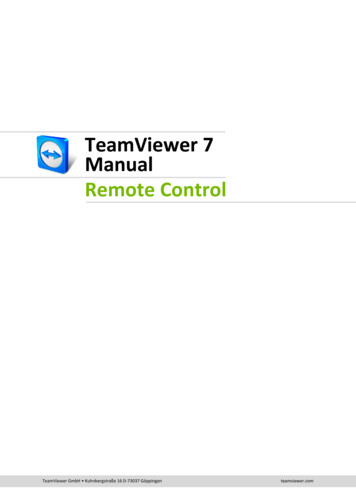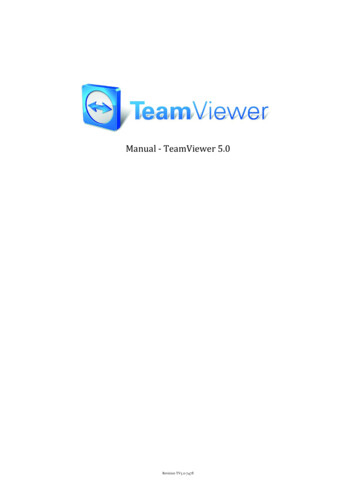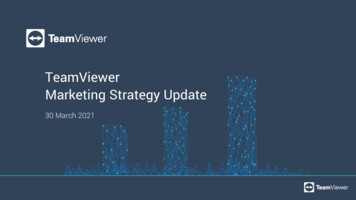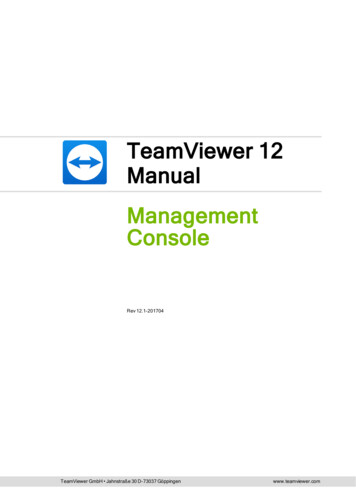
Transcription
TeamViewer 12ManualManagementConsoleRev 12.1-201704TeamViewer GmbH Jahnstraße 30 D-73037 Göppingenwww.teamviewer.com
Table of content1About the TeamViewer Management Console1.1About the Management Console41.2About the manual52General2.1Start and Login62.2Graphical User Interface62.3My Account82.4Notifications143Computers & Contacts3.1Adding groups, computers or contacts163.2Editing groups, computers or contacts183.3Share groups193.4Connecting with a computer or contact193.5Calling up functions for computers or contacts194Service queue4.1Service case224.2Creating a case244.3Assigning a case254.4Working on cases254.5Inquiry via custom QuickSupport module265Company profileTeamViewer 12 Manual – Management Console46162127www.teamviewer.comPage 2 of 74
5.1Creating a company profile275.2Editing a company profile.285.3Joining a company profile345.4Licensing356User management6.1Create user396.2Edit user406.3Remove user416.4Deactivate user426.5User rights437Connection reports7.1User reports467.2Device reports528ITbrain559Customize & deploy579.1Creating a customized QuickSupport module579.2Creating a customized QuickJoin module609.3Creating a custom Host module619.4Deploy Android-Host module63394610 Policies for TeamViewer settings6510.1 Add a new policy6510.2 Assign a policy7311 TeamViewer Manager dataTeamViewer 12 Manual – Management Consolewww.teamviewer.com74Page 3 of 74
1 About the TeamViewer Management Console1About the TeamViewer ManagementConsole1.1About the Management ConsoleThe TeamViewer Management Console is a web-based management platform for intuitively managingyour TeamViewer contacts and logging TeamViewer connections.In addition, the TeamViewer Management Console provides extensive functions for managing severalTeamViewer accounts and managing them through an administrative account (company profile).The TeamViewer Management Console can be reached via the Internet using a web browser – as aresult, it can be called up independently of the operating system. A local database or Microsoft SQLserver are not necessary.Some functions of the TeamViewer Management Console, such as user management and connectionreport, are available only in conjunction with a TeamViewer license and a company profile. However,the basic functions for connection, account and computer & contact management are available to allusers.Use the TeamViewer Management Console for some of the following tasks:lCentralized management of multiple TeamViewer accounts at a company level using the Usermanagement.lCustomized TeamViewer modules with your logo, colors and texts to fit your corporate identity.lConfigure setting policies for TeamViewer installed your devices from one location.lManagement of customer's support requests, similar to a ticket system.lLogging TeamViewer connections for billing purposes or similar tasks.lMonitoring and tracking of your devices to improve the fault-free operation of your computers anddevices.lTeamViewer connections out of the web browser or completely within the browser.lManagement of TeamViewer contacts and computers.TeamViewer 12 Manual – Management Consolewww.teamviewer.comPage 4 of 74
1 About the TeamViewer Management ConsolelDeveloping own plug-ins, add-ons and scripts for integration into own systems using theTeamViewer API or SDK.Note: To be able to use the TeamViewer Management Console, you need a TeamViewer account.All users have access to the following functions:lManaging their computer & contact list (add, edit and delete computers and contacts).lStoring notes and additional information for computers and contacts.lDirect connection setup to a computer or contact from within the browser.lManaging their own TeamViewer account.lCreation of custom TeamViewer modules (limited).lFunctions of the service queuelDeveloping own plug-ins, add-ons and scripts for integration into own systems using theTeamViewer API or SDK.lConfigure setting policies for TeamViewer installed on your devices from one location.Licensed users have access to the following additional functions:1.2lCreating and managing a TeamViewer company profile.lOverview of connections and connection details for the computers and contacts.lLogging and managing the TeamViewer connections.lCommenting outgoing connections after the end of a session.lBilling the connections based on individually stored charge rates.lExporting connection data to Microsoft Excel or as HTML file for printing purposes.lImporting TeamViewer Manager data.lUnlimited creation of custom TeamViewer modules.lRemote Monitoring with ITbrain.About the manualThis manual describes the most important functions for working with the TeamViewer ManagementConsole. It is intended to help you to better understand the TeamViewer Management Console and itsfunctionality and provide you with initial support.As described in Section 1 "About the TeamViewer Management Console", Page 4, some functions ofthe TeamViewer Management Console are available only in conjunction with a TeamViewer license.These functions are described starting with Section 5 "Company profile", Page 27. If you do not have aTeamViewer license, it means that it is not necessary to read Section 5 "Company profile", Page 27 –Section 11 "TeamViewer Manager data", Page 74.TeamViewer 12 Manual – Management Consolewww.teamviewer.comPage 5 of 74
2 General2General2.1Start and LoginThe TeamViewer Management Console is a web-based application. To call it up, open the page https://-login.teamviewer.com in a web browser.To be able to work with the TeamViewer Management Console, you have to log in on the left side usingyour TeamViewer account.The login screen of the TeamViewer Management Console.Note: If you do not yet have a TeamViewer account, you can create a new TeamViewer accountby clicking the Sign Up button.Note: If you have never used your TeamViewer account on a device, with an app or within abrowser, you have to authorize the account usage at the first login. You can find further informationin the TeamViewer Manual – Remote Control.2.2Graphical User InterfaceAfter successfully logging into the TeamViewer Management Console with your TeamViewer account,the start screen is displayed.TeamViewer 12 Manual – Management Consolewww.teamviewer.comPage 6 of 74
2 GeneralThe start screen is divided into three visually separated areas: menu bar (left), title bar (top) and contentarea. This allows an intuitive and quick operation.The menu bar, the title bar, and the integrated chat are permanent elements and, as such, are alwaysvisible from any screen of the TeamViewer Management Console.The start screen after login.Menu barThe menu bar is used for navigation through the TeamViewer Management Console.In the menu bar, the groups of your Computers & Contacts list as well as the User management,Design & Deploy, the Service queue and ITbrain is displayed. Additional actions can be performedby moving the mouse over the menu items or a group or by selecting it.If an entry is selected, the display in the content area of the screen is adapted.Title barVarious actions pertaining to your own TeamViewer account can be called up via the title bar.Content areaThe content area displays different pieces of information depending on the location on the screen.Web-based TeamViewer chatWith the integrated chat, it is possible to send text messages to computers and contacts of yourComputers & Contacts list from within the TeamViewer Management Console.TeamViewer 12 Manual – Management Consolewww.teamviewer.comPage 7 of 74
2 GeneralTeamViewer chat within the TeamViewer Management Console.Hint: The TeamViewer Chat Widget provides the ability to integrate the TeamViewer chat in eachof your web applications. Copy and paste the following code snippet into the code of the web application: script type "text/javascript" src "https://integratedchat.teamviewer.com/widget" /script .2.3My AccountThe TeamViewer Management Console enables you to manage your TeamViewer account. Additionalchanges to your TeamViewer account can be made in the settings of the TeamViewer full version.Note: If you joined a company profile (see section 5 , page 27) with your TeamViewer account, theediting options of your account may be restricted (see section 6.5 , page 43).To edit your TeamViewer account, click on Username Edit profile on the title bar.Editing the profile.GeneralIn addition to the usual details such as display name, email and password, you can also add the following settings.TeamViewer 12 Manual – Management Consolewww.teamviewer.comPage 8 of 74
2 GeneralDescriptionTwo factorSecure your TeamViewer account against unauthorized access with anotherauthenticationfactor in addition to email address and password.To do this, click the Activate link and follow the instructions in the dialog.LicenseAssign your TeamViewer account a license. Thus you can establish licensedconnections from any TeamViewer to which you log in with your TeamVieweraccount.To do this, click the Change license link.ITbrainIf you have acquired an ITbrain license, the number of monitored devices will bedisplayed.Custom Quick-Select an individual module from the dropdown list. Connection partners who con-Supportnect for a session with a service case that is assigned to you, automatically participate in the session with this module.Custom Quick-Select a module from the dropdown list. Participants who participate in a meetingJoinvia a meeting link use this module.ConnectionIf you have joined a company profile or you administer this (see section 5 ,reportingpage 27), you can also specify here whether your connections should be loggedand commented.lLog sessions for connection reporting: If enabled, all outgoingTeamViewer connections (except for meetings) of your account are loggedin the TeamViewer Management Console. All logged connections are displayed in the connection report (see section 7 , page 46).lShow comment window after each session: If enabled, a dialog isopened in the browser after exiting each outgoing TeamViewer connection(except for meetings). There you can record a comment about the connection (see section 7.1 , page 46).Email noti-If you want to receive email notifications for newly created service cases, activ-ficationsate this option.Product pre-If you want to get early preview access to new improvements and features withinviewTeamViewer before they are released publicly, activate this option.LicenseDepending on you license, this tab offers different options to manage you license – including activatingyou license.TeamViewer 12 Manual – Management Consolewww.teamviewer.comPage 9 of 74
2 GeneralAppsManage your own scripts and apps to which you have granted access in your own TeamVieweraccount or create your own scripts. If you have apps that have access to your TeamViewer account,you can revoke this access here.To create a script that you can use with your TeamViewer account, you need a script token.For this, click the Create script token button.Define the following properties for the token:DescriptionNameEnter any name for the script token in the text field.DescriptionEnter a description for the script token in the text field (e. g. the later function ofthe script that you program using the token).Access levelSpecifies the content to which the resulting script has general access. Theaccess can be limited by the subsequent access rights. In this case, the scriptcan access content within a TeamViewer account.If a script requires access to information from a company profile, create a scripttoken in the properties of the company profile (see section 5.2 , page 28).Account man-Specify which account information the script may access.agementlNo access: The script has no access to information in your TeamVieweraccount.lView without email: The script can call up all information in yourTeamViewer account with the exception of your email address.lView full profile: The script can call up and display all information in yourTeamViewer account.lEdit full profile: The script can display and edit all information in yourTeamViewer account.TeamViewer 12 Manual – Management Consolewww.teamviewer.comPage 10 of 74
2 GeneralDescriptionUser man-Specify which information about the User management the script may access.agementlNo access: The script has no access to information about your Usermanagement.lView users: The script can access and display user accounts of yourUser management.lView, create and edit users: The script can access and display useraccounts of your User management, create new accounts and edit existing.lView, create and edit users and admins: The script can access anddisplay user accounts of your User management, create new accountsand edit existing. This include administrator’s user accounts.Session man-Specify which functions for the management of service cases may be called upagementin the service queue.lNo access: The script has no access to service cases in your servicequeue.lCreate, view own and edit own sessions: The script can create service cases and display and edit service cases that are assigned to you.lCreate, view all and edit own sessions: The script can create servicecases, display all service cases and edit cases that are assigned to you.lCreate, view and edit all sessions: The script can create servicecases, display all service cases, and edit all.Group man-Specify which functions may be called up for groups in your Computers &agementContacts list.lNo access: The script has no access to group information.lView groups: The script can display groups in your Computers &Contacts list.lView, create, delete, edit and share groups: The script can create andedit groups, as well as share individual groups with contacts from yourComputers & Contacts list.TeamViewer 12 Manual – Management Consolewww.teamviewer.comPage 11 of 74
2 GeneralDescriptionConnectionSpecify which functions may be called up for the management of connectionreportingreporting.lNo access: The script has no access to connection reporting.lView connection entries: The script can display connection reports foryour TeamViewer account.lView and edit connection entries: The script can display and edit connection reports for your TeamViewer account.lView, edit and delete connection entries: The script can display, edit,and delete connection reports for your TeamViewer account.MeetingsSpecify which information about your (scheduled) meetings the script mayaccess.lNo access: The script has no access to information about your (scheduled) meetings.lView Meetings: The script can access and display your scheduled meetings.lView and create meetings: The script can access and display yourscheduled meetings, schedule new meetings or start spontaneous meetings.lView, create, edit and delete meetings: The script can access, displayand edit your scheduled meetings, schedule new meetings, start spontaneous meetings or delete scheduled meetings.TeamViewer 12 Manual – Management Consolewww.teamviewer.comPage 12 of 74
2 GeneralDescriptionComputers &Specify which information about your Computers & Contacts list the script mayContactsaccess.lNo access: The script has no access to information about your Computers & Contacts list.lView entries: The script can access your computers and contacts andtheir online status.lView and add entries: The script can display your computers and contacts and their online status, add computers and contacts to your Computer & Contacts list.lView, add, edit and delete entries: The script can display and edit yourcomputers and contacts and their online status, add computers and contacts to your Computers & Contacts list or delete entries.TeamViewerSpecify which information about your TeamViewer policies the script maypoliciesaccess.lNo access: The script has no access to information about your policies.lView TeamViewer policies: The script can access and display yourpolicies.lView, add, edit and delete TeamViewer policies: The script can display and edit your policy settings, add new policies or delete policies.TokenThe token is a unique character string with which the script requests access to(only availableyour account via the API. Only give the token to people or scripts that you trust.in the properties of thetoken)With a script token and the TeamViewer API you can program a script. For more information, visit theIntegrations Website integrate.teamviewer.com.Active account loginsThe TeamViewer Management Console provides the option of displaying all active logins of yourTeamViewer account. If you should forget to sign out of your TeamViewer account at a computer/device, you can do so by using this function.With theicon next to an active account login, you can exit the active login.TeamViewer 12 Manual – Management Consolewww.teamviewer.comPage 13 of 74
2 GeneralShowing active logins.Cloud-StorageManage the cloud storage services linked to your TeamViewer account.Note: You can only link cloud storage services to your TeamViewer account during a remotecontrol session. Detailed information on the necessary steps can be found in the TeamViewerManual – Remote Control.View and manage linked cloud storage accounts2.4NotificationsAll messages and news are collected and displayed within your Computers & Contacts list in the notifications. The notifications are linked to your TeamViewer account and in this way, these are availablewherever you log in with your TeamViewer account.Notifications are displayed for the following events:lNewly created service caseslService cases that were assigned to youTeamViewer 12 Manual – Management Consolewww.teamviewer.comPage 14 of 74
2 GenerallNew contact requests for your Computers & Contacts listlAlert messages for the integrated system health checks in TeamViewerlCurrent ITbrain alert notificationslA contact would like to share a group with youThe Notifications dialog in the TeamViewer Management Console.Click theicon at the end of the line for each notification to open a context menu.This contains all functions that you can also open within your Computers & Contacts list.lFor alerts, you can open the context menu of the computer that triggered the alert.lFor the service queue, you can open the context menu of the service cases.lFor contacts, you can process contact requests.lFor groups, you can process Share groups requests.TeamViewer 12 Manual – Management Consolewww.teamviewer.comPage 15 of 74
3 Computers & Contacts3Computers & ContactsIn the TeamViewer Management Console, you can manage the groups, computers and contacts ofyour Computers & Contacts list in a clear and central way and start remote control sessions.All the groups of your list of computers & contacts are shown on the menu bar under Groups. Uponselecting a group, the computers and contacts from this group are shown in the content area.3.1Adding groups, computers or contactsThe TeamViewer Management Console enables you to create new groups, computers and contactsand adding them to your Computers & Contacts list.3.1.1Add GroupTo add a group, select one of the following methods:Move the mouse over the Groups entry on the menu bar and then click theicon.Select an existing group in the Computers & Contacts view. Then clickand selectthe Add group option.3.1.2Add computerTo add a computer, select one of the following methods:Select the group to which the computer should be added. Then clickand select theAdd computer option.Move the mouse over the group to which the computer should be added and click. Thenselect the Add computer option.Add new deviceComputers & Contacts Add Add computer Add new deviceTeamViewer 12 Manual – Management Consolewww.teamviewer.comPage 16 of 74
3 Computers & ContactsSelect this option, if you want to add the device that you are using at the moment to your Computers &Contacts list and TeamViewer is not yet installed on the device. Depending on your selection, eitherthe TeamViewer full version, TeamViewer Host or a customized TeamViewer Host module is installedon the device.After installation, the device is available in the previously selected group. If you have a installed acustomized TeamViewer Host module, the device appears in the group that was defined for the Hostmodule.Add existing deviceComputers & Contacts Add Add computer Add existing deviceSelect this option, if you want to add any device to your Computers & Contacts list and TeamViewer isalready installed on the device.Enter the necessary data. Depending on the pre-selection, the group is already defined. If custom fieldsare available for the device, you can define them under Advanced.TeamViewer 12 Manual – Management Consolewww.teamviewer.comPage 17 of 74
3 Computers & Contacts3.1.3Add contactTo add a contact, select one of the following methods:Select the group to which the contact should be added. Then clickand select the Addcontact option.Move the mouse over the group to which the computer should be added and click. Thenselect the Add contact option.3.2Editing groups, computers or contacts3.2.1Edit groupIn the properties of a group, you can edit the following attributes:lName: Change the name of the group.lCharge rate: Assign a charge rate to the group. Connections that are established to deviceswithin the group are billed with this rate.lCustom QuickSupport: Select a personalized module from the drop-down list. Connection partners, that connect to a session with a service case from within this group, automatically takepart with the selected module.lTeamViewer policy: Select a policy that defines the settings of the devices in this group.lITbrain Monitoring policy: Choose a policy that is used by ITbrain to monitor computers withinthis group.lITbrain Anti-Malware policy: Choose a policy that is used by ITbrain to protect computerswithin this group.lITbrain Backup policy: Choose a policy that is used by ITbrain to backup files on computerswithin this group.lShares: Select the contacts from your Computers & Contacts list that you want to share thegroup with.lDelete: Delete the group from your Computers & Contacts list.To do so, select the group you want to edit and then click theicon in front of the groupname. Then select the Edit option.Note: To delete a group, this group may not contain any computer or contact.3.2.2Editing a computer or contactYou can perform the changes familiar from the TeamViewer full version (e.g. Alias, Group or Description) in the properties of the computer or contact. If activated, you can select a ITbrain Monitoring policyTeamViewer 12 Manual – Management Consolewww.teamviewer.comPage 18 of 74
3 Computers & Contactsfor devices within their properties (see section 8 , page 55).To edit a computer or contact, choose one of the methods:Move the mouse over the computer or contact and click on theicon, followed by Prop-erties / Edit contact.Click on the name of a computer or contact and select the Properties / Edit contact option.3.3Share groupsYou have the option to share groups from your computers & contacts list with individual contacts fromyour list. In this way, entire groups can be made available to other contacts quickly and easily.For shared groups, you can assign permissions to users. Thus, groups can be changed by eithercertain users (edit properties, add contacts, etc.) or the groups are only displayed in their Computers &Contacts list and cannot be edited. Connections to computers or contacts from shared groups canalways be created independently of permissions.The icon is displayed next to the group name of a group you have shared with any of yourThecontacts.icon is displayed next to the group name of a group that was shared with you.To share a group, choose one of the methods:Open the properties of the group and click the Shares menu item. Here you can add the contacts with which you want to share the group, remove them from the list and assign permissions.Open the properties of a contact and click the Shares menu item. You can then add the groupsyou want to share with the contact, remove shares from the list as well as assign permissions.3.4Connecting with a computer or contactIt is possible to establish a remote control session with a computer or a contact from the list ofcomputers & contacts directly from within the TeamViewer Management Console.To establish a connection to a computer or contact, select one of the methods:Move the mouse over an entry in the Computers & Contacts view and then click theicon.Click on the name of a computer or contact and select the Connect option.If TeamViewer is installed on your computer, a connection is automatically established to your partner.If TeamViewer is not installed on your computer, a pop-up window appears and you can decide whetherto install TeamViewer or to establish the connection from within the browser.3.5Calling up functions for computers or contactsYou can call up additional functions for computers and contacts.TeamViewer 12 Manual – Management Consolewww.teamviewer.comPage 19 of 74
3 Computers & ContactsTo do so, move the mouse over an entry in the Computers & Contacts view and click on the itsname.The following functions can be called up:DescriptionSend chat mes-Opens a chat pop-up where you can send messages to the computer or contactsage.from within your browser.ConnectEstablishes a connection with password entry.Add to com-Adds the computer to your list of computers & contacts if it was not in your listputer listof computers & contacts when the connection was established.Show con-Displays the connections filtered by the Device in the Connection Report (seenectionssection 7 , page 46).Editing a prop-Opens the properties of the computer or contact.erties or contactAlertsAlert messages through ITbrain or the system checks in the TeamViewer full(only com-version (see section 8 , page 55).puters)Wake upWakes the computer through Wake-on-LAN. More information can be found in(only com-the TeamViewer Manual – Wake-on-LAN.puters)ITbrain Mon-Activate ITbrain for the device (see section 8 , page 55). If you do not own anitoringITbrain license, a trial period is started.(only computers)TeamViewer 12 Manual – Management Consolewww.teamviewer.comPage 20 of 74
4 Service queue4Service queueWith the service queue, you organize the spontaneous customer support on the team. Customer casesare collected in the service queue and depicted using a service case. Each service case represents theinquiry of a customer who needs help. After they are created, individual service cases can be workedon individually by colleagues from your team.The typical application case of the service queue is depicted as follows:Example: You are an employee in technical support of a company or a service provider for ITsupport. Your customer reports to you because he has a problem with his computer and he needstechnical help. In the TeamViewer Management Console, you create a service case for thiscustomer case and store the name of the customer, his email address, and a brief description ofthe problem that occurred. Then you can decide who from your team should work on the customercase by assigning the service case to a colleague. The colleague sends an invitation email to thecustomer. The customer connects to a TeamViewer session and your colleague can solve the problem with various TeamViewer functions such as remote control, file transfer or chat.The service queue with an overview of all service cases and the assignees.For a clearer depiction, the following designation is specified:lCustomer: The person who makes the inquiry because he needs technical support.TeamViewer 12 Manual – Management Consolewww.teamviewer.comPage 21 of 74
4 Service queue4.1Service caseThe service case represents a customer case within the service queue and is represented by a clear,unique session code. For more information about the properties of a service case, Section 4.2, Page24.4.1.1Managing the service casesAll service cases that you create or that are assigned to you are displayed and organized on theTeamViewer Management Console under Service queue Sessions.Within the view, the displayed service cases can be restricted even further. For this purpose, you canfilter the service cases above the displayed table by Group, Status and Assignee. If you click anentry in the header of the table, you can sort the requests by column. You can select which columnsare displayed in the table and enable or disable the graphical representation of service requests via theView menu.The following possibilities are available to you for the management of a service case:AssignBy default, service cases that you create are assigned to you. If during the creation of a service caseyou do not specify an assignee, it is possible to do this in the overview after the fact.Assign the service case to yourself. You are then the assignee and you work on the case.AssignUse the link to specify a contact from your Computers & Contacts list as assignee and assignhim the service case.ConnectIf a service case is assigned to you as assignee, you can establish a remote session with the icon.Start a remote session. No connection partner is online. Wait until the customer also connectsto the session.Participate in the session with service case. The customer has started the connection andalready connected to the session.EditEdit a service case after the fact by clicking on the name of the service case on the list of sessions.Alternatively, clickat the end of a case and select the Edit option.Edit all information in the properties of the service case. There you will also find the link to participate inthe TeamViewer session and the session code for the case.TeamViewer 12 Manual – Management Consolewww.teamviewer.comPage 22 of 74
4 Service queueCode: Identifies a service case uniquely and serves to establish a TeamViewer session (e. g.s12-345-678).Link: Serves to participate in a TeamViewer session with service case (e. g. https://get.teamviewer.co
TeamViewerGmbH Jahnstraße30D-73037Göppingen www.teamviewer.com TeamViewer 12 Manual Management Console Rev12.1-201704