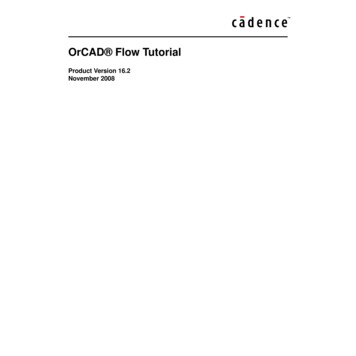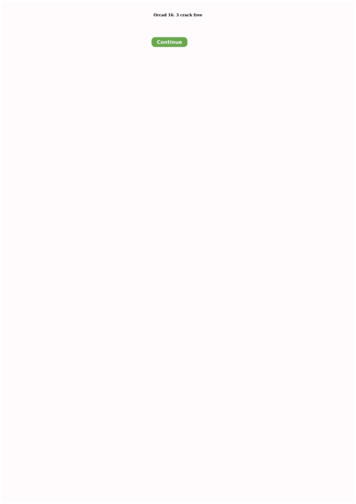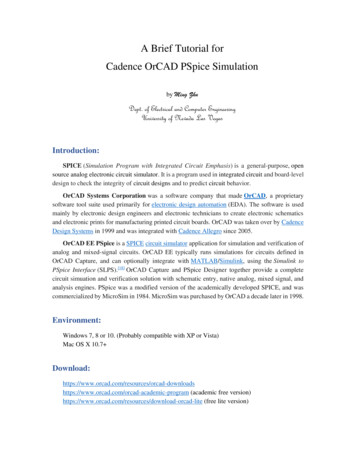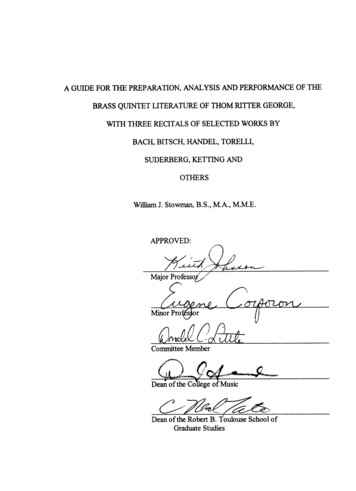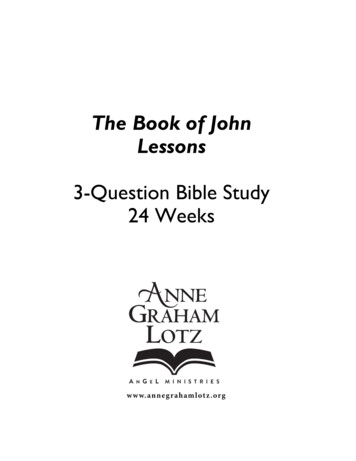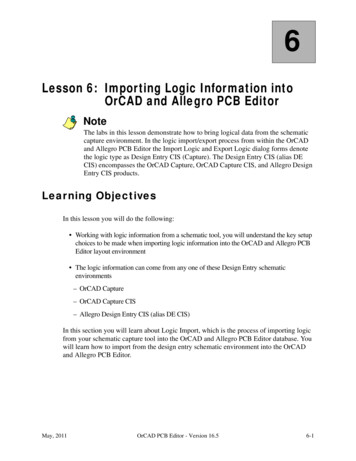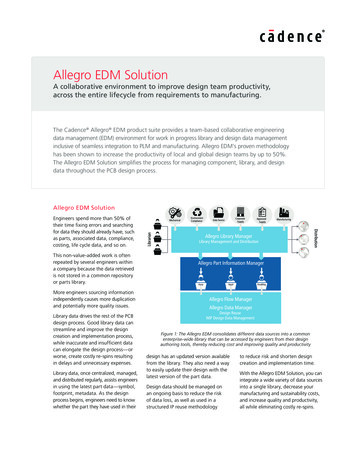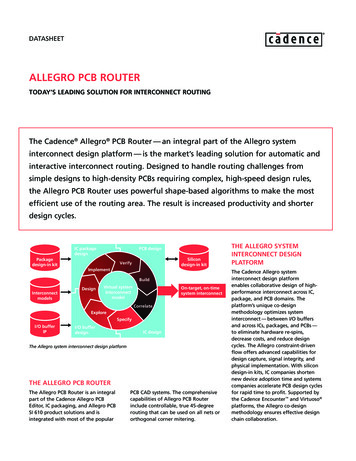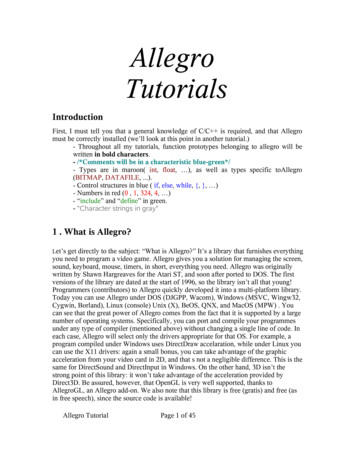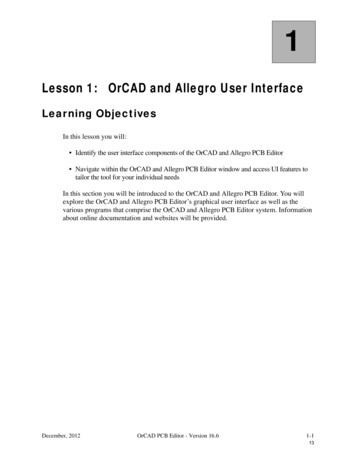
Transcription
1Lesson 1: OrCAD and Allegro User InterfaceLearning ObjectivesIn this lesson you will: Identify the user interface components of the OrCAD and Allegro PCB Editor Navigate within the OrCAD and Allegro PCB Editor window and access UI features totailor the tool for your individual needsIn this section you will be introduced to the OrCAD and Allegro PCB Editor. You willexplore the OrCAD and Allegro PCB Editor’s graphical user interface as well as thevarious programs that comprise the OrCAD and Allegro PCB Editor system. Informationabout online documentation and websites will be provided.December, 2012OrCAD PCB Editor - Version 16.61-113
OrCAD and Allegro User InterfaceLesson 1Primary OrCAD PCB Editor ProgramsThe OrCAD and Allegro PCB Editor lets you create printed circuit board designs andfootprint symbols required by those designs.The Pad Designer lets you create or edit library padstacks, including: Defining the parameters of your padstacks Creating through-hole, blind and buried, and via padstacks1-2OrCAD PCB Editor - Version 16.6December, 201214
Lesson 1OrCAD and Allegro User InterfaceOther ProgramsThe following tools are available from your OrCAD and Allegro PCB Editor softwareinstallation directory. When using a PC, you can create your own desktop shortcuts tothese tools.OrCAD and Allegro PCB Editor to OrCAD and Allegro PCB RouterThe OrCAD and Allegro PCB Editor to OrCAD and Allegro PCB Router interfacetool lets you automatically route a design using the OrCAD and Allegro PCB Routerwithout using either the OrCAD and Allegro PCB Editor GUI or the OrCAD andAllegro PCB Router GUI.Batch DRCBatch DRC lets you run a design rule check on your database without having to openthe OrCAD and Allegro PCB Editor.DB DoctorThe DB Doctor utility lets you check the database integrity and automatically fixes filecorruption problems.December, 2012OrCAD PCB Editor - Version 16.61-315
OrCAD and Allegro User InterfaceLesson 1OrCAD and Allegro PCB Editor ToolsIf you purchased more than one type of OrCAD or Allegro PCB Editor tool, the ProductChoices form will appear when you invoke the OrCAD or Allegro PCB Editor. Selectfrom the list the product you wish to use.If you want the same product each time you use the program, and do not wish to see theproduct choices menu each time, you can toggle the Use As Default option in the form.With this option checked, the product you have selected when you click the OK buttonwill be used each time you run the OrCAD and Allegro PCB Editor. If you want to use adifferent product, after starting the OrCAD and Allegro PCB Editor, you can use the File Change Editor menu command option to reopen the PCB Editor Product Choices form.The OrCAD PCB Designer and Allegro PCB Design - L tools have support for someElectrical Rules, including items such as Differential Pairs, Length Restricted Nets,Matched nets, and so on. It does support all physical and spacing rules that may berequired.The OrCAD PCB Designer with PSpice tool has the same rule selection as the OrCADPCB Designer tool. The suite includes PSpice A/D.The OrCAD PCB Designer Basics tool is a baseline product, limited to 4 layers and doesnot include an autorouter. It has the same rule selection as the OrCAD PCB Designer tool.1-4OrCAD PCB Editor - Version 16.6December, 201216
Lesson 1OrCAD and Allegro User InterfaceCourse Directory StructureImportantIt is very important to understand and remember the directory structure presented,especially when working with the labs.The project2 directory is for those using Cadence Design Entry CIS (alias DE CIS) whichencompasses the OrCAD Capture, OrCAD Capture CIS, and Allegro Design Entry CISproducts as the front-end schematic capture tool. When working with DE CIS, you need arelease.opj file for netlisting, as well as the pst*.dat and *view.dat netlist andbackannotation files.Other directories that you will see within the course installation are:symbols - All the .psm. and .dra symbols used for OrCAD and Allegro PCB Editor.brd designs reside in this subdirectory.play - This is the working directory where you build library files and practice using theOrCAD and Allegro PCB Editor.solutions - This directory holds all the reference board files for the labs as backup files.December, 2012OrCAD PCB Editor - Version 16.61-517
OrCAD and Allegro User InterfaceLesson 1Setting and Changing Your Working DirectoryWhen opening and saving files, you must pay attention to the directory that is set as yourCurrent Directory. This directory is displayed in the title bar of the OrCAD and AllegroPCB Editor window. When you open or save files, you can change the Current Directoryby using the standard browser. If you browse to a different directory, you can make thatdirectory the Current Directory by selecting the Change Directory option at the bottom ofthe window.The first time you invoke the OrCAD and Allegro PCB Editor, the Current Directory is setto a location that is specified during the software installation.1-6OrCAD PCB Editor - Version 16.6December, 201218
Lesson 1OrCAD and Allegro User InterfaceOrCAD and Allegro PCB Editor and WorkspaceThere are several different areas that you need to become familiar with when using theOrCAD and Allegro PCB Editor.Title bar - Located at the very top of the window. This specifies the OrCAD andAllegro PCB Editor product that is currently running, the database that is currentlyopened, and the working directory.Menu bar - Located directly underneath the title bar. These menu items contain all thecommands required to create and modify a design. To execute a command, select withthe LMB on the menu, then select with the LMB again on the command to beexecuted. For example, to execute the Open command, select the File - Open optionfrom the menu bar with the LMB.Icon toolbar - Located immediately below the menu bar. Icons can be displayed orhidden in groups, shape as the Shape tool set or the Route tool set. This area will bediscussed in more detail shortly.Design window - This is where you will do most of your work on the printed circuitboard design such as placing your parts and routing the design.December, 2012OrCAD PCB Editor - Version 16.61-719
OrCAD and Allegro User InterfaceLesson 1Status WindowThe Status window is located at the bottom of the window. First, the Status windowcontains the current command being executed. In this case, the word idle is displayedbecause no command is currently active.Next is a Stop Color box that is used to halt the execution of the currently activeprocess. Green means that the system is ready for a command. Yellow means thesystem is working but you can interrupt the command. Red means that the system isworking but you can not interrupt the command.Next is the Class/Subclass window which displays the current class. Clicking on thiswindow produces a pop-up menu that enables the user to change to active class/subclass from a list. In addition, the field itself will list the subclasses of all classes aswell as the class name when a non-etch class is active.Next, the current X and Y coordinates of the cross hairs is displayed1-8OrCAD PCB Editor - Version 16.6December, 201220
Lesson 1OrCAD and Allegro User InterfaceNext are two buttons. The P button runs the pick command which allows you to typein an X and Y coordinate rather than selecting with your left mouse button. The Abutton is a toggle that will display either “A” or “R”. The “A” toggle stands forAbsolute, and the coordinate display mentioned earlier will be based upon the absolute0 0 of the database. The other toggle is “R”, which represents Relative mode. Thecorrdinates displayed in relative will be based upon the previous pick, and not uponthe origin of the database.Next, the current Application Mode is displayed. The full name of the applicationmode is spelled out. Clicking on this window will produce a selectable pop-up listingall available application modes.Next, the Aux/Script Text window displays the name of the current script file you arerunning. It also displays the angle you are placing an object at.Next is the Super Filter status window. Clicking on this window will produce aselectable pop-up listing possible super filter values for the user to assign.Next is the Current DRC Status. If the string “DRC” appears, this indicates that onlinedesign rule checking is enabled. A red color box indicates DRC is out of date or BatchDRC is required. A yellow box indicates DRC is up to date, but DRC errors exist. Agreen color box indicates DRC is up to date and no DRC errors exist.The last field is the Number of Selections. This indicates how many objects arepresently selected in the canvas. This is also a selectable field with a pop-up offeringthe user the following options previously available only within the app mode RightMouse Button “Selection Set” pop-up. Clear all selections Select by Polygon– When multiple selections are made, Narrow select is added to the list. This has anexpandable filter to select the object type for selection filtering Object browser, this selection opens the Find by Name/Property dialog– When multiple selections are made, Select is added to the list. This has an expandablefilter to select an individual object– When multiple selections are made, Toggle select has an expandable select to highlightindividual objects without deselecting the othersDecember, 2012OrCAD PCB Editor - Version 16.61-921
OrCAD and Allegro User InterfaceLesson 1Foldable Window TabsFoldable window tabs allow you to customize the amount of usable area within theOrCAD and Allegro PCB Editor. Each of the five foldable windows has three icons tocontrol the operation of the window. The left-most icon is a Pin/Unpin Window option.With the pin/unpin in a vertical orientation, the window is permanently fixed in the openposition. With the pin/pin in a horizontal orientation, the window is only expanded whenyou move the mouse over the window tab. The Expand Pinned Window icon will cause thewindow to expand to the entire size of the area. The Hide Window closes the window andremoves it completely from the interface. In order to be able to access the window again,you must use the View - Windows command and enable the window.The Options window contains parameters that are used to control the current interactivecommand. The Find Folder window is used to control what type of objects are selected.This window has options for use when selecting items with the mouse or when selectingitems by their name. Using the Visibility window is a quick way to control the visibility ofconductor elements in your design such as etch, pins, vias and so forth.Using the World View window is another way that you can control panning, zooming, andredrawing of your graphical area.The Command window has two major functions. The first function is to display messagesand prompts to you. The second function is to allow you to type in OrCAD and AllegroPCB Editor commands.1-10OrCAD PCB Editor - Version 16.6December, 201222
Lesson 1OrCAD and Allegro User InterfaceGetting Help cdnshelp, the Cadence HTML-based documentation system (Help - Documentation) Educational Services training materials Users group Methodology Services– Contact your sales representative for more informationThere are several ways to get help with your software from within cdnshelp, the CadenceHelp online documentation system. Each tool has its own HTML-based manuals that youcan access by choosing Help - Documentation from the OrCAD and Allegro PCB Editormenu.December, 2012OrCAD PCB Editor - Version 16.61-1123
OrCAD and Allegro User InterfaceLesson 1Lab Lab 1-1: OrCAD and Allegro PCB Editor Tour– Start the OrCAD PCB Editor and other programs– Choosing a tool from the OrCAD PCB Designer program suite– Traversing the course structure– Setting your working directory– Opening a board design– Touring the OrCAD and Allegro PCB Editor user interface– Accessing OrCAD and Allegro PCB Editor documentation1-12OrCAD PCB Editor - Version 16.6December, 201224
Lesson 1OrCAD and Allegro User InterfaceLab 1-1: OrCAD and Allegro PCB Editor TourObjective: Learn how to start the OrCAD and Allegro PCB Editor, set yourworking directory, view a design, and access the online Helpsystem.You may see icons for starting the OrCAD and Allegro PCB Editor executables on thedesktop display, but instructions in this book will refer to the Windows Start button.ImportantLab Directory Instructions: The labs refer to the course installation directory(where you uncompressed the database file) as the course inst dir directory.Whenever you see a file path in the lab instructions, you must replace the course inst dir directory with the name of your chosen directory: (D: EMA Training - PCB Designer -).Logging onLogging on requires that you issue a username and a password, press Ctrl Alt DEL (allkeys at the same time).The Login Information dialog box displays.1. Provide the following information in the Login Information dialog box, then clickOK:UsernameematrainPasswordtrainAt this point, you should be logged onto your system and ready to start the OrCAD PCBEditor.Choosing Products and Starting OrCAD PCB EditorIn this lab you will open a routed PCB design in the OrCAD PCB Editor window, thenexplore aspects of the design as well as the OrCAD PCB Editor user interface.1. Start the OrCAD PCB Editor by clicking the Windows Start button (bottom left ofyour screen) and choosing the All Programs - Cadence - Release 16.6 - PCB Editormenu option.If this is the first time you have launched the OrCAD PCB Editor, the CadenceProduct Choices dialog box may appear. Otherwise, the OrCAD PCB Editor windowappears.December, 2012OrCAD PCB Editor - Version 16.61-1325
OrCAD and Allegro User InterfaceLesson 12. If the Cadence Product Choices dialog does not appear, choose File - Change Editorfrom the top menu bar in the OrCAD PCB Editor in order to change the product.The Cadence Product Choices dialog box appears.3. Select OrCAD PCB Designer Professional and check the Use As Default option,then click OK.This sets the OrCAD PCB Designer version of OrCAD PCB Editor as your default.This is the version we will use throughout this part of the course.Your OrCAD PCB Editor window will look something like the following:1-14OrCAD PCB Editor - Version 16.6December, 201226
Lesson 1OrCAD and Allegro User InterfaceSetting Your Working Directory, Opening a Board Design,and Viewing Tool Sets1. From the top menu bar choose File - Open.An Open file browser window appears.2. Navigate to the course install dir - PCB Designer - play directory, and select thecds routed.brd file.You will find the play directory under the PCB Designer directory on your system.3. Verify that the Change Directory box is checked.This option sets your working directory to play.4. Click Open.The cds routed.brd design file is displayed in your OrCAD PCB Editor workarea.NoteYou can also open a file by double-clicking its name in the Open form.Exploring the OrCAD PCB Editor User InterfaceIn this part of the lab, you will explore various menus and buttons in the OrCAD PCBEditor window to see how the user interface works.December, 2012OrCAD PCB Editor - Version 16.61-1527
OrCAD and Allegro User InterfaceLesson 11. Click View - Zoom Fit to fill your screen with the OrCAD PCB Editor window, if it isnot already maximized.2. Referring to the overview discussed earlier, identify the following parts of theOrCAD PCB Editor window:– Menu bar organization and options– Icon ribbon toolbar– Toolbars for placement, route, view, and display– Design window– Console window (and command line)– Status window with its “traffic light” and coordinate readouts– Options window, Find window and Visibility window– World View windowYou will access all these features in more detail in later labs.3. Using the Pin/Unpin icons, unpin the Console and World View windows.You can change any of these windows to pinned if you wish. Having them allunpinned allows you to have the largest Design window area for your work within theOrCAD PCB Editor.4. Use the command View - Reset UI to Cadence Default to reset all windows to theirdefault configuration.5. Select Yes to reset the windows.NoteThe pinning of windows, and the locations and contents of icon toolbars are storedin the system registry. Based upon previous classes, your OrCAD PCB Editorwindow may not appear in the default configuration.6. View the menu options. Click the File menu option and note the available options.Slowly pass your cursor over the menu items (Edit, View, Add and so on) from left toright. Note the various menu options available under each menu item.7. Select someplace in the OrCAD PCB Editor work area where your cursor is notlocated over a graphical item to close your latest pull-down menu.8. View the command names on the toolbar icons. Slowly drag your cursor across thetoolbar from left to right. When your cursor hovers over the icon, read the tool tipsthat appear. DO NOT CLICK. When you come to the Zoom Fit (F2) icon, click it.1-16OrCAD PCB Editor - Version 16.6December, 201228
Lesson 1OrCAD and Allegro User InterfaceThe entire cds routed.brd design is framed in your OrCAD PCB Editor.9. View the names of the commands associated with the toolsets for placement, route,shapes, and manufacturing by slowly dragging your cursor across toolset icons fromleft to right and reading the tool tips as they appear.Accessing the Help System1. From the top menu, choose Help - Documentation.The OrCAD PCB Editor Help system appears in a new browser window. This is themain page from where you access all the documentation available for the tool.2. Select the Documentation box if it is not already selected.3. Select the Physical Layout Command Reference link. You may need to scroll downin the navigator window.This document lists all of the OrCAD and Allegro PCB Editor console command-lineequivalents for each available menu option.4. Select any of the Letter links and then any of the command-line links to see anexplanation of the command.5. Experiment with the other links in the documentation.6. When you are finished experimenting with the documentation, select File - Quit toexit the Help System.Do not exit out of the OrCAD PCB Editor. You will use this board in the followinglab.STOPDecember, 2012End of LabOrCAD PCB Editor - Version 16.61-1729
OrCAD and Allegro User InterfaceLesson 1Mouse ButtonsLeft Mouse ButtonUse this button to select graphic elements in a design (such as lines, pads, and text).The selected feature is highlighted. Must be used in conjunction with an activecommand.To select a group of items, you create a selection rectangle. To do so, first you click theLeft-Mouse-Button to pick a corner for the rectangle, then you hold the Left-MouseButton and drag your mouse, creating a rectangle. All applicable items within therectangle are selected.Use this button to select commands from menus or icons.Some forms contain entry fields with a list of built-in options. To display and selectthese options, use the Left-Mouse-Button in the data field (for example, the Optionstab).Right Mouse ButtonDisplays a pop-up menu containing options associated with the current command.This mouse button is also used with the control key (Ctrl) to execute OrCAD andAllegro PCB Editor “strokes.”Middle Mouse Button (Mouse Wheel)Press and hold the Middle-Mouse-Button (mouse wheel) while moving the mouse inthe direction you want to pan. If you move the middle mouse wheel forward thesystem will zoom in or if you move it backward the system will zoom out.1-18OrCAD PCB Editor - Version 16.6December, 201230
Lesson 1OrCAD and Allegro User InterfaceAlso, If you click the middle mouse wheel forward or backward, the system will eitherzoom in or zoom out, based upon the direction you move your cursor. If you movefrom top left to bottom right, the display will zoom out. If you move from bottom rightto top left, the display will zoom in. In both cases, you will see a rectangle that depictsthe new zoom area.Controlling the Window DisplayThere are several commands available to change what is displayed in your current workarea or the Design window. By choosing the View pull-down menu in the menu bar, youhave the following zoom options: Zoom by Points specifies a new display area by letting you pick two diagonally opposedpoints. After you pick the first point, a frame stretches from the first point to the cursor.Picking a second point defines the size of the new work area. Zoom Fit creates a view that includes, but is no larger than, the board. Zoom In magnifies or zooms in to a smaller area of the drawing that remains centeredabout the same point. Zoom Out increases the displayed area of the drawing. This shows more data in yourDesign window and makes objects become smaller. Zoom World displays the entire extents of the drawing in the work area.December, 2012OrCAD PCB Editor - Version 16.61-1931
OrCAD and Allegro User InterfaceLesson 1 Zoom Center redisplays the drawing area with the center being a point that you select. Zoom Previous displays the previous viewing area. Refresh simply performs a redraw of the current display area.Navigating in the World View WindowThe World View window is located at the bottom of the OrCAD and Allegro PCB Editorwindow. It gives you quick and convenient access to the panning and zooming commands.The World View window has a representation of the board outline and also indicates theportion of the board where you are currently zoomed in.To display the World View window pop-up menu, right-click within the World Viewwindow. The pop-up menu appears. The Move Display option moves the display to the location you specify in the WorldView window. You can also accomplish this by clicking and holding the Middle-MouseButton and moving the cursor in the World View window.1-20OrCAD PCB Editor - Version 16.6December, 201232
Lesson 1OrCAD and Allegro User Interface The Resize Display option changes the work area display size. You can also accomplishthis by clicking and holding the Left-Mouse-Button and dragging the cursor in the WorldView window. The Find Next option centers the work area view on the next highlighted object. You canalso accomplish this by clicking with the Left-Mouse-Button in the World View window. The Find Previous option centers the display on a highlighted object that is previous inthe list.Default Aliases for Function and Control KeysThe function keys on your keyboard are also aliased to OrCAD and Allegro PCB Editorcommands. The table shows the default function key aliases. For example, to invoke theZoom Fit command, you could either select View - Zoom In from the menu bar or simplypress the F11 key on your keyboard. To invoke the Move command, you could eitherselect Edit - Move from the menu bar, or use the Shift and F6 keys on your keyboard.December, 2012OrCAD PCB Editor - Version 16.61-2133
OrCAD and Allegro User InterfaceLesson 1Controlling the ToolbarsYou can customize the toolbar by selecting View - Customize Toolbar from the menu bar.Under the Toolbars tab you can add or remove groups of icons from the toolbar.Under the Commands tab you can control which icons are displayed in each of the toolbargroups. The toolbar settings are stored in a file in the registry on your system. This file isnot user editable and is read each time you invoke the OrCAD and Allegro PCB Editor.These settings are not stored in the OrCAD and Allegro PCB Editor database.1-22OrCAD PCB Editor - Version 16.6December, 201234
Lesson 1OrCAD and Allegro User InterfaceDesign Parameters EditorThe Design Parameters Editor form provides a convenient, centralized location for editingparameters that are saved and stored in the database. In the Design Parameter Editor,select tabs for Display, Design, Text, Shapes, Route, and Manufacturing Applications andedit the specific parameters in each of these categories. All of these tabs will be discussedat various times later.The Parameter description section of the form will be displayed in the Display, Design,Text and Route folder tab. In this section there will be displayed a brief description of theparameter description when you move your cursor into a field.December, 2012OrCAD PCB Editor - Version 16.61-2335
OrCAD and Allegro User InterfaceLesson 1Display Folder TabThe Display Folder tab displays current settings for various design operations. It is dividedinto the Display, Enhanced Display Modes and Grids sections.The Display Section:Connect point Size specifies the size of a connect point in user units. The default is10.DRC Marker Size determines the size, in user units, of the displayed DRC “bow tie.”Rat T (Virtual pin) size allows you to control the graphical size of a Rat T.Max rband count is the maximum number of rubber bands displayed when placing ormoving a component. The default is 500.Ratsnest geometry determines shape of ratsnest lines. Options are Jogged or Straight.Ratsnest points lets you choose the closest distance on a line or between two pins.Options are Closest endpoint or Pin to pin.The Display net name (OpenGL only)Clines displays the net names on cline segments.1-24OrCAD PCB Editor - Version 16.6December, 201236
Lesson 1OrCAD and Allegro User InterfaceShapes displays the net name on dynamic shapes.Pins displays the net name on pins.The Enhanced Display Modes section:Display plated holes displays the drill hole along with the pad of plated holes.Display non-plated holes displays non-plated drill holes, i.e. mounting, tooling holes.Display padless holes displays padless holes due to visible pads all being NULL orsuppressed as unused.Filled pads indicates whether pins and vias are displayed filled or unfilled.Connect line endcaps controls onscreen display and rounds line vertices to moreclosely approximate artwork.Thermal Pads displays thermals and anti-pad rather than the regular pags when thereis a negative plane.Bus Rats displays the middle portion of ratsnest lines with the same BUS NAMEproperty so that they appear to be merged into a thick line.Waived DRCs displays waived DRCs.Via Labels displays labels on top of each Blind/Buried via, including the from-tosubclasses spanned by the via. Subclass numbers are displayers which are shorter thansubclass names. Labels fit within the visible pad shape. A colon character (:) indicatesa single via (ex: 3:4). A dash character (-) indicates a stack of connected vias spanningthe entire subclass range (ex: 2-6)Display Origin displays a origin figure at absolute 0 0 coordinates on the DRAWINGFORMAT class DRAWING ORIGIN subclass.Diffpair Driver Pins displays a figure on top of each visible differential pair driverpin. The pin use code OUT is required for the figure to be displayed.The Grids section:Grids on - if checked, displays the current grid as dots. If unchecked, the dots are notdisplayed.Setup Grids - browser will open the Define Grid dialog box. Setting the grids will bediscussed later.December, 2012OrCAD PCB Editor - Version 16.61-2537
OrCAD and Allegro User InterfaceLesson 1Design Folder TabVirtually all design activity (symbol and layout creation) occurs within the context of a“drawing.” To access the Drawing Parameters, select Setup - Design Parameters from thetop menu bar and select the Design folder tab.The Command Parameters Section:User Units specifies the unit of measure used during the design process. The optionsare Mils (default), Inches, Microns, Millimeters, or Centimeters.Size specifies the size of the drawing area required. The standard sheet sizes are: A(11x8.5), B (17x11), C (22x17), D (34x22), or Other (user-specified).Accuracy sets the accuracy of the drawing database. This value (ranging from 0 to 2)denotes the number of decimal places that can be used when defining feature sizes(pad sizes, grid sizes, line widths, and so on), or when entering X, Y coordinates at theOrCAD and Allegro PCB Editor command line. If the user unit is mils, an accuracy ofzero means sub-mil values are either rounded up, or not accepted at all. Accuracysettings should be compatible across all design processes to avoid rounding offproblems.Extents shows the height and width of the drawing, and the location of the lower leftcorner with respect to the drawing origin (located in the lower left corner by default).Move Origin relocates the drawing origin (datum 0,0). The X, Y coordinates for thenew origin are transferred into the Drawing Extents section. (Changes are indicated inthe Left X field and the Lower Y field in the Drawing Extents form.)1-26OrCAD PCB Editor - Version 16.6December, 201238
Lesson 1OrCAD and Allegro User InterfaceDesign Folder Tab – Line Lock and SymbolThe Line Lock Section:Lock Direction lets you specify whether orthogonal, diagonal, or any-angle lines canbe added. The available values are 45, 90, and Off.Lock Mode specifies whether new lines will be added as straight segments or arcs.Minimum Radius determines the minimum radius allowed for an arc.Fixed 45 Length specifies the length, in user units, of 45-degree segments.Fixed Radius specifies the radius, in user units, of arcs.Tangent causes an added arc to lock on to the tangent of a line.The Symbol Section (footprints):Angle specifies the initial rotation of package symbols during manual placement.Mirror — during manual placement, the OrCAD and Allegro PCB Editor toolsassume the active side is the top (default). Toggle this button on to change that defaultsetting to the bottom (or solder) side.December, 2012OrCAD PCB Editor - Version 16.61-2739
OrCAD and Allegro User InterfaceLesson 1NoteYou can change the above fields at any time during the design process.Text Folder TabThe Text Section:Justification controls when entering text if the text is Left Justified, Right Justified orCenter Justified.Parameter Block specifies the Text Block size to be used. To see and/or modify thetext blocks,
1 December, 2012 OrCAD PCB Editor - Version 16.6 1-1 Lesson 1: OrCAD and Allegro User Interface Learning Objectives In this lesson you will: Identify the user interface components of the OrCAD and Allegro PCB Editor Navigate within the OrCAD and Allegro PCB Editor window and access UI features to tailor the tool for your individual needs