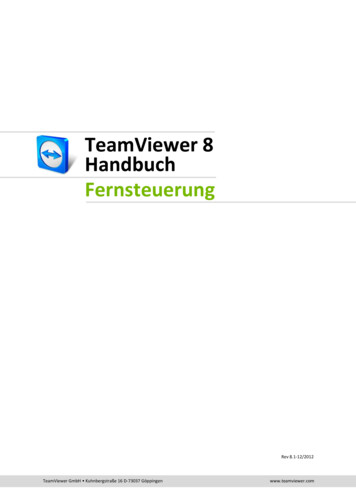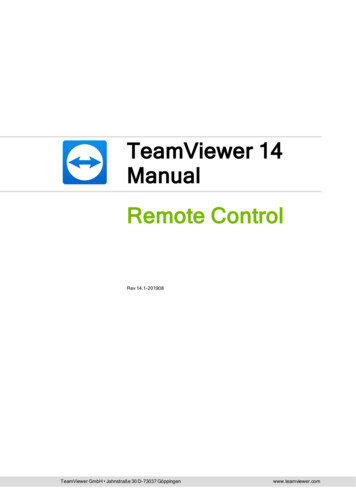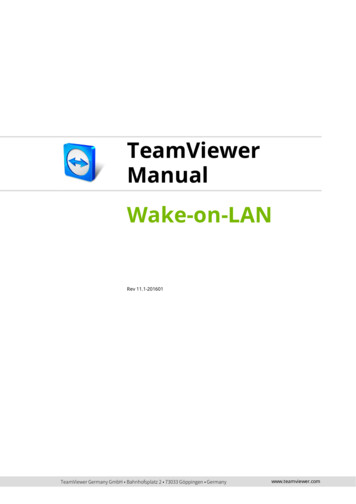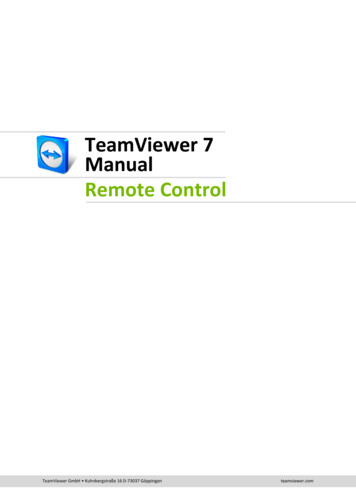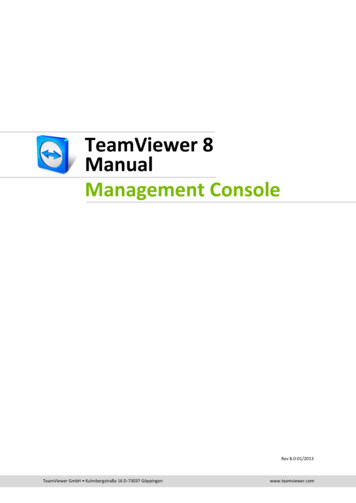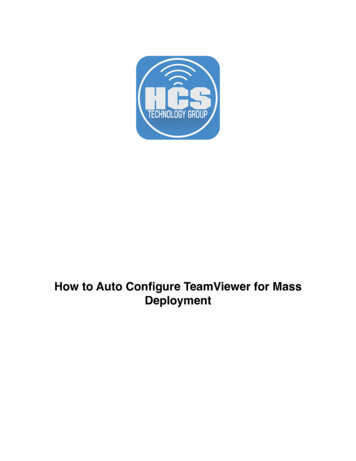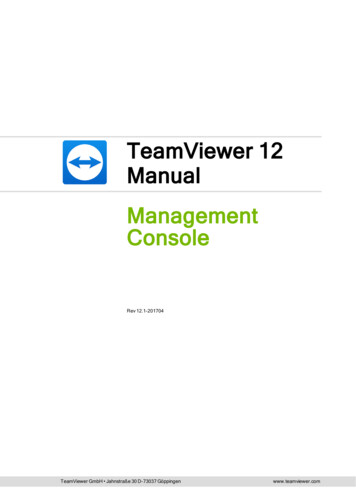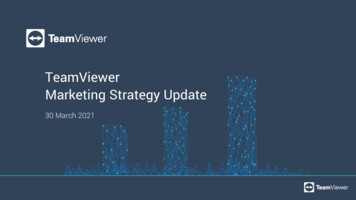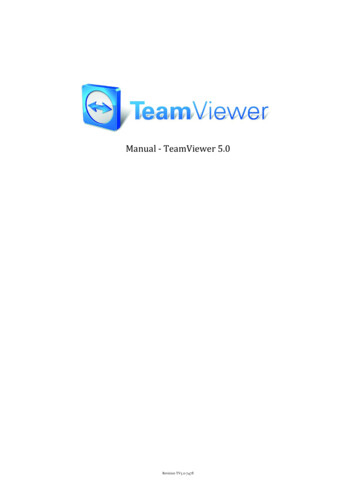
Transcription
Manual - TeamViewer 5.0Revision TV5.0-7478
Table of ContentsTable of .8Scope of service . 1Introduction . 1About TeamViewer . 1New as of Version 5.0 . 1New as of Version 4.1 . 1New as of Version 4.0 . 2New as of version 3.6 . 2New as of version 3.5 . 2Functions of the Mac Version . 3About this Manual . nstallation . 4TeamViewer related downloads . 4TeamViewer. 4TeamViewer Quick Support . 4TeamViewer Host . 5TeamViewer Portable . 5TeamViewer Manager . 5TeamViewer MSI Package. 5Installing TeamViewer . 6Configure TeamViewer to Start With Windows . 7Differences Between Application and System Service . 7License Activation . 933.13.23.3Basics . 10Connection . 10TeamViewer Main Window. 11QuickSupport Main Window . 1244.14.24.2.14.2.24.2.34.34.3.14.3.24.3.3Remote Support . 13Connecting to a Partner . 13Remote Control . 14The Remote Control Window . 14Remote Control Window Actions . 15Server Control Window Actions. 19File Transfer . 20The File Transfer Window . 20File Transfer Actions . 21The File Transfer Log File . 2155.15.25.35.4Remote Support - Advanced Functions . 22Connecting with Windows Authentication . 22Connecting Via the Web Connector . 24Connecting Via QuickConnect. 26Remote Update . 28
Table of ote System Information . 28Access Control . 29Overview of Access Control . 29Access Mode for the Current Session . 30Access Control Details . 31Detailed Setting Configuration for the Access Control .32Custom Settings . 33Interdependency between Access Control and Security Settings . 33Connection Info . 3566.16.26.3Presentation . 36How to Connect with a Partner . 36Browser based Presentation . 37Actions in the Presentation Control Panel . 3877.17.27.37.3.17.3.27.3.37.3.47.3.5TeamViewer Partner List . 44Creating a TeamViewer Account . 45Logging on to your TeamViewer Account . 46Actions in the Partner List . 47Icons in the Partner List . 48Adding Groups and Partners to Your Partner List . 49Quick Access . 51Partner Context Menu .52Partner Chat and Offline Messages . 5388.18.1.18.28.2.18.38.4Multimedia Functions . 54Audio Transmission . 54Audio Options . 54Video Transmission . 55Video Options . 56Chat . 57Conference Call . ous Functions . 58Session recording . 58Channel Use . 59VPN Connection .60Examples for the Usage of TeamViewer VPN .60Premises .60Starting a VPN Connection . 61Actions in the VPN - TeamViewer Window . 62LAN Connections . 63How to Connect to a Partner . 63Options . 641010.1Category General . 6410.1.1 Proxy Settings Dialog . 65
Table of .110.9.210.10Category Security . 66Category Remote control . 69Custom Settings Dialog . 71Category Presentation . 72Category Partner List . 74Category Audio . 77Category Video . 78Category Custom Invitation . 79Category Advanced . 80Dialog Configure QuickConnect . 83Dialog TeamViewer-Server . 84QuickSupport Options . 85
TeamViewer - Scope of service1Scope of service1.1Introduction1.1.1About TeamViewerTeamViewer is a simple, fast and secure remote control application. You can use TeamViewer forthe following scenarios: Give ad-hoc remote support to colleagues, friends or customers. Administer Windows server and workstations (you can configure TeamViewer to run asa Windows system service – so your computer is reachable even before you are loggedin to Windows ). Share your desktop for online-presentations or collaboration.TeamViewer can communicate across firewall barriers and proxies without any need for specialconfigurations!1.1.2New as of Version 5.0 VoIP (Voice over IP) Webcam support Application selection in Presentation mode - present only selected applications instead ofyour whole desktop Integrated teleconferencing solution with access numbers for numerous countries Newly designed TeamViewer control panel and improved control menu Improved and enhanced options menu1.1.3New as of Version 4.1 Optional QuickConnect button in all application windows for spontaneous presentationsand teamwork Instant messaging function in the partner list including group chat, offline messages andblacklist Different own availability states can be selected, including 'show as offline' Search function in the partner list Add descriptions to your partnerspage 1 of 85
TeamViewer - Scope of service channel use is visible when using a Premium license Combination of user-defined and automatically generated password Password strength can be adjusted1.1.4New as of Version 4.0 Partner list displaying the online status of your connection partner(s) Quick access to remote computers via the partner list Web Connector for controlling remote computers through the web browser (pure htmland flash) Attend presentations (seminars) in a browser (pure html and flash) Change the resolution of the remote desktop for the duration of the remote support Display remote system information1.1.5New as of version 3.6 TeamViewer version for Mac OS 10.4 and 10.5 Black- and whitelist for managing the access on a computer based on the accessing IDs. New feature in the access control: View screen. TeamViewer can now be configured in away that viewing the remote desktop has to be confirmed first on the remote computer. LAN connections only. TeamViewer can be configured for exclusive LAN access in theadvanced options. Windows Authentication possible.1.1.6New as of version 3.5 Session recording: You can record your session on your local computer as movie and playit back later on. Hence you have a proof of what you did on the remote computer. Access Control: You can preset how the remote computer will be accessed. Distinction canbe made between the modes Full Access, Confirm all, View and show, Custom settings orno connections allowed. These modes can be determined for outgoing and incomingconnections separately. VPN: You can establish a VPN connection to the remote computer. That way it is possible,for example, to work with remote databases on your local machine. Remote Reboot: The remote computer can be restarted directly from the TeamViewersession. Furthermore you can reboot in safe mode and also reconnect if your partner isusing the QuickSupport.page 2 of 85
TeamViewer - Scope of service 1.1.7TeamViewer options can be imported and exported now. If you have predefined a set ofindividual options you can use them easily for any other computer.Functions of the Mac VersionTeamViewer support Mac OS x from version 10.4 onwards. By and large the Mac versioncorresponds to the Windows version, some of the functions are not available, though. Please useour free trial version to get an impression of the range of functions available for Mac.1.1.8About this ManualThis manual describes the use of TeamViewer. Please report errors in this manualto support@teamviewer.com.page 3 of 85
TeamViewer - Installation2Installation2.1TeamViewer related downloads2.1.1TeamViewerThis is the full version of TeamViewer. You can use this module to connect to partners and toaccept incoming connection requests. (This version of TeamViewer is free for non-commercialuse).TeamViewer main window2.1.2TeamViewer Quick SupportThis is a "single EXE application". You run this application without any installation and thereforewithout the need for Windows administrator rights. You can accept incoming connections butcannot start any outgoing connections.Typically you'll give this module to your customers.You can build a customized version (with your own logo and welcoming text) of TeamViewerQuickSupport in the download section of our homepage.TeamViewer QuickSupportpage 4 of 85
TeamViewer - Installation2.1.3TeamViewer HostThis application is installed as a Windows system service. Computers on which TeamViewerHost is installed can be administered right after the start up (and before the Windows log onscreen). Outbound connections are not possible (TeamViewer Host offers a part of the features ofthe full version of TeamViewer.)You would typically install this module on servers or , generally speaking, on computers whichyou would like to administer remotely anytime.2.1.4TeamViewer PortableTeamViewer Portable is comparable to the full version. It does not need to be installed thoughand hence can be started from any data carrier, e.g. a USB stick or a CD. More information on theconfiguration is available in the download package. TeamViewer Portable is a component of theTeamViewer Premium and the TeamViewer Corporate license.2.1.5TeamViewer ManagerTeamViewer Manager is a database application which stores your partners details. Additionallythe software logs the session time, so it can be used for invoicing for example. The TeamViewerManager is a component of the Premium and the Corporate license.2.1.6TeamViewer MSI PackageThe TeamViewer MSI package is an alternative installation file for TeamViewer full version andTeamViewer Host. It is suited for deploying TeamViewer via a Group Policy Object (GPO) in anActive Directory Domain. More information on the configuration is available in the downloadpackage. TeamViewer MSI is a component of the TeamViewer Premium and the TeamViewerCorporate license.page 5 of 85
TeamViewer - Installation2.2Installing TeamViewerStart the setup-file you downloaded - a wizard leads you through the installation steps:1. Welcome to TeamViewerClick on Next to continue the installation process. If the checkbox Show advanced settingsis not activated the steps 5, 6 and 7 will be skipped.2. EnvironmentChoose whether you use TeamViewer in a commercial environment (e.g. support,presentations, home office, desktop sharing with colleagues, etc.) or in a privateenvironment (e.g. connections to friends or relatives or to your own computer). If both isthe case then please activate the option both of the above.3. License agreementRead the license agreement, check I accept the terms in the license agreement if youagree. If you have selected private use in step 2 please confirm this in the scope of thelicense agreement via the option I agree that I will only use TeamViewer for noncommercial and private use. Click on Next to continue.4. Choose installation typeSelect Normal Installation in order to start TeamViewer via the Windows start menu lateron if needed. Activate the checkbox Start automatically with Windows if you want tostart TeamViewer as a Windows system service. You can find further information in thechapter 2.3 Configure TeamViewer to Start With Windows .If you decide to start TeamViewer automatically with Windows , please set a securepassword which you need to repeat in the Confirm password field.5. Install VPN adapter (optional)Activate the checkbox Use TeamViewer VPN, if you would like use TeamViewer VPN.You can find further information in the chapter 9.3 VPN Connection.6. Choose installation location (optional)Choose your destination folder for the installation and click on Next to continue.7. Choose start menu folder (optional)Choose the start menu folder into which the TeamViewer shortcuts should be placed.Click on Install to start the installation.8. Completing the TeamViewer setup wizardClick on Finish to close the wizard.Note to 4: The option Start TeamViewer automatically with Windows is not available onWindows 98, NT and Windows ME computers.Note to 5: The option Use TeamViewer VPN is only available for Windows 2000 and higher.General Note: Some options may only be available if you have Windows administratorprivileges.page 6 of 85
TeamViewer - Installation2.3Configure TeamViewer to Start With Windows 2.3.1Differences Between Application and System ServiceYou can setup TeamViewer as a Windows Service either during the installation procedure orlater in the options. This chapter discusses the differences between running TeamViewer as aregular application and running TeamViewer as a Windows system service:When running TeamViewer as a Windows application: You will have to start TeamViewer manually if you want to give remote support, receiveremote support, or make an online-presentation. If you quit TeamViewer your machine is no longer reachable. By default TeamViewer creates a new session password whenever you start it (you canconfigure a fixed password in the security settings). Your computer is only reachable forpersons you have given the password. Since the password changes with each start, aperson that has connected to your PC before is not able to connect again until you givethem your new password. So nobody can get permanent control over your PC. This is the default mode and is perfectly suitable for most situations.When running TeamViewer as a Windows system service: TeamViewer will run during your whole Windows session. TeamViewer will be installed as a Windows system service - so your computer isreachable even before you log in to Windows . You setup a permanent password for authentication. Your computer is reachable whenever it is started and connected to the Internet. This mode is e.g. perfect for servers you want to reach when nobody is on the remote side.It is also the best mode if you need the ability to restart the remote machine and reconnectwith TeamViewer afterwards.page 7 of 85
TeamViewer - InstallationHow to configure TeamViewer to run as a Windows system serviceIf you didn't configure TeamViewer to run automatically with Windows during the setup youcan do this anytime later by taking the following steps:1.Start TeamViewer2. In the Extras menu, click Options3. Switch to the category General4. Activate the option Start TeamViewer with Windows in the Startup section. A Window for entering a password will pop up.5. Enter and confirm a secure password.6. Click on OK and restart your computer Your computer is now reachable after a reboot.Note: Instead of restarting the computer you can also start the TeamViewer system servicemanually in the services snap-in of your computer management console.Note: A TeamViewer service is always running under Windows 7 and Windows Vista. Do notquit this service manually! This service is used to optimize TeamViewer for Windows 7 andWindows Vista.Note: TeamViewer Host is always installed as a Windows service.page 8 of 85
TeamViewer - Installation2.4License ActivationPrivate users can use the free version of TeamViewer for non-commercial use. For commercialuse you can buy a license at our shop http://www.teamviewer.com/licensing/index.aspx, andactivate TeamViewer afterwards with your license key.To activate your TeamViewer license:1.Start TeamViewer2. Run the command Extras Activate License3. Enter your license code4. Click on Activate License Your TeamViewer license is now activated.License Activation window.Note: If you are in possession of a TeamViewer Premium or Corporate license, you may activateyour account with it (see 7.1 Creating a TeamViewer Account). By doing so your license will beavailable for you on any unlicensed installation of TeamViewer while you are logged on to yourTeamViewer account.page 9 of 85
TeamViewer - Basics3Basics3.1ConnectionIf you compare a phone call with a TeamViewer connection, the phone number is equivalent toTeamViewer's static ID which always stays the same.Computers can be identified worldwide by a unique ID. This ID is generated automatically basedon hardware characteristics during the first start of TeamViewer and will not change later on.(This ID is totally independent of your computer's IP address).In this manual the connection to only one connection partner is described. In case you are inpossession of a TeamViewer license, connections to multiple partners are possible (1:n). Therespective number of connection partners can be found in the license overview on our aspxAll TeamViewer connections are encrypted and are protected from any access through thirdparties (including ourselves). You can find technical details concerning the connections, securityand data protection of TeamViewer in the security statement on our y.aspx.page 10 of 85
TeamViewer - Basics3.2TeamViewer Main WindowThe TeamViewer main window is separated into two sections:Wait for sessionIn this section you find your TeamViewer-ID and the session password. Give this data to yourpartner and he can connect to your computer.(If you have defined a fixed passwords it will read there User-defined instead of the 4-digitpassword.)By clicking on the password field a menu will open up, allowing you to change the automatically generated password or copy it to the clipboard (copy paste function of Windows ). In additionyou can define a fixed password.Via the link Configure permanent access to this computer you will have the option of startingTeamViewer with Windows and setting a fixed password whereby you will be able to connect toyour computer via TeamViewer around the clock.Create sessionIn this section you can enter your partner's ID if you want to initiate a connection.Select your TeamViewer mode here: Remote SupportFor remote control and desktop sharing. PresentationFor showing your desktop or a single window to a partner. File TransferFor transferring files from or to your partner’s computer. (You can also start the filetransfer option during remote support session). VPNFor establishing a VPN connection to your partner. For this purpose, TeamViewer VPNneeds to be installed, see also 9.3 VPN Connection.TeamViewer main windowpage 11 of 85
TeamViewer - Basics3.3QuickSupport Main WindowTeamViewer QuickSupport is an executable file. The application only needs to be downloaded andexecuted by your partner. No installation or administrator privileges are required. You can alsohost this application on your website.TeamViewer QuickSupportFor accessing the QuickSupport options please click on the tools icon in the top right hand cornerof the QuickSupport window (for details please see chapter 10.10 QuickSupport Options).page 12 of 85
TeamViewer - Remote Support4Remote Support4.1Connecting to a PartnerIn the remote support mode you can remotely control your partner's computer. This chapterdescribes how to connect to a partner either by using TeamViewer on both sides or usingTeamViewer QuickSupport on your partner’s side.Other possibilities of connecting as well as additional functions for the remote support aredescribed in chapter 5 Remote Support - Advanced Functions.How to connect to a partner:1. Start TeamViewer on your computer.2. Ask your partner to start TeamViewer or TeamViewer QuickSupport.3. Ask your partner for his ID and the session password.4. Select the connection mode Remote support and enter your partner's ID in the field ID inthe section Create session.5. Click on Connect to partner. The TeamViewer Authentication dialog opens.6. Enter the session password of the remote computer. You are connected to your partner’s computer.page 13 of 85
TeamViewer - Remote Support4.2Remote Control4.2.1The Remote Control WindowThis chapter discusses your possible actions and options within TeamViewer when you arealready connected to a partner.In the remote control window you can control your partner’s computer as if you were sitting infront of it. You can use your keyboard and your mouse for controlling your partner’s computer.The TeamViewer remote window.page 14 of 85
TeamViewer - Remote Support4.2.2Remote Control Window ActionsIn the title bar of the remote window either the partner’s name or ID is displayed. There is atoolbar under the title bar with buttons for the following actions:Close connectionQuits the current connection.ActionsSwitch sides with partnerClick on this button to change the direction so you partner can control your computer.Ctrl Alt DeleteThis button sends a ctrl alt delete command to the remote computer. Please note, thatthis button is only available if your partners TeamViewer runs as a Windows systemserv
9.3.4 Actions in the VPN - TeamViewer Window . Choose whether you use TeamViewer in a commercial environment (e.g. support, presentations, home office, desktop sharing with colleagues, etc.) or in a private environment (e.g. connections to friends or relatives or to your own computer). If both is