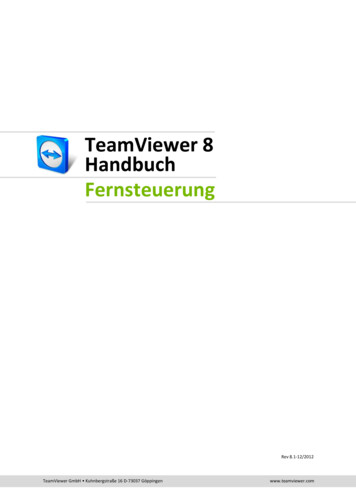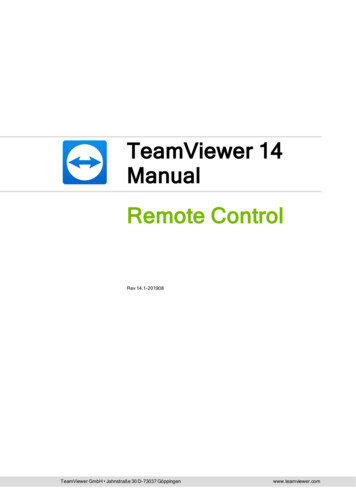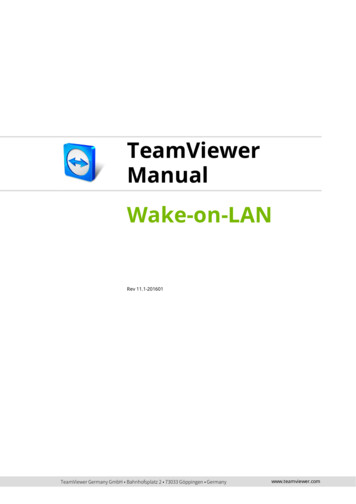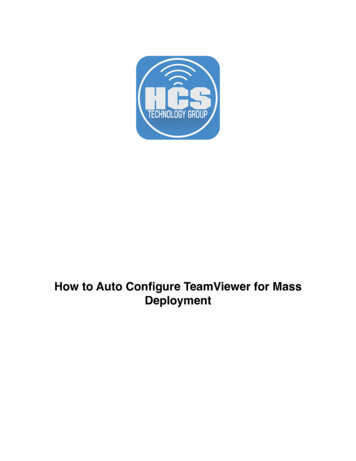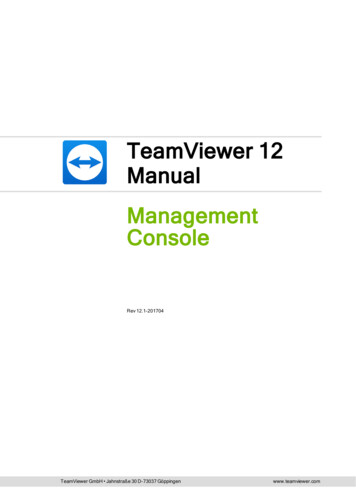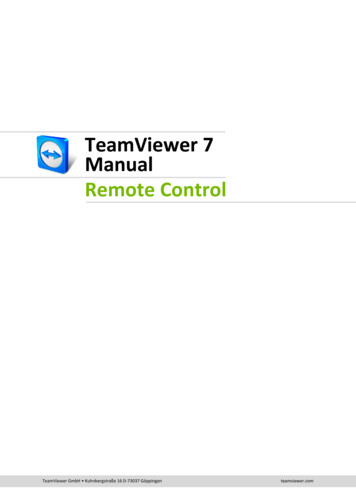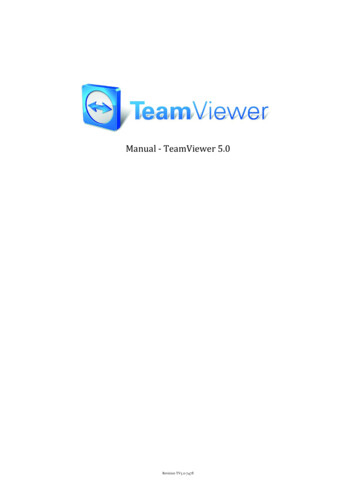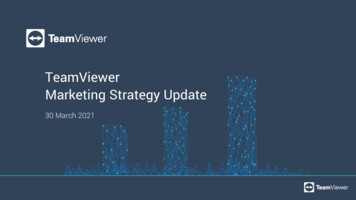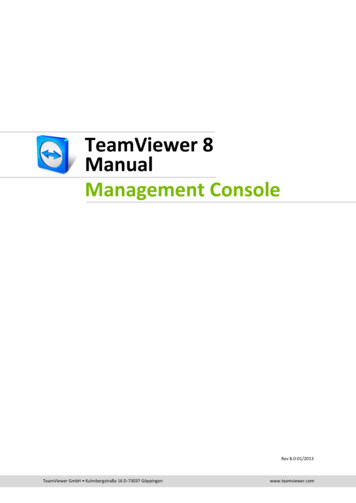
Transcription
TeamViewer 8ManualManagement ConsoleRev 8.0-01/2013TeamViewer GmbH Kuhnbergstraße 16 D-73037 Göppingenwww.teamviewer.com
Table of Contents1About the TeamViewer Management Console. 41.1About the Management Console . 41.2About the manual . 52General . 62.1Start and Login . 62.2Graphical User Interface . 72.3My Account . 82.4Active account logins . 83Computers & Contacts .103.1Adding groups, computers or contacts . 103.2Editing groups, computers or contacts . 103.3Share group . 113.4Connecting with a computer or contact . 113.5Calling up functions for computers or contacts . 114Company profile .134.1Creating a company profile . 134.2Editing a company profile . 144.3Joining a company profile . 164.4Licensing . 175User management .195.1Create user . 195.2Edit user . 20TeamViewer 8 Management Console Manualwww.teamviewer.comPage 2 of 29
5.3User rights . 216Connection report .236.1Log connections . 236.2Show connections . 246.3Managing connections . 246.4Billing connection costs. 256.5Comments . 277TeamViewer Manager data .29TeamViewer 8 Management Console Manualwww.teamviewer.comPage 3 of 29
About the TeamViewer Management Console1 About the TeamViewerManagement Console1.1About the Management ConsoleThe TeamViewer Management Console is a web-based management platform for intuitivelymanaging your TeamViewer contacts and logging TeamViewer connections.In addition, the TeamViewer Management Console provides extensive functions for managingseveral TeamViewer accounts through an administrative account (company profile).The TeamViewer Management Console can be reached via the Internet using a web browser – as aresult, it can be called up independently of the operating system. A local database or a Microsoft SQLserver is not required.Some functions of the TeamViewer Management Console, such as user management andConnection Report, are only available in conjunction with a TeamViewer license and a companyprofile. However, the basic functions for connection, account and Computers & Contactsmanagement are available to all users.Note: To be able to use the TeamViewer Management Console, you need a TeamViewer account.All users have access to the following functions: Managing the Computers & Contacts list (add, edit and delete computers and contacts).Storing notes and additional information for computers and contacts.Direct connection establishment to a computer or contact from within the browser.Managing their own TeamViewer account.Licensed users have access to the following additional functions: Creating and managing a TeamViewer company profile.Overview of connections and connection details for the computers and contacts.Logging and managing the TeamViewer connections.Commenting outgoing connections after session end.Connection billing based on individually stored charge rates.Exporting connection data to Microsoft Excel or as a HTML file for printing purposes.Importing TeamViewer Manager data.TeamViewer 8 Management Console Manualwww.teamviewer.comPage 4 of 29
About the TeamViewer Management Console1.2About the manualThis manual describes the most important functions for working with the TeamViewer ManagementConsole. It is intended to help you to better understand the TeamViewer Management Console andits functionality and provide you with initial support.As described in section 1.1, some functions of the TeamViewer Management Console are availableonly in conjunction with a TeamViewer license. These functions are described starting with chapter4. If you do not have a TeamViewer license, it means that it is not necessary to read chapter 4-7.TeamViewer 8 Management Console Manualwww.teamviewer.comPage 5 of 29
General2 General2.1Start and LoginThe TeamViewer Management Console is a web-based application. To call it up, open the pagehttps://login.teamviewer.com in a web browser.To be able to work with the TeamViewer Management Console, you have to sign in on the left sideusing your TeamViewer account.The login screen of the TeamViewer Management Console.Note: If you do not yet have a TeamViewer account, you can create a new TeamViewer account byclicking the Sign Up button.TeamViewer 8 Management Console Manualwww.teamviewer.comPage 6 of 29
General2.2User InterfaceAfter successfully signing in to the TeamViewer Management Console with your TeamVieweraccount, the start screen is displayed.The start screen is divided into three visually separated areas: menu bar (left), title bar (top) andcontent area. This allows an intuitive and quick operation.The menu bar and the title bar are permanent elements and, as such, can always be reached fromany screen of the TeamViewer Management Console.The start screen after signing in.Menu barThe menu bar is used to navigate through the TeamViewer Management Console.The menu bar displays the groups of your Computers & Contacts list as well as the Usermanagement. Additional actions can be performed by moving the mouse over a menu item or agroup or by selecting any of it.If an entry is selected, the display in the content area of the screen is adapted.Title barVarious actions pertaining to your own TeamViewer account can be called up via the title bar.Content areaThe content area displays different pieces of information depending on where you are located onthe site.TeamViewer 8 Management Console Manualwww.teamviewer.comPage 7 of 29
General2.3My AccountThe TeamViewer Management Console enables you to manage your TeamViewer account.Additional changes to your TeamViewer account can be made in the settings of the TeamViewer fullversion.Note: If you joined a company profile (see chapter 4, page 13) with your TeamViewer account, theediting options of your account may be restricted (see section 5.3, page 21).To edit your TeamViewer account, click Username Edit profile in the title bar.Editing the profile settings.GeneralBesides the standard information, such as display name, e-mail and password, you can assign aTeamViewer license to your account.Connection reportingIf you joined a company profile or if you are administering one (see chapter 4, page 13), you can alsodefine here whether your connections should be logged and commented. 2.4Log sessions for connection reporting: If enabled, all outgoing TeamViewer connections(except for meetings) of your account are logged in the TeamViewer Management Console.All logged connections are displayed in the Connection Report (see chapter 6, page 23).Show comment window after each session: If enabled, a dialog will open in the browserafter ending each outgoing TeamViewer connection (except for meetings). In the dialog, youcan enter a comment about the connection (see section 6.5, page 27).Active account loginsThe TeamViewer Management Console provides the option of displaying all active logins of yourTeamViewer account. If you forgot to sign out of your TeamViewer account at a computer/device,you can do so by using this function.To sign out of your TeamViewer account at a remote device, click Username Show active logins onthe title bar.TeamViewer 8 Management Console Manualwww.teamviewer.comPage 8 of 29
GeneralWith theicon next to an active account login, you can close the active login.Showing active logins.TeamViewer 8 Management Console Manualwww.teamviewer.comPage 9 of 29
Computers & Contacts3 Computers & ContactsIn the TeamViewer Management Console, you can manage the groups, computers and contacts ofyour Computers & Contacts list in a clear and central way and start remote control sessions.All groups of your Computers & Contacts list are shown within the menu bar under Groups. Uponselecting a group, the computers and contacts from this group are shown in the content area.3.1Adding groups, computers or contactsThe TeamViewer Management Console enables you to create new groups, computers and contactsand adding them to your Computers & Contacts list.Click theicon to add a new group. Move the mouse over a group name and then click theicon in front of the group name. Select Add computer or Add contact in the menu.3.2Editing groups, computers or contactsEdit groupIn the properties of a group, you can change the name of the group, assign a charge rate to thegroup or delete the group. In addition, you can share the group with contacts from your Computers& Contacts list.To do so, select the group you want to edit and then click theSelect Edit in the menu.icon in front of the group name.Note: To delete a group, this group may not contain any computer or contact.Editing a computer or contactYou can perform the changes familiar from the TeamViewer full version (e.g. Alias, Group orDescription) in the properties of a computer or contact.To do so, select the group in which the computer or contact is located. Move the mouse over thecomputer or contact and click theTeamViewer 8 Management Console Manualicon, followed by Edit device or contact.www.teamviewer.comPage 10 of 29
Computers & Contacts3.3Share groupYou have the option to share groups from your Computers & Contacts list with individual contactsfrom your list. In this way, entire groups can be made available to other contacts quickly and easily.For shared groups, you can also assign different permissions to users. Therefore, groups can bechanged by either certain users (edit properties, add contacts, etc.) or the groups are only displayedin their Computers & Contacts list and cannot be edited. Connections to any computers or contactsfrom shared groups can always be created independently of permissions.The icon is displayed next to the group name of a group you have shared with any of yourcontacts.Theelse.icon is displayed next to a group name of a group that has been shared with you by someoneTo share a group, click theicon in front of the group name and choose Share. Now you can addthe contacts with whom you would like to share the group, remove them from the list as well asassign permissions.3.4Connecting with a computer or contactIt is possible to establish a remote control session with a computer or contact from the Computers &Contacts list directly from within the TeamViewer Management Console.To establish a connection to a computer or contact, move the mouse over an entry in the Computers& Contacts view and click the 3.5icon.If TeamViewer 8 is installed on your computer, a connection is automatically established toyour partner.If TeamViewer 8 is not installed on your computer, a pop-up window appears and you candecide whether to install TeamViewer or to establish the connection from within thebrowser.Calling up functions for computers or contactsYou can call up additional functions for computers and contacts.To do so, move the mouse over an entry in the Computers & Contacts view and click theTeamViewer 8 Management Console Manualwww.teamviewer.comicon.Page 11 of 29
Computers & ContactsThe following functions can be called up:FunctionDescriptionConnect (usingpassword)Establishes a remote control connection with password entry.Add to computer list Adds the computer to your Computers & Contacts list if it was not in yourComputers & Contacts list when the connection was established.DeleteDeletes the computer/contact from your Computers & Contacts list.Show connectionsDisplays the connections filtered by the Device in the Connection Report (seechapter 6, page 23).Edit device/contactOpens the properties of the computer or contact.TeamViewer 8 Management Console Manualwww.teamviewer.comPage 12 of 29
Company profile4 Company profileWith the TeamViewer Management Console, it is possible to centrally manage several TeamVieweraccounts inside a company by one or several users. For this purpose, a company profile is required.Users with an existing TeamViewer account can join a company profile, and it is possible to createnew users who are automatically linked with the company profile.All users who joined a company profile using their TeamViewer account are centrally managed byone or several users with administrative rights (administrators).A company profile is required for connection reporting, user management and connectioncommenting.Note: Creating a company profile in the TeamViewer Management Console requires a TeamViewer8 Premium, Corporate, Professional or Enterprise license.4.1Creating a company profileTo illustrate the content of this section, an application case for creating a company profile is usedbelow:In a company, you are responsible for a team of employees who assist customers with theircomputer problems by using TeamViewer for remote control. You have a TeamViewer account inwhich you stored all the relevant computer IDs or TeamViewer contacts of the customers. In order togive your employees only the information and permissions relevant to the individual customers, itwould be helpful if you could individually adapt the TeamViewer accounts of your employees. Forthis reason, you create a company profile. Afterwards, you can create new users or link existingTeamViewer accounts with this profile, thereby centrally managing all the TeamViewer accounts ofyour employees and adapting them to your requirements.To create a company profile, click User management in the menu bar. In the text field in the contentarea, enter a Company name and confirm it by clicking the Create & start trial button.You have now created a company profile and are the administrator of this profile.TeamViewer 8 Management Console Manualwww.teamviewer.comPage 13 of 29
Company profileCreating a TeamViewer company profile.As administrator of a company profile, you have the following possibilities: 4.2Edit a company profile (define charge rates, define individual text fields for the properties ofa computer, manage licenses), see section 4.2, page 14.Manage users (create, edit, delete), see chapter 5, page 19.Assign permissions for users, see section 5.3, page 21.Manage connections (view, edit, delete), see chapter 6, page 23.Export connection data (HTML, CSV), see section 6.3, page 24.Import TeamViewer Manager data, see chapter 7, page 29.Share groups from the Computers & Contacts list with users, see section 5.2, page 20.Editing a company profileOnce you create a company profile or if you are an administrator of an existing company profile, youcan define additional properties. You can complete the profile by adding TeamViewer licenses,creating charge rates and defining connection settings.To edit the company profile, click Username - Company name Administer company name on thetitle bar.TeamViewer 8 Management Console Manualwww.teamviewer.comPage 14 of 29
Company profileEditing a company profile.GeneralDescriptionNameIt shows the name of the company assigned by the administrator. If needed, this namecan be changed by any administrator.Licenses It shows the overview of all licenses available for the company profile. If users join thecompany, whose account is linked with a license, this license is also available to thecompany. Additional TeamViewer licenses for the company can also be added (seesection 4.4, page 17).Charge rateWith the help of a charge rate, you can define how much a connection will cost. If a TeamVieweraccount, which joined your company profile, establishes a connection to a customer, the costs of theconnection are calculated based on the predefined charge rate (see section 6.4, page 25).With the Add new rate button, you can define several different charge rates for the billing ofconnections.The charge rates created can be assigned to groups from the Computers & Contacts list (seesection 6.4, page 25).AdvancedDescriptionMinimum sessionconnection durationSpecify the duration at which a connection should be logged in theTeamViewer Management Console. To do so, enter the minimum time inseconds which a connection has to last in order to be logged. Allconnections above this time limit will be logged.Maximum connection If a brief interruption occurs during a connection, you can merge severalbreak to mergeconnections to one connection for billing purposes. Define up to which(minutes)interruption duration connections should be merge.Include breaksTeamViewer 8 Management Console ManualIf enabled, the duration of the interruption is taken into account when theconnections are merged.www.teamviewer.comPage 15 of 29
Company profileDescriptionCustom fields4.3Create user-defined custom fields. They are displayed in the properties ofa computer where you can store corresponding values for these fields.Joining a company profileEvery TeamViewer account can join any company.Caution: If you join a company with your TeamViewer account, you will lose control over yourTeamViewer account! Do not join any company you do not know or do not completely trust! Thisprocess cannot be undone!To join a company with a TeamViewer account, click the User management entry in the menu bar.Next, click the Join an existing company now link in the content area and enter the e-mail of acompany administrator. Finally, confirm the process by clicking the Join company button.Joining a company.Confirming users as company administratorAfter a user has joined a company, the administrator of the company profile receives an e-mail andthe user appears in the administrator's view of the user management (see chapter 5, page 19).The administrator must confirm the user. As an administrator of the company profile, click theAccept button in the User management to confirm the user.TeamViewer 8 Management Console Manualwww.teamviewer.comPage 16 of 29
Company profileConfirming new users.4.4LicensingWithin a company profile, it is possible to use several TeamViewer licenses and to assign them toindividual users. There are two basic options how TeamViewer licenses will be linked with a companyprofile. Administrators of the company profile add new licenses to the company.Users, who linked a TeamViewer license with their TeamViewer account, provide itautomatically when they join a company.If a license is linked with the TeamViewer account of the person who is creating a company profile,this license is automatically assigned to the company. As a result, it is available to all users of thecompany.Managing licenses of a company profile.TeamViewer 8 Management Console Manualwww.teamviewer.comPage 17 of 29
Company profileNote: If no TeamViewer license is linked with the account creating a company profile, the use ofthe company profile in the TeamViewer Management Console is limited to a test period of 15 days.If a user joins a company and has linked a TeamViewer license with his TeamViewer account, thislicense is automatically assigned to the company. This is also the case when a user, who is already amember of a company, links a license with his TeamViewer account.As administrator of a company, you can manage the licenses of all users in the Company profile. Youcan assign additional licenses to users of your company as needed via the User management (seechapter 5, page 19).Assigning licenses to company users.Note: If you joined a company profile, the administrator can view your license and, if needed,assign it to additional company users. This means: Each user who owns a TeamViewer license losesthe sole right to the use of this license upon joining a company. After joining, the administrators ofthe company profile have control over the license.TeamViewer 8 Management Console Manualwww.teamviewer.comPage 18 of 29
User management5 User managementNote: The functions described in the following sections require a TeamViewer account withadministrative rights. You receive these rights after creating a company (see section 4.1, page 13)or after an administrator of the company profile has given you the rights for this purpose (seesection 5.3, page 21).The TeamViewer accounts that have joined your company profile can be centrally managed in theUser management. This is done by one or several administrative users.The following functions are available in the User management: Add userEdit userDeactivate userAssign user-specific permissionsManage user-specific connectionsShare groupsExample: You are the administrator of a company profile. To avoid having to edit and manage the200 users of your company profile by yourself, you can adjust the permissions of individual users sothat they may manage other users as well as the company profile.5.1Create userIn case not every employee of your company has a TeamViewer account, or new employees areentering the company, you can create and configure new TeamViewer accounts within a companyprofile.To create new users for your company, go to User management and click Tools Add user. Theproperties described under section 5.2, page 20 can be defined for new users.TeamViewer 8 Management Console Manualwww.teamviewer.comPage 19 of 29
User managementAdding a user.You then forward the login data you defined to your employees.If all the employees of your company already have a TeamViewer account, you can ask them to jointhe company profile with their account in the TeamViewer Management Console. For moreinformation, read section 4.3, page 16 or click Tools Add existing account in the User managementand follow the instructions in the dialog.5.2Edit userYou can subsequently edit the properties of a user of your company.To do so, go to User management and click thecolumn of a user.icon, followed by Edit user in the propertiesThe following properties can be defined for users:GeneralPropertiesDescriptionNameUsername of the TeamViewer account.E-MailE-mail address of the TeamViewer account.PasswordPassword for the TeamViewer account.StatusSelect whether the user is Active or Inactive. If you select inactive, the user isdeactivated and the account cannot be used. This is necessary, e.g. if a userleaves your company or you want to block the use of an account for someother reason.LicenseSelect which license should be assigned to the user.TeamViewer 8 Management Console Manualwww.teamviewer.comPage 20 of 29
User managementPropertiesDescriptionLog sessions forconnectionreportingIf enabled, outgoing connections of the user are logged and displayed in theConnection Report.Show commentwindow after eachsessionIf enabled, the user can write a comment about this connection after the endof any connection.PermissionsUsers can be assigned different rights. Depending on the permissions, users have different optionsfor the management of other users and connections.For more information, see section 5.3, page 21.SharesGroups from the Computers & Contacts list can be shared with users (see section 3.3, page 11).To do so, choose the group you want to share with a user from the Add group drop down list,followed by clicking the Add button.5.3User rightsUsers of the company profile can be assigned different permissions.In addition to the regular permissions as a user, a TeamViewer account, which joined a company, canreceive additional rights as Connection administrator, Administrator or Company administrator.PermissionsThe following permissions can be assigned in the properties of a user:RightsDescriptionManage administratorsand company settingsIf enabled, the user can manage other users, administrators and thecompany profile. This also includes adding administrators or editing acompany profile.Manage usersIf enabled, the user becomes the administrator and can manage otherusers. This also includes creating users or editing users.Allow group sharingIf enabled, the user can share groups from his Computers & Contactslist with his contacts.Allow full profilemodificationIf enabled, the user himself can modify all of his properties in theTeamViewer options under Computers & Contacts.TeamViewer 8 Management Console Manualwww.teamviewer.comPage 21 of 29
User managementRightsDescriptionConnection reportingSelect whether and which connections the user may view in theConnection Report. View None: The user does not see any connections. View all connections: The user can see the connections of all theusers of the company. View own connections: The user can only see his connections. View own and shared connections: The user sees his connectionsand the connections of all users from shared groups.Modify logged connections If enabled, the user can edit connections in the Connection report (seesection 6.3, page 24).Delete logged connections If enabled, the user can delete connections in the Connection Report(see section 6.3, page 24).The permissions result in the following designations: User is everyone who joined a company profile with his TeamViewer account.Connection administrator is every member of a company who has the right to Modifylogged connections.Administrator is every member of a company who has the right to Manage users.Company administrator is every member of a company who has the right to Manageadministrators and company settings.TeamViewer 8 Management Console Manualwww.teamviewer.comPage 22 of 29
Connection Report6 Connection ReportWith the TeamViewer Management Console, it is possible to log and manage all outgoingTeamViewer connections (except for meetings) of the users of a company profile. Whether Windowsor Mac, browser-based or from a smartphone, all connections can automatically be logged.The Connection Report can also be used as the basis for billing or for authoring comments aboutTeamViewer connections.The Connection Report.6.1Log connectionsIn the TeamViewer Management Console, all outgoing connections of the users of a company profilecan be logged. This makes it easier, for example, to prepare bills for chargeable support times forcustomers and provides a precise summary of previous connections.TeamViewer 8 Management Console Manualwww.teamviewer.comPage 23 of 29
Connection ReportConnections are logged only if this function is enabled in the TeamViewer account of the users(enabled by default) and if they are logged into TeamViewer with their account.6.2Show connectionsThe connection data are displayed on the Connection Report tab sorted by group.To call them up, select the desired group on the menu bar.The following information can be displayed for every connection: User: Name of the user who initiated the connection.Computer: Computer name of the remote computer.ID: TeamViewer ID of the remote computer.Start: Start time of the connection.Duration: Duration of the connection in minutes.Fee: Incurring costs for the connection based on the defined charge rates.Bill: Indicates whether the connection will be billed or not.Notes: Comments that were added to the session.Within the view, the displayed connections can be restricted even further. For this purpose, you canfilter the connections above the displayed table by User, Device and Date range. If you click an entryin the header of the table, you can sort the connections by column.6.3Managing connectionsThe TeamViewer Management Console provides extensive functions for managing the loggedconnections.These functions can be called up via the menusandin the Connection Report.ViewFunctionDescriptionPrint listCreates an *.html document with all the displayed connections.Export tocsvCreates a *.csv file with all the displayed connections. Download this file to yourcomputer to open your connections, e.g. in Microsoft Excel.Group byYou can group the connections by user or computer. F
If TeamViewer 8 is installed on your computer, a connection is automatically established to your partner. If TeamViewer 8 is not installed on your computer, a pop-up window appears and you can decide whether to install TeamViewer or to establish the connection from within the browser. 3.5 Calling up functions for computers or contacts