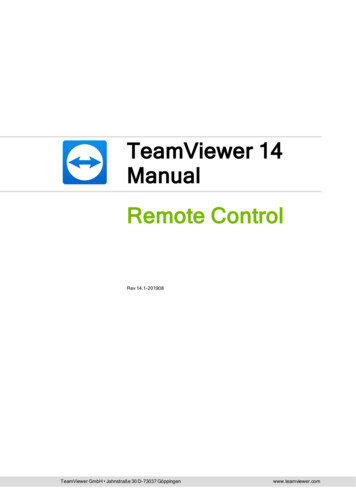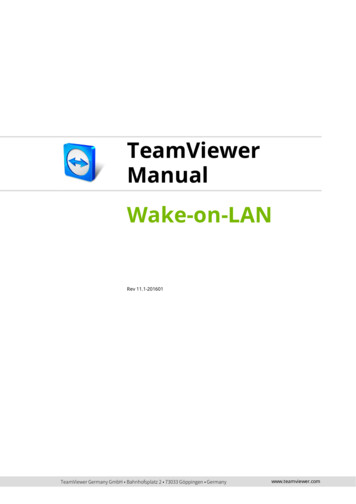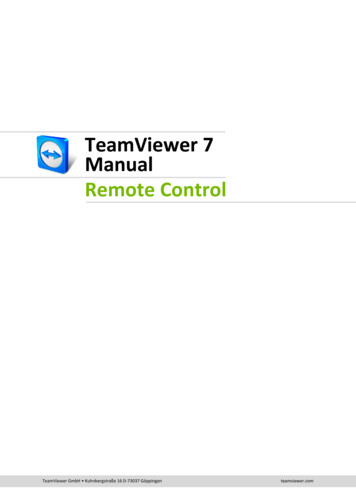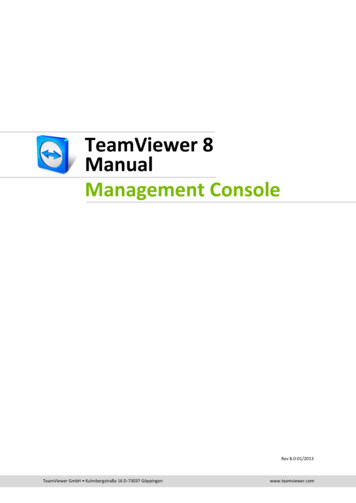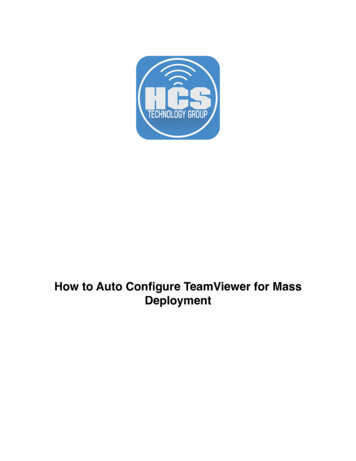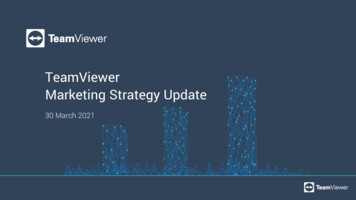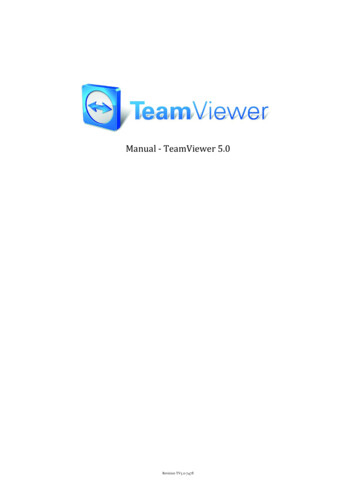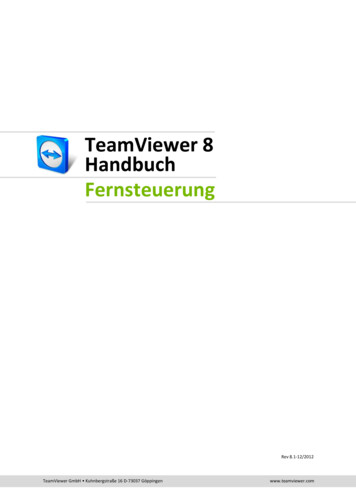
Transcription
TeamViewer 8HandbuchFernsteuerungRev 8.1-12/2012TeamViewer GmbH Kuhnbergstraße 16 D-73037 Göppingenwww.teamviewer.com
Inhaltsverzeichnis1Über TeamViewer . 61.1Über die Software . 61.2Über das Handbuch . 62Grundlagen . 82.1So funktioniert TeamViewer . 82.2Beschreibung des TeamViewer-Hauptfensters . 82.2.12.2.22.2.32.2.4Der Fernsteuerungs-Tab . 8Der Meeting-Tab . 9Die Menüleiste des TeamViewer-Hauptfensters . 9Die Statusleiste des TeamViewer-Hauptfensters . 103Eine Verbindung mit TeamViewer herstellen .114Der Verbindungsmodus Fernsteuerung.124.1Möglichkeiten im Fernsteuerungsfenster . 124.2Möglichkeiten des entfernten Computers im TeamViewer-Panel . 185Der Verbindungsmodus Dateiübertragung.205.1Möglichkeiten im Verbindungsmodus Dateiübertragung . 205.1.1 Beschreibung des Fensters Dateiübertragung . 205.1.2 Möglichkeiten im Fenster Dateiübertragung . 205.1.3 Beschreibung des Fensters Ereignisanzeige. 215.2Dateiübertragung per Drag&Drop . 226Der Verbindungsmodus VPN.236.1Beispiele für die Verwendung von TeamViewer VPN . 236.2Voraussetzung für die Verwendung von TeamViewer VPN . 236.3Möglichkeiten im VPN-Dialog . 24TeamViewer 8 Handbuch Fernsteuerungwww.teamviewer.comSeite 2 von 84
7Weitere Verbindungsmöglichkeiten.257.1Eine LAN-Verbindung über die IP-Adresse herstellen . 257.1.1 LAN-Verbindungen aktivieren um sich über das Netzwerk zu verbinden . 257.1.2 So verbinden Sie sich mit einem Partner über dessen IP-Adresse . 257.2Über ein Windows-Benutzerkonto am entfernten Computer authentifizieren . 268Computer & Kontakte – Verwaltung von Kontakten .278.1Das TeamViewer-Konto . 288.1.1 Ein TeamViewer-Konto erstellen . 288.1.2 Das TeamViewer-Konto verwalten . 298.1.3 Das TeamViewer-Konto in Computer & Kontakte an- und abmelden . 298.2Möglichkeiten in Computer & Kontakte . 318.2.18.2.28.2.38.2.48.2.5Onlinestatus der Computer/Kontakte . 32Gruppen hinzufügen . 32Gruppen teilen . 32Computer/Kontakte hinzufügen . 34Ohne Kennworteingabe eine Verbindung aus Computer & Kontakte herstellen –Bestätigung anfordern . 378.2.6 Das Computer- oder Kontakt-Kontextmenü . 378.2.7 Chatten über Computer & Kontakte . 388.2.8 Pre-Chat über individuellen TeamViewer QuickSupport . 409Multimedia-Funktionen .419.1Funktionen in der Verbindungsübersicht . 419.2Per Voice over IP mit Ihrem Partner sprechen . 419.2.1 So starten Sie eine Audioübertragung zu Ihrem Partner . 419.2.2 Audio-Optionen . 429.3Ihr Webcam-Video zu Ihrem Partner übertragen . 429.3.1 So starten Sie eine Webcam-Videoübertragung zu Ihrem Partner. 429.3.2 Video-Optionen. 439.4Während einer TeamViewer-Sitzung mit Ihrem Partner chatten . 439.5Während einer TeamViewer-Sitzung eine Telefonkonferenz halten . 439.6Während einer TeamViewer-Sitzung Dateien austauschen . 449.7Sound und Video übertragen . 449.8Eine TeamViewer-Sitzung aufzeichnen . 4410Sonstige Funktionen .4610.1Zugriffsrechte – Aktionen für eine TeamViewer-Sitzung einschränken . 4610.1.1 Das regelt die Funktion Zugriffskontrolle . 4610.1.2 Die Einstellungsmöglichkeiten der Zugriffsmodi im Detail . 48TeamViewer 8 Handbuch Fernsteuerungwww.teamviewer.comSeite 3 von 84
10.2TeamViewer auf dem entfernten Computer aktualisieren . 5010.3Informationen über den entfernten Computer abrufen . 5110.4Informationen über die aktuelle Verbindung abrufen. 5110.5Informationen über die Nutzung Ihrer Lizenz abrufen . 5210.6Eine Fernsteuerungssitzung übergeben . 5210.7Ferndrucken . 5311TeamViewer Module .5411.1Die TeamViewer Vollversion . 5411.2Das TeamViewer QuickSupport-Modul . 5511.2.1 Optionen des QuickSupport-Moduls . 5511.3Das TeamViewer QuickJoin-Modul. 5611.4Das TeamViewer Host-Modul . 5611.5TeamViewer Portable . 5611.6Der TeamViewer Manager . 5711.7Das TeamViewer MSI Paket . 5711.8Die TeamViewer Management Console. 5711.9TeamViewer auf mobilen Geräten (Android, iOS) . 5811.10Individuell gestaltbare Module . 5811.10.111.10.2Ein individuelles QuickSupport-Modul erstellen . 58Ein individuelles Host-Modul erstellen . 6112Installation & Konfiguration .6312.1Die TeamViewer Vollversion installieren . 6312.2TeamViewer als Windows-Systemdienst . 6412.2.1 Unterschiede zwischen einer Windows-Anwendung und einem Windows-Systemdienst . 6412.2.2 So konfigurieren Sie TeamViewer als Windows-Systemdienst . 6512.3TeamViewer im Terminalserver-Betrieb . 6512.3.1 Besonderheiten der TeamViewer-Lizenzierung bei Betrieb auf einem Terminalserver . 6612.4Aktivieren der TeamViewer-Lizenz . 6613Optionen .6813.1Kategorie Allgemein . 6813.2Kategorie Sicherheit . 7013.3Kategorie Fernsteuerung . 7213.4Kategorie Meeting . 7413.5Kategorie Computer & Kontakte . 74TeamViewer 8 Handbuch Fernsteuerungwww.teamviewer.comSeite 4 von 84
13.6Kategorie Audiokonferenz . 7613.7Kategorie Video . 7713.8Kategorie Individuelle Einladung . 7813.9Kategorie Erweitert . 79TeamViewer 8 Handbuch Fernsteuerungwww.teamviewer.comSeite 5 von 84
Über TeamViewer1 Über TeamViewer1.1Über die SoftwareTeamViewer ist eine intuitiv bedienbare, schnelle und sichere Anwendung für PC-Fernsteuerung undMeetings. Als All-In-One-Lösung können Sie TeamViewer für die folgenden Anwendungsfälleverwenden: Bieten Sie Ihren Kunden, Kollegen und Freunden spontanen Support per Fernsteuerung. Administrieren Sie Windows-Server und Workstations. Sie können TeamViewer alsWindows-Systemdienst betreiben. Ihr Computer ist so bereits erreichbar, bevor sich einBenutzer an Windows angemeldet hat. Cross-Plattform Verbindungen mit Mac OS X und Linux. Verbinden Sie sich von mobilen Geräten mit Android oder iOS zu Windows-, Mac- oderLinux-Computern. Teilen Sie Ihren Desktop für Meetings, Präsentationen oder Teamarbeit. Verbinden Sie sich von unterwegs auf Ihren Computer zuhause und arbeiten Sie anDokumenten, rufen Sie Ihre E-Mails ab oder kopieren Sie Bilder von Ihrem Heimcomputerum sie weiter zu bearbeiten. Verbinden Sie sich von unterwegs auf Ihren Arbeitsplatz-Computer (z. B. wenn Sie aufGeschäftsreise sind und wichtige Daten benötigen).TeamViewer funktioniert ohne Konfigurationsaufwand hinter Firewalls, NAT-Routern undProxyservern.1.2Über das HandbuchDieses Handbuch beschreibt die Arbeit mit TeamViewer für Fernsteuerung.Sofern keine anderweitigen Angaben gemacht werden, bezieht sich die beschriebene Funktionalitätstets auf die im Titel angegebene Funktion der TeamViewer Vollversion unter Microsoft Windows.Die Struktur des Handbuches ist darauf ausgelegt, dass die TeamViewer Vollversion bereits auf IhremComputer installiert ist. Falls Sie Hilfe bei der Installation benötigen, lesen Sie zuerst Kapitel 12,Seite 63.Suchen Sie Hilfe zu den TeamViewer Meeting-Funktionen, lesen Sie bitte das separat auf unsererWebsite verfügbare TeamViewer 8 Handbuch Meeting.Die Mac OS- bzw. Linux-Version entspricht weitestgehend der Windows-Version, jedoch sind einigeFunktionen bisher nicht verfügbar. Bitte nutzen Sie unsere kostenlosen Testversionen, um sich einTeamViewer 8 Handbuch Fernsteuerungwww.teamviewer.comSeite 6 von 84
Über TeamViewerBild von dem Funktionsumfang zu machen und wenden Sie sich an unseren Support, falls Sie weitereHilfe benötigen.Mac OS, iPhone und iPad sind Handelsmarken der Apple Inc. Linux ist eine eingetragene Marke vonLinus Torvalds in den USA und anderen Ländern. Android ist eine Handelsmarke der Google Inc.Windows und Microsoft sind eingetragene Marken der Microsoft Corporation in den USA undanderen Ländern. In diesem Handbuch werden die Betriebssysteme Microsoft Windows 2000,Microsoft Windows XP, Microsoft Windows Vista und Microsoft Windows 7 im Folgendenvereinfacht als “Windows” bezeichnet. Alle unterstützten Betriebssysteme finden Sie auf unsererWebsite unter -systems-are-supported.aspx.TeamViewer 8 Handbuch Fernsteuerungwww.teamviewer.comSeite 7 von 84
Grundlagen2 Grundlagen2.1So funktioniert TeamViewerVergleicht man ein Telefonat mit einer TeamViewer-Verbindung, so entspricht die Telefonnummerder TeamViewer-ID.TeamViewer-Computer und mobile Geräte, auf denen TeamViewer läuft, werden über eine weltweiteindeutige ID identifiziert. Diese ID wird beim ersten Start von TeamViewer automatisch anhand vonHardware-Merkmalen generiert und ändert sich später nicht mehr.Alle Verbindungen mit TeamViewer sind verschlüsselt und damit sicher vor dem Zugriff Drittergeschützt. Technische Details zu Verbindung, Sicherheit und Datenschutz in TeamViewer finden Sieim Sicherheitsstatement auf unserer rity.aspx.2.2Beschreibung des TeamViewer-HauptfenstersDas Hauptfenster von TeamViewer ist unterteilt in die Tabs Fernsteuerung und Meeting.Das TeamViewer-Hauptfenster.2.2.1Der Fernsteuerungs-TabDer Tab Fernsteuerung ist in die beiden folgenden Bereiche unterteilt:TeamViewer 8 Handbuch Fernsteuerungwww.teamviewer.comSeite 8 von 84
GrundlagenFernsteuerung zulassenIn diesem Bereich finden Sie Ihre TeamViewer-ID und Ihr zufälliges Kennwort. Falls Sie diese Datenan Ihren Partner weitergeben, kann dieser sich auf Ihren Computer verbinden.Mit Klick auf das Symbolim Feld Kennwort erscheint ein Kontextmenü, um das zufälligeKennwort zu ändern oder dieses in die Zwischenablage zu kopieren (Kopieren & Einfügen-Funktionvon Windows). Zusätzlich können Sie hier ein persönliches Kennwort vergeben.Hinweis: Über das Symbol haben Sie die Möglichkeit, TeamViewer für den automatischen Startmit Windows (Systemdienst) zu konfigurieren und ein persönliches Kennwort zu vergeben. Dadurchist Ihr Computer für Sie jederzeit über TeamViewer erreichbar. Dieser Link ist nur sichtbar, falls SieTeamViewer noch nicht als Systemdienst eingerichtet haben (siehe Abschnitt 12.2, Seite 64).Computer fernsteuernFalls Sie einen Computer fernsteuern möchten, geben Sie hier dessen ID in das KombinationsfeldPartner-ID ein. Zudem stehen Ihnen verschiedene Verbindungsmodi zur Verfügung:2.2.2 Fernsteuerung:Steuern Sie den Computer Ihres Partners oder arbeiten Sie gemeinsam an einem Computer. Dateiübertragung:Übertragen Sie Dateien vom oder zum Computer Ihres Partners. VPN:Bauen Sie ein virtuelles Netzwerk mit Ihrem Partner auf.Der Meeting-TabMehr über die Verwendung von TeamViewer für Meetings und Präsentationen lesen Sie imTeamViewer 8 Handbuch Meeting.2.2.3Die Menüleiste des TeamViewer-HauptfenstersDie Menüleiste befindet sich am oberen Rand des TeamViewer-Hauptfensters und beinhaltet dieMenüpunkte Verbindung, Extras und Hilfe.VerbindungIm Menü Verbindung stehen Ihnen folgende Optionen zur Verfügung: Um zu einer TeamViewer-Sitzung einzuladen, klicken Sie auf Partner einladen . Um TeamViewer für den automatischen Start mit Windows zu konfigurieren (Systemdienst),klicken Sie auf Unbeaufsichtigten Zugriff einrichten . Um TeamViewer zu beenden, klicken Sie auf TeamViewer beenden.ExtrasIm Menü Extras stehen Ihnen folgende Optionen zur Verfügung: Um in die Einstellungen (siehe Kapitel 13, Seite 68) zu gelangen, klicken Sie auf Optionen. Um Videos von aufgezeichneten TeamViewer-Sitzungen (siehe Abschnitt 9.7, Seite 44)abzuspielen oder zu konvertieren, klicken Sie auf Aufgezeichnete Sitzung abspielen oderkonvertieren .TeamViewer 8 Handbuch Fernsteuerungwww.teamviewer.comSeite 9 von 84
Grundlagen Um anderen die Verwendung von TeamViewer vorzuschlagen, klicken Sie aufWeiterempfehlen. Um zu den von TeamViewer erstellte Protokoll-Dateien zu gelangen (insbesondere falls derTeamViewer-Support diese zur Analyse benötigt), klicken Sie auf Log-Dateien öffnen . Um Ihren Lizenzschlüssel auf diesem Computer zu aktivieren, klicken Sie auf Lizenzaktivieren (siehe Abschnitt 12.4, Seite 66).HilfeIm Menü Hilfe stehen Ihnen folgende Optionen zur Verfügung:2.2.4 Falls Sie Hilfe zu TeamViewer benötigen, können Sie die Support-Website aufrufen, indemSie auf TeamViewer Web Hilfe klicken. Um auf die TeamViewer Website zu gelangen, klicken Sie auf TeamViewer Website. Um Rückmeldung zu TeamViewer zu geben, klicken Sie auf Feedback. Um zu überprüfen, ob Ihre TeamViewer-Version auf dem neuesten Stand ist, klicken Sie Aufneue Version prüfen. Um Informationen über TeamViewer und die Lizenzierung zu bekommen, klicken Sie aufInfo.Die Statusleiste des TeamViewer-HauptfenstersDie Statusleiste befindet sich am unteren Rand des TeamViewer-Hauptfensters. Sie beinhaltet eine„Statusleuchte“, die Ihnen Informationen zum Status Ihrer Verbindung gibt und eine Schaltfläche umComputer & Kontakte (siehe Kapitel 8, Seite 27) aufzurufen.Die Statusleuchte hat folgende Zustände: Grün: Bereit zum Verbinden. Sie können eine sichere Verbindung von Ihrem TeamVieweraus aufbauen oder eingehende Verbindungen annehmen. Gelb: Authentifizierung. Der Authentifizierungsprozess beim Aufbau einer TeamViewerSitzung ist gestartet. Sie oder Ihr Partner müssen ein Kennwort eingeben. Rot: Die Verbindung wurde abgebrochen oder es konnte keine Verbindung aufgebautwerden.TeamViewer 8 Handbuch Fernsteuerungwww.teamviewer.comSeite 10 von 84
Eine Verbindung mit TeamViewer herstellen3 Eine Verbindung mitTeamViewer herstellenDieser Abschnitt beschreibt in einfachen Schritten, wie Sie eine Fernsteuerungssitzung herstellen.Der Verbindungsaufbau für eine VPN-Sitzung bzw. Dateiübertragung funktioniert analog. WeitereMöglichkeiten für den Verbindungsaufbau und zusätzliche Funktionen für die Fernsteuerung findenSie in Kapitel 7, Seite 25 / Kapitel 8, Seite 27 / Kapitel 10, Seite 46.Um sich mit einem Partner zu einer Fernsteuerungssitzung zu verbinden, gehen Sie wie folgt vor:1. Starten Sie TeamViewer.2. Klicken Sie auf den Tab Fernsteuerung.3. Bitten Sie Ihren Partner, die TeamViewer Vollversion oder TeamViewer QuickSupport zustarten (siehe Abschnitt 11.2, Seite 55).4. Fragen Sie Ihren Partner nach seiner TeamViewer-ID und nach seinem Kennwort.5. Geben Sie die ID Ihres Partners im Kombinationsfeld Partner-ID ein.6. Wählen Sie das Optionsfeld Fernsteuerung.7. Klicken Sie auf die Schaltfläche Mit Partner verbinden. Der Dialog TeamViewer Authentifizierung wird geöffnet.8. Geben Sie dort das Kennwort des entfernten Computers ein.9. Klicken Sie auf die Schaltfläche Anmelden.10. Sie sind mit dem Computer Ihres Partners verbunden.TeamViewer 8 Handbuch Fernsteuerungwww.teamviewer.comSeite 11 von 84
Der Verbindungsmodus Fernsteuerung4 Der VerbindungsmodusFernsteuerungÜber den Verbindungsmodus Fernsteuerung können Sie einen entfernten Computer steuern.Dieser Abschnitt erklärt die Mittel, die Ihnen dort zur Verfügung stehen. Sie können den ComputerIhres Partners steuern, als säßen Sie direkt davor. Wollen Sie Ihren eigenen Computer von unterwegsaus steuern, ist dies ebenfalls der passende Modus.Haben Sie eine Fernsteuerungssitzung (wie unter Kapitel 3, Seite 11 beschrieben) gestartet, erscheintdas Fernsteuerungsfenster.Das TeamViewer Fernsteuerungsfenster.4.1Möglichkeiten im FernsteuerungsfensterIn der Titelleiste des Fensters wird entweder der Anzeigename Ihres Partners und/oder seineTeamViewer-ID angezeigt. Unterhalb befindet sich eine Symbolleiste mit Menüschaltflächen fürfolgende Aktionen:TeamViewer 8 Handbuch Fernsteuerungwww.teamviewer.comSeite 12 von 84
Der Verbindungsmodus FernsteuerungSchließenSchließt die aktuelle selWechselt die Richtung der Fernsteuerungssitzung, sodass Ihr Partner IhrenComputer steuern kann.Strg Alt EntfSendet die Tastenkombination STRG ALT ENTF zum entfernten Computer.Computer sperrenSperren: Sperrt den entfernten Computer. Sie können nun dasBenutzerkonto wechseln, oder sich erneut an derselben Sitzung anmelden.Am Ende der Sitzung sperren: Sperrt den entfernten Computerautomatisch nach Sitzungsende oder bei Sitzungsabbruch.Hinweis: Die Option Am Ende der Sitzung sperren wird automatischaktiviert, falls der entfernte Computer beim Verbindungsaufbaugesperrt ist oder kein Benutzer angemeldet ist.Entfernten ComputerneustartenAbmelden: Meldet das aktuelle Windows-Benutzerkonto am entferntenComputer ab. Sie können sich nun an einem beliebigen WindowsBenutzerkonto wieder anmelden.Neustart: Starten Sie den entfernten Computer neu.Hinweis: Sobald der entfernte Computer neu gestartet ist, wird Ihnenautomatisch ein Dialogfenster angezeigt. Sie können sich dann erneutverbinden.Im abgesicherten Modus neustarten: Startet den entfernten Computer imabgesicherten Modus mit Netzwerktreibern neu.Tastenkombinationen Überträgt Tastenkombinationen (z. B. ALT TAB) direkt an den entferntenübertragenComputer und führt diese nicht lokal aus. (Tastaturkürzel: ROLLEN)Eingaben amentfernten ComputerdeaktivierenTeamViewer 8 Handbuch FernsteuerungVerhindert Maus- und Tastatureingaben auf dem entfernten Computer.Hinweis: Mit der Tastenkombination STRG ALT ENTF kann dieseAktion am entfernten Computer wieder deaktiviert werden.www.teamviewer.comSeite 13 von 84
Der Verbindungsmodus FernsteuerungAktionBeschreibungAnzeige amentfernten ComputerdeaktivierenSchaltet den Bildschirm des entfernten Computers schwarz.Hinweis: Mit der Tastenkombination STRG ALT ENTF kann dieseAktion am entfernten Computer wieder deaktiviert werden.Hinweis: Um einen zuverlässigen schwarzen Bildschirm zu garantieren,kann einmalig ein Treiber installiert werden. Deaktivieren Sie dieAnzeige am entfernten Computer, erscheint der Dialog Anzeige amentfernten Computer deaktivieren. Hier können Sie den Treiberinstallieren, indem Sie auf die Schaltfläche Fortsetzen klicken.ShortcutsFalls auf dem entfernten Computer als Betriebssystem Windows 8 läuft, können Sie über dieseSchaltfläche spezielle Windows 8 Befehle ausführen. Start: Öffnet den Windows 8 Startbildschirm. App Befehle: Öffnet die Windows 8 App-Leiste. Charms: Öffnet die Windows 8 Charms-Leiste. Apps wechseln: Wechselt zwischen den geöffneten Windows Store-Apps. Andocken: Dockt die Windows Store-App am rechten Bildschirmrand an.AnsichtAktionBeschreibungQualitätAutomatisch: Gleicht die Darstellungsqualität und dieÜbertragungsgeschwindigkeit optimal entsprechend der zur Verfügungstehenden Bandbreite an.Geschwindigkeit optimieren: Optimiert die Übertragungsgeschwindigkeitder Verbindung. Dabei wird die Darstellungsqualität reduziert - optimalfür Fernsteuerungen.Qualität optimieren: Optimiert die Darstellungsqualität.Eigene Einstellungen: Optimiert Darstellungsqualität undÜbertragungsgeschwindigkeit nach Ihren eigenen Einstellungen.Eigene Einstellungen bearbeiten : Öffnet den Dialog EigeneEinstellungen (siehe Abschnitt 13.3, Seite 72).TeamViewer 8 Handbuch Fernsteuerungwww.teamviewer.comSeite 14 von 84
Der Verbindungsmodus FernsteuerungAktionBeschreibungSkalierenOriginal: Überträgt den Bildschirm in der auf dem entfernten Computereingestellten Auflösung. Ist die Auflösung des entfernten Bildschirmsgrößer als die des lokalen Bildschirms, können Sie über Bildlaufleistensteuern, welche Teile des Bildschirms Sie sehen möchten.Skaliert: Überträgt den entfernten Bildschirm verkleinert, falls dieser einehöhere Auflösung als der lokale Bildschirm hat.Vollbild: Zeigt den entfernten Bildschirm auf dem lokalen Computer inVollbild. Falls der Bildschirm des entfernten Computers eine kleinereAuflösung hat als der Bildschirm des lokalen Computers und Sie dieOption Skaliert gewählt haben, wird der Bildschirm entsprechendvergrößert dargestellt.Aktiver MonitorAlle Monitore anzeigen: Zeigt die Bildschirme aller Monitore gleichzeitigin einem Fenster, falls ihr Partner mehrere Monitore verwendet.Monitor n zeigen: Zeigt Ihnen den jeweiligen Monitor des Partners.Falls Sie die Option Monitore in einzelnem Fenster öffnen aktivieren,wird der Monitor in einem separaten Sitzungs-Fenster angezeigt.BildschirmauflösungÄndert die Bildschirmauflösung am entfernten Computer. Eine kleinereBildschirmauflösung am entfernten Computer kann zu verbesserterLeistung führen, da weniger Daten übertragen werden müssen.Einzelnes FensterauswählenZeigt nur ein bestimmtes Fenster vom Bildschirm des Partners. Klicken Siedazu mit dem erscheinenden Fadenkreuz in das Fenster, das Sie sehenwollen.Gesamten DesktopanzeigenZeigt den gesamten Bildschirm des entfernten Computers.AktualisierenErzwingt eine Bildschirmaktualisierung in Fällen, in denen dieautomatische Aktualisierung fehlschlägt.BildschirmhintergrundentfernenBlendet den Bildschirmhintergrund des entfernten Computers aus.Dadurch kann eine schnellere Verbindung realisiert werden.Entfernten MauszeigerdarstellenBlendet den Mauszeiger des Partners ein bzw. aus. Falls aktiviert, sehenSie, ob der Mauszeiger am entfernten Computer bewegt wird.Audio/VideoDetails zu den Audio/Video-Funktionen entnehmen Sie Kapitel 9, Seite 41.AktionBeschreibungComputersoundsFalls aktiviert, wird der Sound des entfernten Computers auf den lokalenComputer übertragen (siehe Abschnitt 9.7, Seite 44).TeamViewer 8 Handbuch Fernsteuerungwww.teamviewer.comSeite 15 von 84
Der Verbindungsmodus FernsteuerungAktionBeschreibungChatÖffnet ein Widget für die schriftliche Verständigung mit Ihrem Partner.VideosÖffnet ein Widget zur Webcam-Übertragung.Voice over IPÖffnet ein Widget zur Sprachübertragung.TelefonkonferenzÖffnet ein Widget mit der Möglichkeit, eine Telefonkonferenz zu startenbzw. an dieser teilzunehmen.DateiübertragungÜber das Dropdown-Menü können Sie zwischen den folgenden Optionen zur bertragung Öffnet das Fenster Dateiübertragung, das den Austausch von Dateien zwischendem lokalen und dem entfernten Computer ermöglicht (siehe Kapitel 5,Seite 20).DateiboxÖffnet ein Widget mit der Möglichkeit, Dateien in einer Fernsteuerungssitzungfür den Partner bereitzustellen (siehe Abschnitt 9.6, Seite 44).ExtrasAktionBeschreibungWeitere Teilnehmereinladen Öffnet den Dialog Weitere Teilnehmer einladen (sieheAbschnitt 10.6, Seite 52).FerndruckenErmöglicht das lokale Drucken vom entfernten Computer aus (sieheAbschnitt 10.7, Seite 53).Screenshot erstellen Sie haben die Möglichkeit den momentan gezeigten Inhalt imFernsteuerungsfenster als Bildschirmfoto zu speichern.Klicken Sie dazu auf die Option Screenshot erstellen . Im folgendenDialog haben Sie die Möglichkeit das Bildschirmfoto zu speichernoder es in die Zwischenablage zu kopieren.TeamViewer 8 Handbuch Fernsteuerungwww.teamviewer.comSeite 16 von 84
Der Verbindungsmodus gÜber diesen Menüpunkt können Sie die aktuelleFernsteuerungssitzung als Video aufzeichnen (siehe Abschnitt 9.7,Seite 44).Es stehen folgende Optionen zur Auswahl: Start: Startet die Aufzeichnung. Pause: Pausiert die Aufzeichnung. Stopp: Beendet die Aufzeichnung.VPNErstellt ein virtuelles Netzwerk zwischen den verbundenenComputern.Diese Option ist nur verfügbar, falls beide Computer den VPNTreiber bereits installiert haben. Details zu TeamViewer VPNentnehmen Sie Kapitel 6, Seite 23.Es stehen folgende Optionen zur Auswahl: Start: Startet die VPN-Verbindung. Stopp: Beendet die VPN-Verbindung. Status: Öffnet ein Statusfenster, dem Sie beispielsweise die IPAdressen des virtuellen Netzwerkes entnehmen können.Remote UpdateStartet die Überprüfung auf eine aktuellere TeamViewer-Version amentfernten Computer und installiert gegebenenfalls ein Update(siehe Abschnitt 10.2, Seite 50).Systeminformationen.Öffnet den Dialog Systeminformationen des entfernten Computers(siehe Abschnitt 10.3, Seite 51).Verbindungsinformationen. Öffnet den Dialog Verbindungsinformationen (siehe Abschnitt 10.4,Seite 51).Nächster MonitorFalls am entfernten Computer mehrere Monitore aktiv sind, können Sie über das Dropdown-Menüden gewünschten Monitor wählen, mehrere Monitore in separaten Fenstern oder zusammenanzeigen lassen. Alternativ können Sie auch unter Ansicht Aktiver Monitor dieselben Funktionenabrufen.St
TeamViewer 8 Handbuch Fernsteuerung www.teamviewer.com Seite 8 von 84 Grundlagen 2 Grundlagen 2.1 So funktioniert TeamViewer Vergleicht man ein Telefonat mit einer TeamViewer-Verbindung, so entspricht die Telefonnummer der TeamViewer-ID. TeamViewer-Computer und mobile Geräte, auf denen TeamViewer läuft, werden über eine weltweit