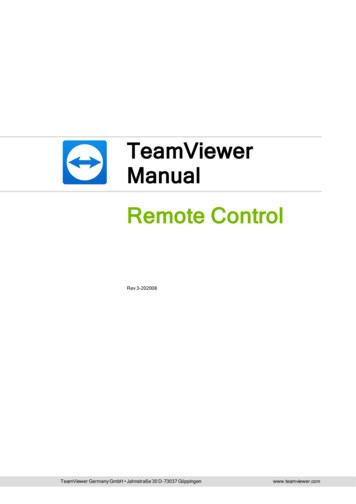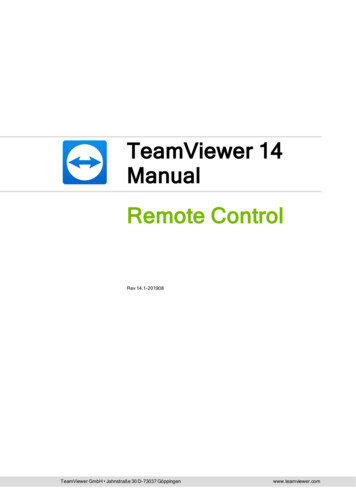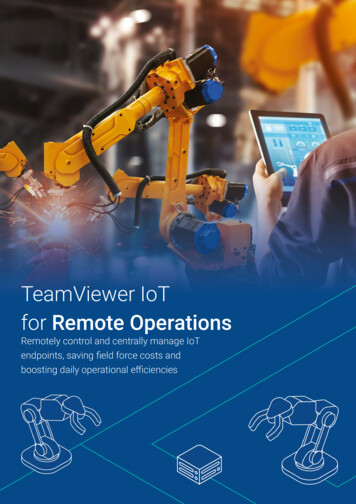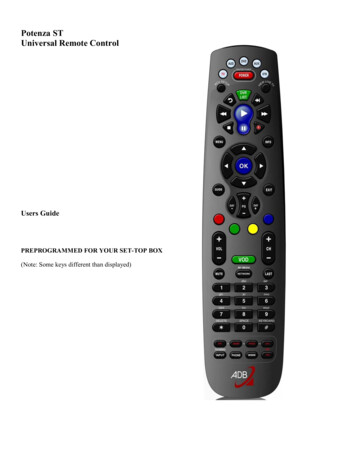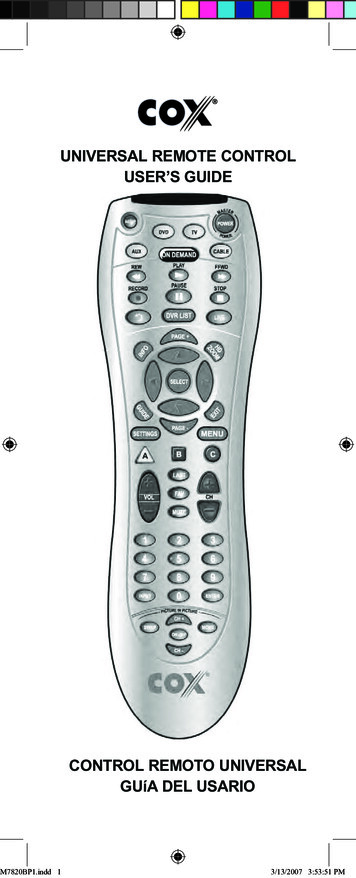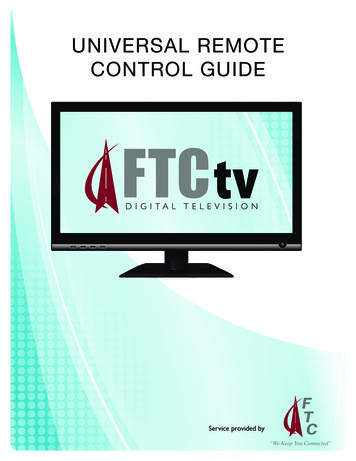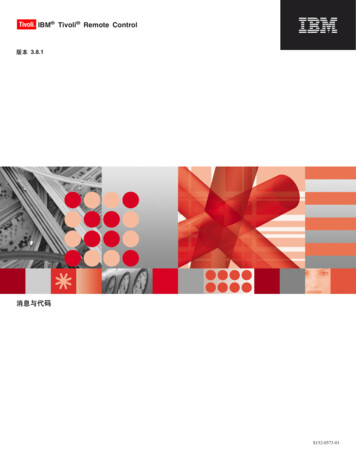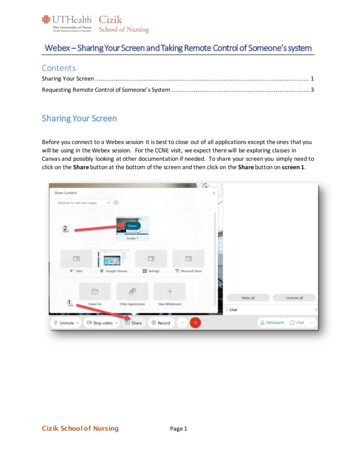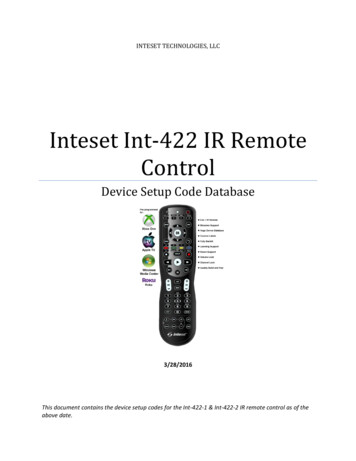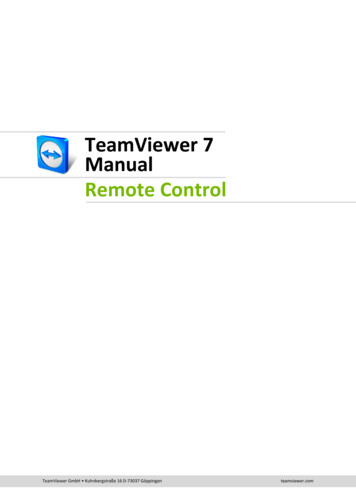
Transcription
TeamViewer 7ManualRemote ControlTeamViewer GmbH Kuhnbergstraße 16 D-73037 Göppingenteamviewer.com
Table of Contents1About TeamViewer . 51.1About the software . 51.2About the manual. 52Basics. 72.1How TeamViewer works . 72.2Description of the main TeamViewer window . 72.2.12.2.22.2.32.2.4The Remote Control tab. 7The Meeting tab. 8The menu bar of the main TeamViewer window . 8The status bar of the main TeamViewer window . 93Establishing a connection with TeamViewer .104The Remote Control connection mode.114.1Remote Control window options . 114.2Remote computer options in the TeamViewer Panel . 165The File Transfer connection mode .185.1Options in File Transfer connection mode . 185.1.1 Description of the File Transfer window . 185.1.2 File transfer window options . 185.1.3 Description of the event log window . 195.2Transferring files using drag and drop . 206The VPN connection mode.216.1Sample uses of TeamViewer VPN . 216.2Requirements for using TeamViewer VPN . 216.3VPN dialog box options . 22TeamViewer 7 Manual Remote ControlPage 2 of 76
7Other connection options .237.1Establishing a LAN connection using the IP address . 237.1.1 Connecting via the network by activating LAN connections. 237.1.2 How to connect to a partner via his/her IP address . 237.2Authenticating on the Remote Computer using a Windows user account . 248Computers & Contacts – Managing Contacts .258.1The TeamViewer account . 268.1.1 Creating a TeamViewer account . 268.1.2 Managing your TeamViewer account . 278.1.3 Logging in and out of your TeamViewer account in Computers & Contacts . 278.2Computers & Contacts options . 288.2.18.2.28.2.38.2.48.2.58.2.68.2.7Online status of computers/contacts . 29Adding groups . 30Adding computers/contacts . 30Creating a quick connection from Computers & Contacts – Prompt for confirmation . 33The computer or contact context menu . 33Chatting via Computers & Contacts . 34Pre-chat via individual TeamViewer QuickSupport . 369Multimedia functions .379.1Options within the Session list . 379.2Talking to your partner via Voice over IP . 379.2.1 How to start transmitting audio to your partner . 379.2.2 Audio Options . 389.3Transmitting webcam video to your partner . 389.3.1 How to start transmitting video to your partner . 389.3.2 Video Options . 389.4Chatting with your partner during a TeamViewer session . 399.5Holding a conference call during a TeamViewer session . 399.6Sharing files during a TeamViewer session . 409.7Recording a TeamViewer session . 4010Miscellaneous functions .4210.1Access rights – limiting the actions in a TeamViewer session . 4210.1.1 The Access Control function . 4210.1.2 Access Control mode options in detail . 4310.2Updating TeamViewer on the remote computer . 4610.3View information about the remote computer. 46TeamViewer 7 Manual Remote ControlPage 3 of 76
10.4View information about the current connection. 4710.5Information about the use of your licenses . 4711TeamViewer modules .4811.1The TeamViewer full version. 4811.2The TeamViewer QuickSupport module . 4911.2.1 QuickSupport module options . 4911.3The TeamViewer QuickJoin module . 5011.4The TeamViewer Host module . 5011.5TeamViewer Portable . 5011.6The TeamViewer Manager . 5111.7The TeamViewer MSI Package . 5111.8TeamViewer Web Connector . 5111.9TeamViewer on mobile devices (Android, iOS) . 5211.10Customizable modules . 5211.10.111.10.2Creating a custom QuickSupport module. 53Creating a custom Host module . 5512Installation & configuration .5712.1Installing the TeamViewer full version . 5712.2TeamViewer as a Windows system service. 5812.2.1 Differences between a Windows application and a Windows system service . 5812.2.2 How to configure TeamViewer as a Windows system service. 5912.3Using TeamViewer on a terminal server . 5912.3.1 Special TeamViewer licensing terms for terminal server use . 6012.4Activating the TeamViewer license . 6013Options .6213.1Category General . 6213.2Category Security . 6413.3Category Remote control . 6613.4Category Meeting . 6713.5Category Computers & Contacts . 6813.6Category Audio conferencing . 7013.7Category Video . 7113.8Category Custom invitation . 7213.9Category Advanced . 73TeamViewer 7 Manual Remote ControlPage 4 of 76
About TeamViewer1 About TeamViewer1.1About the softwareTeamViewer is an intuitive, fast and secure application for remote control and meetings. As an all-inone solution, TeamViewer can be used to: Provide remote support to colleagues, friends or customers whenever needed. Administer Windows servers and workstations. You can run TeamViewer as a Windowssystem service. This allows you to access your computer even before you log into Windows. Connect to other platforms such as Mac OS X and Linux. Connect from Android or iOS mobile devices to Windows, Mac or Linux computers. Share your desktop for meetings, presentations or team work. Connect to your home computer while you are away and work on documents, check your emails or download images from your home computer and edit them. Connect to your work computer while you are away (such as when you are on a business tripand need important information).TeamViewer works behind firewall barriers, NAT routers and proxies with no configurationnecessary.1.2About the manualThis manual describes how to use TeamViewer to control a computer remotely.Unless stated otherwise, the functionalities described always refer to the TeamViewer full versionfor Microsoft Windows.Instructions are given on the assumption that the TeamViewer full version is already installed onyour computer. If you need help installing the program, read section 12, page 57 first.For assistance with TeamViewer meeting functions, please read the separate TeamViewer MeetingManual available on our website.The Mac OS and Linux versions are mostly identical to the Windows version, although some of thefunctions are not yet available. Feel free to use our free trial versions to get an idea of the variousfunctions and contact our Support team if you need further assistance.Mac OS, iPhone and iPad are trademarks of Apple Inc. Linux is a registered trademark of LinusTorvalds in the US and other countries. Android is a trademark of Google Inc. Windows, Microsoftand Outlook are registered trademarks of Microsoft Corporation in the US and other countries. Forsimplification purposes, this manual refers to the operating systems Microsoft Windows 2000,TeamViewer 7 Manual Remote ControlPage 5 of 76
About TeamViewerMicrosoft Windows XP, Microsoft Windows Vista and Microsoft Windows 7 simply as“Windows.” All supported Windows Operation Systems can be found on ourwebsite -systems-are-supported.aspx.TeamViewer 7 Manual Remote ControlPage 6 of 76
Basics2 Basics2.1How TeamViewer worksIf you think of a TeamViewer connection as a phone call, the TeamViewer ID would be the phonenumber under which all TeamViewer Clients can be reached separately. TeamViewer computers andmobile devices that run TeamViewer are identified by a globally unique ID. This ID is, the first timeTeamViewer is started, generated automatically based on hardware characteristics and will notchange later on.All TeamViewer connections are highly encrypted and are thus protected from being accessed bythird parties. For detailed technical information regarding connections, security and data privacy inTeamViewer, see the security statement on our websiteat x.2.2Description of the main TeamViewer windowThe main TeamViewer window is divided into the Remote Control and Meeting tabs.The main TeamViewer window.2.2.1The Remote Control tabThe Remote Control tab is divided into the following areas:TeamViewer 7 Manual Remote ControlPage 7 of 76
BasicsAllow Remote ControlIn this area, you will find your TeamViewer ID and your temporary password. If you share thisinformation with your partner, he or she will be able to connect to your computer.When you click inside the Password field, a context menu appears, allowing you to change thetemporary password or copy it to the clipboard (Windows copy & paste function). You can also entera permanent password here.Note: Click the Setup unattended access link to configure TeamViewer to automatically startalong with Windows (system service) and choose a permanent password. You will then be able toaccess your computer anytime via TeamViewer. This link is only visible if you have not yet set upTeamViewer as a system service (see section 12.2, page 58).Control Remote ComputerTo control a computer remotely, enter its ID in the Partner ID combo box. In addition, variousconnection modes are available:2.2.2 Remote control:Control your partner's computer or work together on a single computer. File transfer:Transfer files from or to your partner’s computer. VPN:Create a virtual private network with your partner.The Meeting tabFor more information on how to use TeamViewer for meetings and presentations, take a look at theTeamViewer 7 Meeting Manual.2.2.3The menu bar of the main TeamViewer windowThe menu bar is located along the upper edge of the main TeamViewer window and contains themenu items Connection, Extras and Help.ConnectionThe Connection menu offers the following options: To invite someone to a TeamViewer session, click Invite Partner. . To configure TeamViewer to automatically start along with Windows (system service), clickSetup unattended access. . To quit TeamViewer, click Exit TeamViewer.ExtrasThe Extras menu contains the following options: To access the settings (see section 13, page 62) click Options. To play or convert videos of recorded TeamViewer sessions (see section 9.7, page 40), clickPlay or convert recorded session. . To recommend TeamViewer to others, click Tell-A-Friend.TeamViewer 7 Manual Remote ControlPage 8 of 76
Basics To access the log files created by TeamViewer (especially if needed by the TeamViewerSupport team for analysis purposes), click Open log files. . To activate your license key on this computer, click Activate license (see section 12.4,page 60).HelpThe Help menu contains the following options:2.2.4 If you need help with TeamViewer, you can access our Support website by clickingTeamViewer web help. To open up the TeamViewer website, click TeamViewer website. To provide feedback on TeamViewer, click Feedback. To check whether you have the latest version of TeamViewer, click Check for new version. To obtain information about TeamViewer and licensing, click About.The status bar of the main TeamViewer windowThe status bar is located along the bottom edge of the main TeamViewer window. It contains astatus light indicating the status of your connection as well as a button for accessing Computers &Contacts (see section 8, page 25).The status light has the following three positions: Green: Ready to connect. You can set up a secure connection from your TeamViewer oraccept an incoming connection. Yellow: Authenticating. The authentication process for setting up a TeamViewer session hasstarted. You or your partner must enter a password. Red: The connection was interrupted or no connection was established.TeamViewer 7 Manual Remote ControlPage 9 of 76
Establishing a connection with TeamViewer3 Establishing a connectionwith TeamViewerThis section describes in simple steps how to create a remote control session. The process forcreating a connection for a VPN session or file transfer is the same. To learn about other options forestablishing a connection and other functions, see section 7, page 23 / section 8, page 25 /section 10, page 42.To connect with a partner for a remote control session, follow these steps:1. Start TeamViewer.2. Click the Remote Control tab.3. Ask your partner to start the TeamViewer full version or TeamViewer QuickSupport (seesection 11.2, Page 49).4. Ask your partner for his/her TeamViewer ID and password.5. Enter your partner's ID in the Partner ID combo box.6. Click the Remote control option button.7. Click the Connect to partner button. The TeamViewer Authentication dialog box will open.8. Enter the password of the remote computer.9. Click Log On.10. You are now connected to your partner’s computer.TeamViewer 7 Manual Remote ControlPage 10 of 76
The Remote Control connection mode4 The Remote Controlconnection modeThe Remote Control connection mode lets you control a remote computer.This section explains the tools available to you for this purpose. You can control your partner'scomputer as if you were sitting directly in front of it. You can also control your own computer whileyou are away from home/work with this mode.Once you start a remote control session (as described in section 3, page 10 ), the Remote Controlwindow will appear.The TeamViewer remote control window.4.1Remote Control window optionsYour partner’s name and/or ID is displayed in the title bar of the window. Below that, you will see atoolbar with menu buttons for the following possibilities:TeamViewer 7 Manual Remote ControlPage 11 of 76
The Remote Control connection modeCloseCloses the current connection.ActionsActionDescriptionSwitch sides withpartnerSwitches the direction of the remote control session, allowing your partnerto control your computer.Ctrl Alt DelSends the CTRL ALT DEL key combination to the remote computer.Lock ComputerLocks the remote
6.1 Sample uses of TeamViewer VPN. 21 6.2 Requirements for using TeamViewer VPN . Create a virtual private network with your partner. 2.2.2 The Meeting tab For more information on how to use TeamViewer